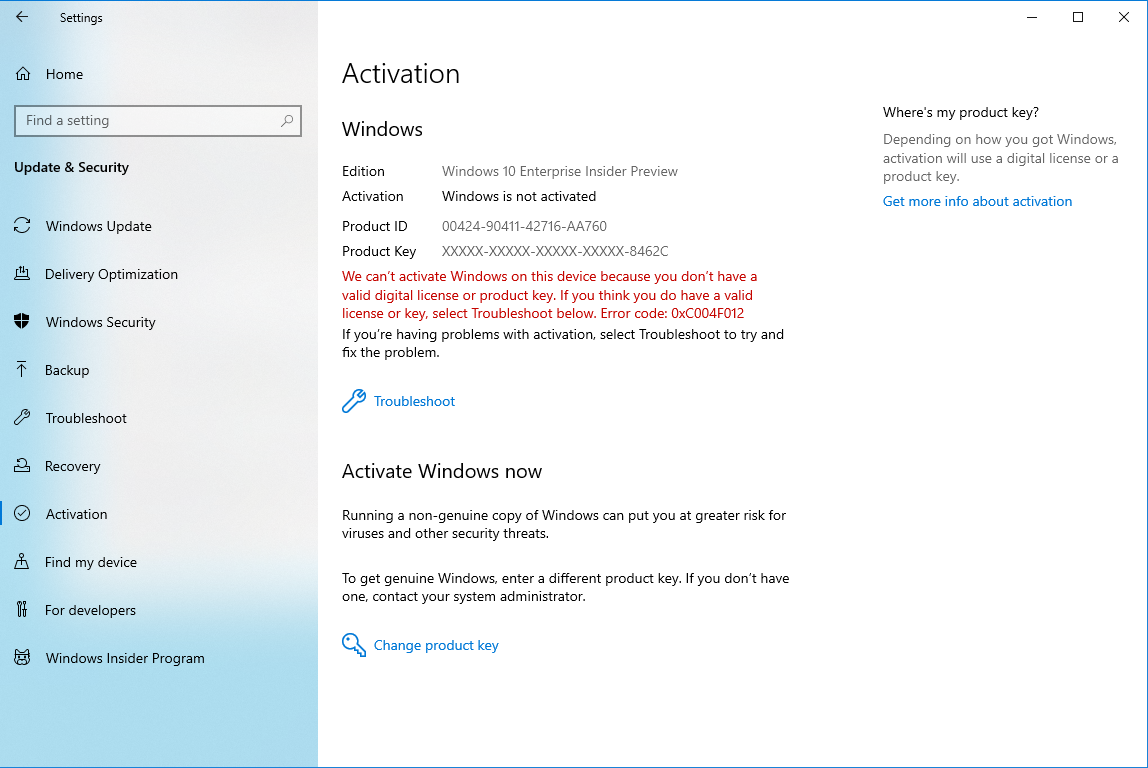baogia2010
Rìu Chiến Bạc

Thử nghiệm cài đặt Windows 10 Enterprise LTSC 1809 và Update lên Windows 10 Insider Preview version 1903 trên PC
- Các quá trình sau thực hiện trên 1 PC đã từng được kích hoạt Windows 10 Enterprise LTSC
- Các file batch thực hiện trong bài do mình tự code (kiến thức được bổ sung từ tìm hiểu trên Internet)
- Các thư mục đề cập trong bài được trích xuất từ các bản Windows 1809 và 1903
- Phần hwid > thank to MDL, Nsane, and s1ave77
- Link tải bộ cài "en_windows_10_enterprise_ltsc_2019_x86_dvd_892869c9.iso" thank to unknow
6. To be continued...
- Các quá trình sau thực hiện trên 1 PC đã từng được kích hoạt Windows 10 Enterprise LTSC
- Các file batch thực hiện trong bài do mình tự code (kiến thức được bổ sung từ tìm hiểu trên Internet)
- Các thư mục đề cập trong bài được trích xuất từ các bản Windows 1809 và 1903
- Phần hwid > thank to MDL, Nsane, and s1ave77
- Link tải bộ cài "en_windows_10_enterprise_ltsc_2019_x86_dvd_892869c9.iso" thank to unknow
Cài đặt Windows 10 Enterprise LTSC 1809 bằng bộ cài "en_windows_10_enterprise_ltsc_2019_x86_dvd_892869c9.iso"
Sau khi cài đặt xong ta được như sau:

Vì là phiên bản LTSC và x86 nên độ chiếm dụng RAM cũng khá là khiêm tốn so với các Windows 10 khác

Mở Windows Insider Program kiểm tra ta có : phiên bản này là LTSC nên không hổ trợ Insider Program

Các bạn nên tạm dừng tính năng cập nhật cho đến bước Get Insider Preview thì bật lại, vào Windows Update > Advanced options > Pause Update > On
Sau khi cài đặt xong ta được như sau:

Vì là phiên bản LTSC và x86 nên độ chiếm dụng RAM cũng khá là khiêm tốn so với các Windows 10 khác

Mở Windows Insider Program kiểm tra ta có : phiên bản này là LTSC nên không hổ trợ Insider Program

Các bạn nên tạm dừng tính năng cập nhật cho đến bước Get Insider Preview thì bật lại, vào Windows Update > Advanced options > Pause Update > On
Copy thư mục spp_1903 và hwid đặt ở Desktop

Mở thư mục spp_1903 và chạy file spp_1903 > nếu xuất hiện bảng UAC thì chọn Yes để chạy

Kết thúc quá trình nạp thành phần, nhấn phím bất kỳ đóng cửa sổ cmd (thư mục spp_1903 sẽ tự xóa).

Tiếp tục mở thư mục hwid và chạy file activeEnterprise > nếu xuất hiện bảng UAC thì chọn Yes để chạy

Kết thúc quá trình kích hoạt, nhấn phím bất kỳ đóng cửa sổ cmd (thư mục hwid sẽ tự xóa).

Mở Properties và Activation Settings kiểm tra lại thông tin của Windows


Mở thư mục spp_1903 và chạy file spp_1903 > nếu xuất hiện bảng UAC thì chọn Yes để chạy

Kết thúc quá trình nạp thành phần, nhấn phím bất kỳ đóng cửa sổ cmd (thư mục spp_1903 sẽ tự xóa).

Tiếp tục mở thư mục hwid và chạy file activeEnterprise > nếu xuất hiện bảng UAC thì chọn Yes để chạy

Kết thúc quá trình kích hoạt, nhấn phím bất kỳ đóng cửa sổ cmd (thư mục hwid sẽ tự xóa).

Mở Properties và Activation Settings kiểm tra lại thông tin của Windows

Bật lại tính năng cập nhật: vào Windows Update > Advanced options > Pause Update > Off
Windows có thể tự update 1 vài cập nhật của phiên bản hiện tại > các bạn nên để nó cập nhật hoàn tất > rồi tiếp bước Get Insider.
Lastest Cumulative Update (có thể tự tải về và Update offline)


Windows có thể tự update 1 vài cập nhật của phiên bản hiện tại > các bạn nên để nó cập nhật hoàn tất > rồi tiếp bước Get Insider.
Lastest Cumulative Update (có thể tự tải về và Update offline)


Mở Windows Insider Program kiểm tra lại: do hệ thống lúc này đã nhận phiên bản Windows 10 Enterprise 1809 nên chấp nhận Get Insider Preview > click Get Started >

Liên kết tài khoản để Get Insider > Chọn Acc > Nhập email, password > click Next



Chọn "Active Development of Windows" > chọn nhánh "Fast" > Confirm để xác nhận và click "Restart Now" khởi động lại PC



Liên kết tài khoản để Get Insider > Chọn Acc > Nhập email, password > click Next



Chọn "Active Development of Windows" > chọn nhánh "Fast" > Confirm để xác nhận và click "Restart Now" khởi động lại PC


Sau khi khởi động lại > vào Windows Update > click "Check for Updates" >
- Nếu hệ thống vẫn chưa nhận Get Insider, vào Windows Insider Program > Fix me
- Nếu hệ thống đã nhận Get Insider > chờ Windows 10 Insider Preview tải về và cài đặt (thời gian chờ cũng khá lâu) > click "Restart now" để hoàn tất quá trình Update
- Nếu quá trình Get Windows 10 Insider Preview bị lỗi thì thoát Windows Update và khởi động lại PC rồi vào Windows Update làm lại...
- Có thể thay thế quá trình này bằng Upgrade = file ISO được chia sẻ trên Internet



Quá trình "Restarting và Configuring update for Windows 10" Microsoft nói "chờ 1 xí" mà mình chờ cả nửa tiếng đồng hồ



- Nếu hệ thống vẫn chưa nhận Get Insider, vào Windows Insider Program > Fix me
- Nếu hệ thống đã nhận Get Insider > chờ Windows 10 Insider Preview tải về và cài đặt (thời gian chờ cũng khá lâu) > click "Restart now" để hoàn tất quá trình Update
- Nếu quá trình Get Windows 10 Insider Preview bị lỗi thì thoát Windows Update và khởi động lại PC rồi vào Windows Update làm lại...
- Có thể thay thế quá trình này bằng Upgrade = file ISO được chia sẻ trên Internet



Quá trình "Restarting và Configuring update for Windows 10" Microsoft nói "chờ 1 xí" mà mình chờ cả nửa tiếng đồng hồ



Sau khi kết thúc quá trình "Configuring update" thì xuất hiện "màn hình Windows cài đặt" khá quen thuộc, Microsoft cũng nói "chỉ mất vài phút" mà mình chờ hơn 10 phút 




Màn hình mờ mờ ảo ảo của Version 1903

Các ứng dụng quen thuộc của Windows 10 đã xuất hiện trên màn hình (OneDrive có logo mới )
)

Bảng Windows Update của 1903 nhưng Start vẫn kiểu LTSC

Thông tin về Windows 10 Insider Preview



Các ứng dụng quen thuộc của Windows 10 đã xuất hiện trên màn hình (OneDrive có logo mới

Bảng Windows Update của 1903 nhưng Start vẫn kiểu LTSC

Thông tin về Windows 10 Insider Preview


Copy thư mục spp_LTSC và MSActBackup đặt ở Desktop.
a. Mở thư mục MSActBackup copy file "tokens.dat" chép đè vào thư mục %windir%\system32\spp\store\2.0 > nếu xuất hiện thông báo thì chọn "Replace".

b. Mở thư mục spp_LTSC và chạy file spp_LTSC > nếu xuất hiện bảng UAC thì chọn Yes để chạy.
Kết thúc quá trình nạp thành phần, nhấn phím bất kỳ đóng cửa sổ cmd (thư mục spp_LTSC sẽ tự xóa và tạo 1 bản sao ở "%windir%\System32\spp").


c. Mở Command Prompt (Admin) > nạp key trước đây đã kích hoạt cho Enterprise LTSC "XXXXX-XXXXX-XXXXX-XXXXX-QV8R2"
Sau đó vào thư mục "%windir%\System32\spp" và chạy lại file spp_LTSC > nếu xuất hiện bảng UAC thì chọn Yes để chạy.
Kết thúc quá trình nạp lại thành phần, nhấn phím bất kỳ đóng cửa sổ cmd


d. Và cuối cùng kiểm tra kết quả


a. Mở thư mục MSActBackup copy file "tokens.dat" chép đè vào thư mục %windir%\system32\spp\store\2.0 > nếu xuất hiện thông báo thì chọn "Replace".

b. Mở thư mục spp_LTSC và chạy file spp_LTSC > nếu xuất hiện bảng UAC thì chọn Yes để chạy.
Kết thúc quá trình nạp thành phần, nhấn phím bất kỳ đóng cửa sổ cmd (thư mục spp_LTSC sẽ tự xóa và tạo 1 bản sao ở "%windir%\System32\spp").


c. Mở Command Prompt (Admin) > nạp key trước đây đã kích hoạt cho Enterprise LTSC "XXXXX-XXXXX-XXXXX-XXXXX-QV8R2"
Sau đó vào thư mục "%windir%\System32\spp" và chạy lại file spp_LTSC > nếu xuất hiện bảng UAC thì chọn Yes để chạy.
Kết thúc quá trình nạp lại thành phần, nhấn phím bất kỳ đóng cửa sổ cmd


d. Và cuối cùng kiểm tra kết quả


6. To be continued...
Sửa lần cuối: