WordPress cung cấp rất nhiều tính năng khi viết bài, tuy nhiên vẫn bị hạn chế một số. Trong đó phải nhắc đến việc chèn hoặc tạo bảng.
Nếu bạn biết về HTML và CSS thì việc chèn bảng rất dễ, nhưng nó vẫn mất một chút thời gian.
Và trong bài viết sau, mình sẽ hướng dẫn chèn bảng vào bài viết và trang WordPress mà không cần bất kỳ kĩ năng HTML và CSS nào.
Nào, bắt đầu nhé.
Bước 1. Cài đặt và kích hoạt Plugin TablePress
TablePress là plugin tạo bảng trong WordPress với hơn 700 nghìn lượt cài đặt, có thể nói là plugin tạo bảng được sử dụng nhiều nhất tới thời điểm hiện tại.

Bước 2. Tạo bảng
Vào trang quản lý WordPress –> TablePress –> Add New Table

Bước 3. Viết nội dung cho bảng
Sau khi nhấn Add Table, một trang mới sẽ hiện ra với rất nhiều tùy chọn:
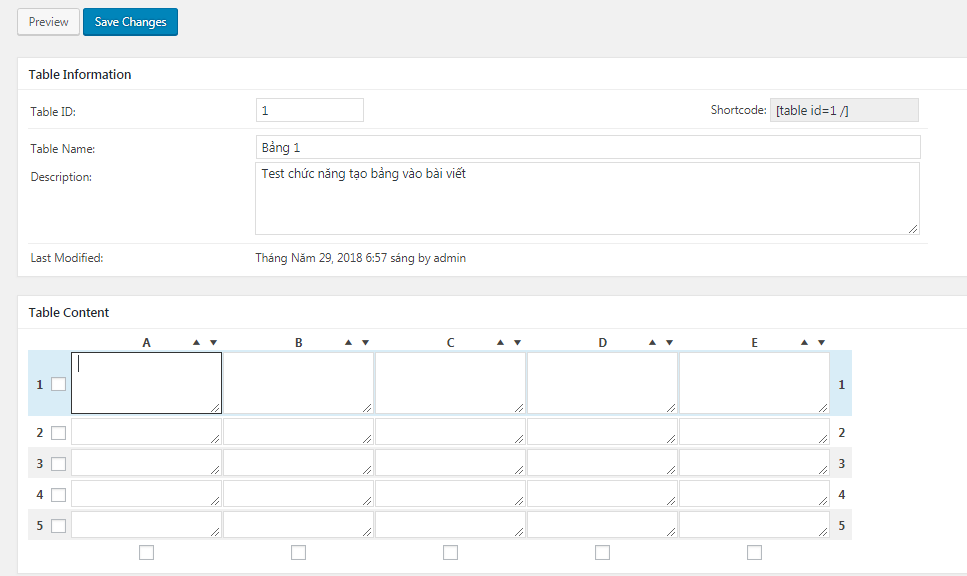
0. Preview: Xem trước – Save Changes: Lưu thay đổi
1.Table Information
Đây chính là nội dung của từng ô trong bảng. Bạn điền vào theo ý muốn nhé.
3. Table Manipulation
Đặt con trỏ chuột tại ô bất kỳ ở Table Content, sau đó chọn:

Đó là các tùy chọn cơ bản nhất khi tạo bảng trong WordPress với TablePress. Cuối cùng chọn Save Changes.
Bước 4. Chèn bảng vào bài viết hoặc trang
Mở bài viết, và bấm vào biểu tượng như hình:

Bấm vào Insert Shortcode

Và lưu lại bài viết rồi xem kết quả thôi.
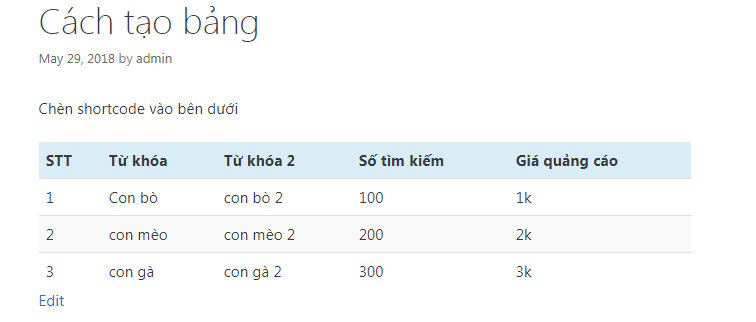
Hoặc đơn giản hơn, chỉ cần sao chép Shortcode đã có ở BƯỚC 3 rồi dán vào vị trí cần chèn bảng trong bài viết hoặc trang thôi.
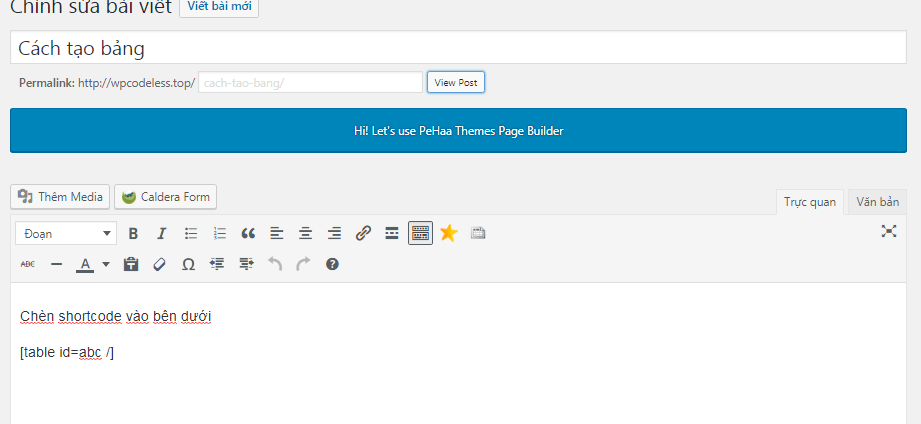
Đó là cách chèn bảng vào WordPress. Nếu bạn gặp vấn đề trong quá trình chèn, hãy bình luận bên dưới, mình sẽ hỗ trợ.
Nếu bạn biết về HTML và CSS thì việc chèn bảng rất dễ, nhưng nó vẫn mất một chút thời gian.
Và trong bài viết sau, mình sẽ hướng dẫn chèn bảng vào bài viết và trang WordPress mà không cần bất kỳ kĩ năng HTML và CSS nào.
Nào, bắt đầu nhé.
Bước 1. Cài đặt và kích hoạt Plugin TablePress
TablePress là plugin tạo bảng trong WordPress với hơn 700 nghìn lượt cài đặt, có thể nói là plugin tạo bảng được sử dụng nhiều nhất tới thời điểm hiện tại.

Bước 2. Tạo bảng
Vào trang quản lý WordPress –> TablePress –> Add New Table
- Table Name: Tên bảng, có dấu hay không dấu đều được
- Description: Mô tả bảng, không bắt buộc điền
- Number of Rows: Số hàng
- Number of Columns: Số cột

Bước 3. Viết nội dung cho bảng
Sau khi nhấn Add Table, một trang mới sẽ hiện ra với rất nhiều tùy chọn:
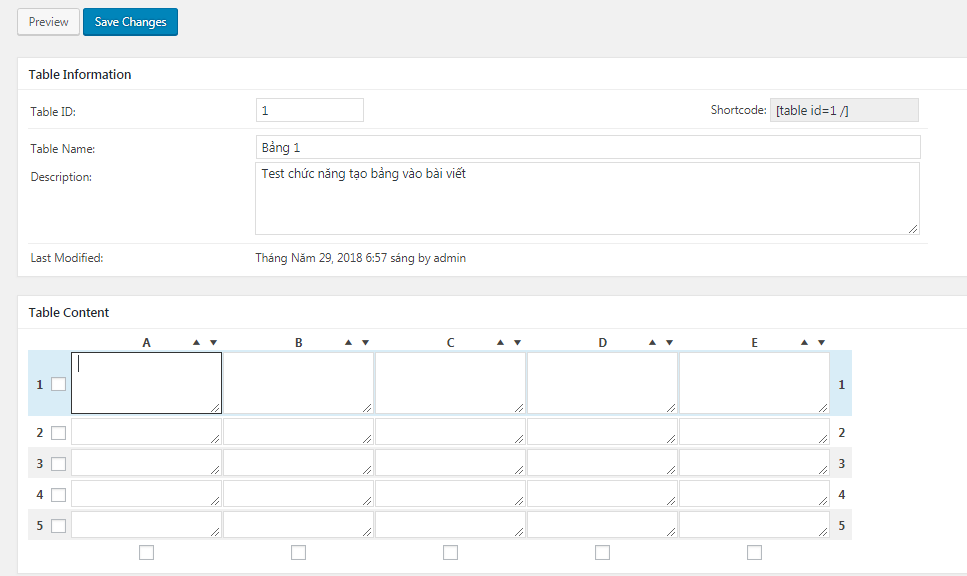
0. Preview: Xem trước – Save Changes: Lưu thay đổi
1.Table Information
- Table ID: Điền gì cũng được.
- Shortcode: Đoạn mã dùng để chèn vào bài viết hoặc trang. Chỉ cần chèn đoạn mã này, bảng sẽ được hiển thị. Lưu ý shortcode đi liền với Table ID. Nếu Table ID thay đổi, thì toàn bộ bảng đã chèn với shortcode trước đó sẽ bị mất.
- Table Name và Description: Đã thực hiện ở Bước 2
Đây chính là nội dung của từng ô trong bảng. Bạn điền vào theo ý muốn nhé.
3. Table Manipulation
Đặt con trỏ chuột tại ô bất kỳ ở Table Content, sau đó chọn:
- Insert Link: Nếu bạn muốn chèn liên kết. Hoặc bôi đen đoạn chữ muốn chèn link rồi chọn Insert Link nhé
- Insert Image: chèn hình ảnh
- Advanced Editor: Bật trình soạn thảo với nhiều chức năng hơn
- Selected Rows: Đánh dấu vào ô vuông nhỏ ở Table Content rồi nhấn Hide, nếu muốn ẩn HÀNG đó. Nhấn DUPLICATE nếu muốn nhân đôi. INSERT nếu muốn chèn thêm một hàng. Hoặc DELETE nếu muốn xóa.
- Selected Columns: Tương tự Selected Rows, nhưng là thực hiện với CỘT
- Add (1) row (s)/Add (1) column(s): Thêm vào hàng/cột. Gõ số bất kỳ rồi nhấn Add, nó sẽ thêm 1 hàng/cột ở cuối bảng.
- Combine cells: Bấm vào dấu chấm hỏi bên phải, sẽ có hướng dẫn
- Table Head/Foot Rows: Hàng nào được thiết lập là Head/Foot thì sẽ có màu sắc khác biệt so với hàng khác
- Alternating Row Colors: Chịu
- Row Hover Highlighting: Màu sắc của hàng khi di chuột đến
- Print Table Name/Table Description: Tên/Mô tả của bảng sẽ hiển thị bên trên (above) hoặc dưới (below) bảng
- Extra CSS Classes: Điền tên Class CSS. Tên Class thôi, không điền CSS trực tiếp vào đây

Đó là các tùy chọn cơ bản nhất khi tạo bảng trong WordPress với TablePress. Cuối cùng chọn Save Changes.
Bước 4. Chèn bảng vào bài viết hoặc trang
Mở bài viết, và bấm vào biểu tượng như hình:

Bấm vào Insert Shortcode

Và lưu lại bài viết rồi xem kết quả thôi.
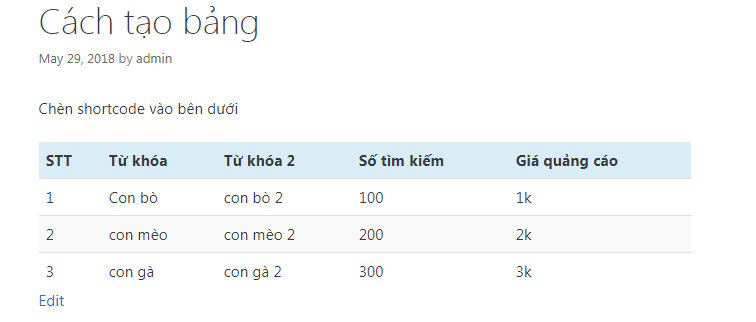
Hoặc đơn giản hơn, chỉ cần sao chép Shortcode đã có ở BƯỚC 3 rồi dán vào vị trí cần chèn bảng trong bài viết hoặc trang thôi.
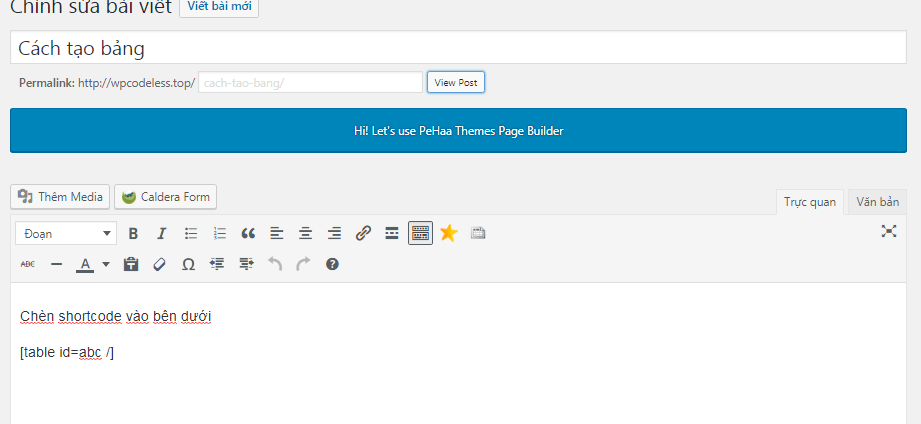
Đó là cách chèn bảng vào WordPress. Nếu bạn gặp vấn đề trong quá trình chèn, hãy bình luận bên dưới, mình sẽ hỗ trợ.
Nguồn: Themevi.com



