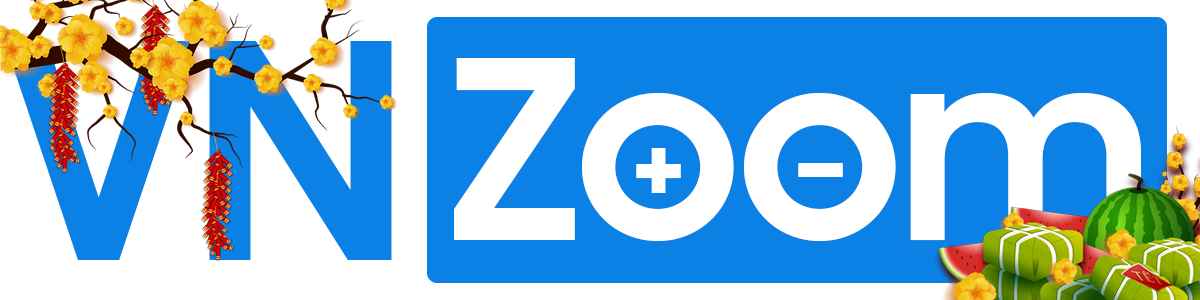Bạn đang tìm kiếm giải pháp loại bỏ các ứng dụng UWP mặc định của Windows 10 không dùng đến.
Bên cạnh WordPad, Notepad, Paint và các ứng dụng Desktop truyền thống khác, Windows 10 còn được nhà sản xuất tích hợp hàng tá ứng dụng UWP mới, hứa hẹn sẽ giúp người dùng dễ dàng trải nghiệm hệ điều hành mà không cần phải cài đặt quá nhiều phần mềm từ hãng thứ 3. Lấy ví dụ, một số ứng dụng UWP mặc định như Mail hay Weather thực sự mang đến người dùng nhiều lợi ích thiết thực.
Tuy nhiên, các ứng dụng như Groove Music, Films & TV.. lại quá lạ lẫm với người dùng Việt. Hơn nữa, một số ứng dụng khác hầu như không được sử dụng đếns.
Chưa hết, Windows 10 không cho phép người dùng loại bỏ chúng một cách dễ dàng thông qua Windows Settings và Control Panel. Bên cạnh đó, các ứng dụng này có thể được loại bỏ bằng PowerShell nhưng thao tác thực sự rất khó với hầu hết người dùng Windows phổ thông.
Chính vì vậy, một số phần mềm của hãng thứ 3 được giới thiệu dưới dây sẽ giúp bạn nhanh chóng loại bỏ ứng dụng UWP không cần thiết.
CCleaner
CCleaner (tải về tại đây) là một phần mềm rất phổ biến trong hệ điều hành Windows. Đối với người dùng PC thông thường, CCleaner có lẽ là tiện ích dọn dẹp PC miễn phí tốt nhất hiện có cho hệ điều hành này.
Phần mềm này được cung cấp theo 2 phiên bản là miễn phí và trả phí. Nhưng để gỡ bỏ các ứng dụng UWP mặc định của Windows 10, bạn chỉ cần tải về và cài đặt phiên bản miễn phí của phần mềm này là quá đủ rồi.
Theo đó, sau khi cài đặt và khởi chạy, bạn hãy chọn thẻ Tools, và chọn Uninstall. Tại đây, danh sách ứng dụng được cài đặt trên máy tính, bao gồm cả các ứng dụng UWP mặc định. Tại đây, hãy nhấn phải chuột vào ứng dụng UWP mình muốn gỡ bỏ, nhấn tiếp OK trong hộp thoại nhắc nhở vừa xuất hiện là hoàn tất.

Geek Uninstaller
Geek Uninstaller được biết đến rộng rãi nhờ khả năng gỡ bỏ hoàn toàn các phần mềm được cài đặt trên hệ điều hành Windows. Bên cạnh đó, kể từ phiên bản 1.4.0.82, Geek Uninstaller có khả năng gỡ bỏ hầu hết ứng dụng UWP mặc định của Windows 10.
Sau khi tải về và cài đặt Geek Uninstaller từ trang chủ (tải về tại đây), bạn cũng khởi chạy phần mềm này tương tự các phần mềm Windows truyền thống khác.
Trong giao diện chính của Geek Uninstaller, bạn sẽ thấy các phần mềm được cài đặt trên máy tính. Trong trường hợp Geek Uninstaller chỉ hiển thị các phần mềm Desktop truyền thống, bạn hãy nhấn View > Windows Store Apps để chuyển sang chế độ hiển thị tất cả ứng dụng UWP được cài đặt từ Windows Store.
Tương tự CCleaner, bạn cũng nhấn phải chuột vào ứng dụng UWP mình muốn gỡ bỏ, nhấn tiếp OKtrong hộp thoại nhắc nhở vừa xuất hiện là hoàn tất.

IObit Uninstaller
IObit Uninstaller là một phần mềm tuyệt vời khác để loại bỏ các ứng dụng UWP mặc định của Windows 10. IObit Uninstaller cũng cung cấp phiên bản miễn phí và trả phí, nhưng nếu chỉ cần gỡ bỏ các ứng dụng UWP, người dùng chỉ cần tải về và cài đặt phiên bản miễn phí là đã đủ rồi.
Theo đó, bạn hãy tải về và cài đặt IObit Uninstaller phiên bản miễn phí từ trang chủ của hãng (tại đây). Sau khi cài đặt và khởi chạy, bạn tiếp tục nhấn chọn thẻ Windows Apps trong giao diện chính của IObit Uninstaller.
Danh sách ứng dụng UWP có sẵn hoặc được cài đặt trên máy sẽ xuất hiện, bạn chỉ cần nhấn nút/ biểu tượng uninstall tương ứng với ứng dụng mình muốn gỡ bỏ. Trong trường hợp muốn gỡ bỏ nhiều ứng dụng UWP cùng lúc, hãy đánh dấu chọn tương ứng với các ứng dụng mình muốn gỡ bỏ, sau đó nút/ biểu tượng uninstall.

Bên cạnh WordPad, Notepad, Paint và các ứng dụng Desktop truyền thống khác, Windows 10 còn được nhà sản xuất tích hợp hàng tá ứng dụng UWP mới, hứa hẹn sẽ giúp người dùng dễ dàng trải nghiệm hệ điều hành mà không cần phải cài đặt quá nhiều phần mềm từ hãng thứ 3. Lấy ví dụ, một số ứng dụng UWP mặc định như Mail hay Weather thực sự mang đến người dùng nhiều lợi ích thiết thực.
Tuy nhiên, các ứng dụng như Groove Music, Films & TV.. lại quá lạ lẫm với người dùng Việt. Hơn nữa, một số ứng dụng khác hầu như không được sử dụng đếns.
Chưa hết, Windows 10 không cho phép người dùng loại bỏ chúng một cách dễ dàng thông qua Windows Settings và Control Panel. Bên cạnh đó, các ứng dụng này có thể được loại bỏ bằng PowerShell nhưng thao tác thực sự rất khó với hầu hết người dùng Windows phổ thông.
Chính vì vậy, một số phần mềm của hãng thứ 3 được giới thiệu dưới dây sẽ giúp bạn nhanh chóng loại bỏ ứng dụng UWP không cần thiết.
CCleaner
CCleaner (tải về tại đây) là một phần mềm rất phổ biến trong hệ điều hành Windows. Đối với người dùng PC thông thường, CCleaner có lẽ là tiện ích dọn dẹp PC miễn phí tốt nhất hiện có cho hệ điều hành này.
Phần mềm này được cung cấp theo 2 phiên bản là miễn phí và trả phí. Nhưng để gỡ bỏ các ứng dụng UWP mặc định của Windows 10, bạn chỉ cần tải về và cài đặt phiên bản miễn phí của phần mềm này là quá đủ rồi.
Theo đó, sau khi cài đặt và khởi chạy, bạn hãy chọn thẻ Tools, và chọn Uninstall. Tại đây, danh sách ứng dụng được cài đặt trên máy tính, bao gồm cả các ứng dụng UWP mặc định. Tại đây, hãy nhấn phải chuột vào ứng dụng UWP mình muốn gỡ bỏ, nhấn tiếp OK trong hộp thoại nhắc nhở vừa xuất hiện là hoàn tất.

Geek Uninstaller
Geek Uninstaller được biết đến rộng rãi nhờ khả năng gỡ bỏ hoàn toàn các phần mềm được cài đặt trên hệ điều hành Windows. Bên cạnh đó, kể từ phiên bản 1.4.0.82, Geek Uninstaller có khả năng gỡ bỏ hầu hết ứng dụng UWP mặc định của Windows 10.
Sau khi tải về và cài đặt Geek Uninstaller từ trang chủ (tải về tại đây), bạn cũng khởi chạy phần mềm này tương tự các phần mềm Windows truyền thống khác.
Trong giao diện chính của Geek Uninstaller, bạn sẽ thấy các phần mềm được cài đặt trên máy tính. Trong trường hợp Geek Uninstaller chỉ hiển thị các phần mềm Desktop truyền thống, bạn hãy nhấn View > Windows Store Apps để chuyển sang chế độ hiển thị tất cả ứng dụng UWP được cài đặt từ Windows Store.
Tương tự CCleaner, bạn cũng nhấn phải chuột vào ứng dụng UWP mình muốn gỡ bỏ, nhấn tiếp OKtrong hộp thoại nhắc nhở vừa xuất hiện là hoàn tất.

IObit Uninstaller
IObit Uninstaller là một phần mềm tuyệt vời khác để loại bỏ các ứng dụng UWP mặc định của Windows 10. IObit Uninstaller cũng cung cấp phiên bản miễn phí và trả phí, nhưng nếu chỉ cần gỡ bỏ các ứng dụng UWP, người dùng chỉ cần tải về và cài đặt phiên bản miễn phí là đã đủ rồi.
Theo đó, bạn hãy tải về và cài đặt IObit Uninstaller phiên bản miễn phí từ trang chủ của hãng (tại đây). Sau khi cài đặt và khởi chạy, bạn tiếp tục nhấn chọn thẻ Windows Apps trong giao diện chính của IObit Uninstaller.
Danh sách ứng dụng UWP có sẵn hoặc được cài đặt trên máy sẽ xuất hiện, bạn chỉ cần nhấn nút/ biểu tượng uninstall tương ứng với ứng dụng mình muốn gỡ bỏ. Trong trường hợp muốn gỡ bỏ nhiều ứng dụng UWP cùng lúc, hãy đánh dấu chọn tương ứng với các ứng dụng mình muốn gỡ bỏ, sau đó nút/ biểu tượng uninstall.