Theo báo cáo từ Deskmodder.de, Microsoft sẽ áp dụng quy trình thiết lập mới tự động kích hoạt mã hóa BitLocker trong quá trình cài đặt lại hệ điều hành, bắt đầu từ bản cập nhật Windows 11 24H2.
BitLocker là công cụ mã hóa dữ liệu của Windows, rất an toàn nhưng nếu người dùng đánh mất chìa khóa sẽ phải đối mặt với rủi ro mất trắng dữ liệu.
Quy trình mã hóa mới này sẽ ảnh hưởng tới người dùng Windows 11 Pro. Với Windows 11 Home mã hóa BitLocker chỉ được áp dụng khi nhà sản xuất kích hoạt cờ mã hóa trong UEFI và thông qua nhà sản xuất thiết bị. Vì vậy, điều này có thể sẽ không ảnh hưởng tới các PC tự lắp đặt chạy Windows 11 Home.
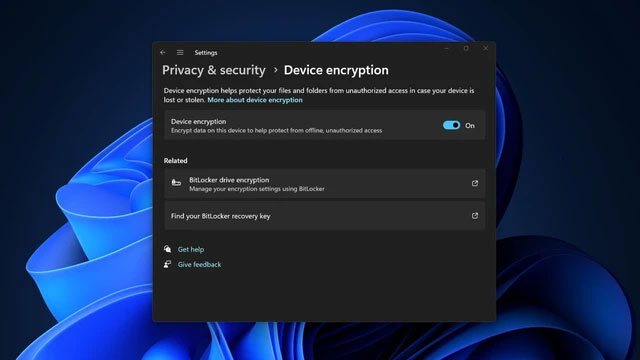
Tính năng BitLocker trên Windows 11. (Ảnh: WindowsLatest)
Tính năng BitLocker sẽ tự động được kích hoạt/kích hoạt lại trong quá trình cài đặt lại hệ điều hành bắt đầu từ bản 24H2, miễn là phiên bản Windows 11 đó có chức năng này. Ngay cả cài đặt mới Windows 11 24H2 mới và nâng cấp hệ thống lên phiên bản 24H2 đều được áp dụng. Ổ C và tất cả các ổ đĩa khác được kết nối với máy tính cũng sẽ được mã hóa trong quá trình cài đặt lại.
Mã hóa BitLocker hữu ích cho các thiết bị chứa dữ liệu quan trọng để đảm bảo an toàn thông tin nhưng cũng là mối lo ngại thực sự đối với những người dùng không biết rằng mã hóa ổ đĩa đã được kích hoạt trong quá trình cài đặt lại hệ điều hành. Người dùng có thể mất toàn bộ quyền truy cập vào nội dung ổ đĩa do mã hóa nếu xảy ra bất kỳ sự cố nào liên quan đến bộ nhớ xảy ra với máy tính bật BitLocker.
Microsoft yêu cầu người dùng Windows 11/10 Pro chủ động bật BitLocker, phải sao lưu khóa mã hóa BitLocker để đảm bảo an toàn cho dữ liệu. Nhưng người dùng vẫn có thể mất quyền truy cập vào dữ liệu của mình nếu quên hoặc mất bản sao lưu. Trong trường hợp, người dùng mất quyền truy cập vào Tài khoản Microsoft, thì đồng nghĩa với việc mất quyền truy cập vào PC.
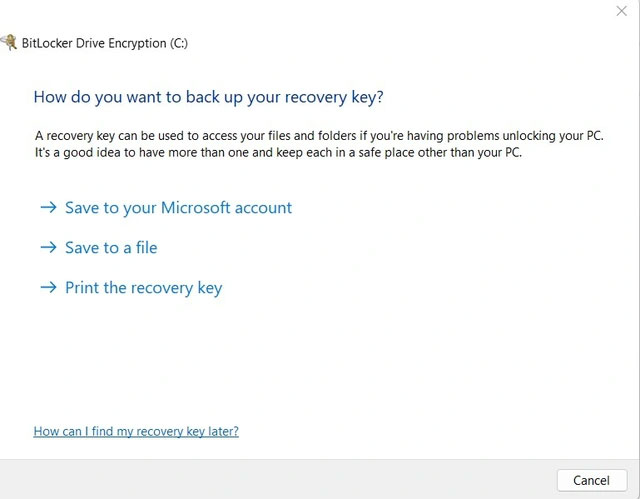
Ngoài ra, các bài kiểm tra của TomsHardware vào năm ngoái cho thấy, mã hóa BitLocker có thể làm giảm hiệu suất SSD tới 45% tùy thuộc vào khối lượng công việc. Nếu đang sử dụng BitLocker phần mềm, tất cả các tác vụ mã hóa và giải mã sẽ được tải lên CPU, khiến hiệu suất hệ thống có thể bị giảm. Dù CPU hiện đại có tính năng mã hóa/giải mã AES nhưng vẫn có ảnh hưởng đến hiệu suất.
May mắn là người dùng vẫn có thể dùng Rufus, công cụ này có khả năng tắt mã hóa ổ đĩa của Windows 11 24H2 trước khi cài đặt Windows.
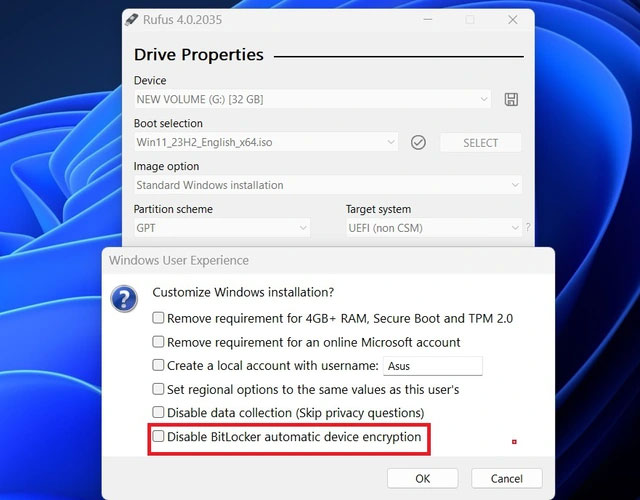
Dùng Rufus để tắt tính năng BitLocker trước khi cài đặt Windows. (Ảnh: WindowsLatest).
Ngoài ra, người dùng có thể tắt BitLocker bằng cách can thiệp vào Registry trong quá trình cài đặt Windows:
BitLocker là công cụ mã hóa dữ liệu của Windows, rất an toàn nhưng nếu người dùng đánh mất chìa khóa sẽ phải đối mặt với rủi ro mất trắng dữ liệu.
Quy trình mã hóa mới này sẽ ảnh hưởng tới người dùng Windows 11 Pro. Với Windows 11 Home mã hóa BitLocker chỉ được áp dụng khi nhà sản xuất kích hoạt cờ mã hóa trong UEFI và thông qua nhà sản xuất thiết bị. Vì vậy, điều này có thể sẽ không ảnh hưởng tới các PC tự lắp đặt chạy Windows 11 Home.
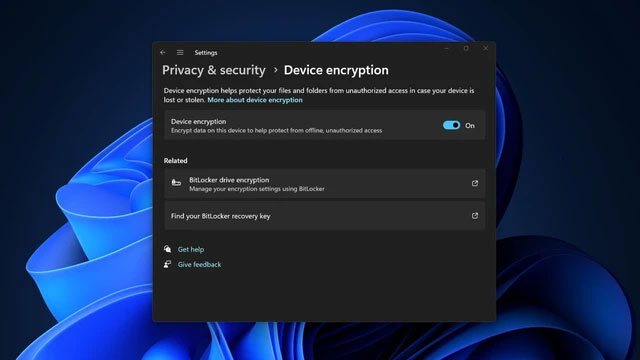
Tính năng BitLocker trên Windows 11. (Ảnh: WindowsLatest)
Tính năng BitLocker sẽ tự động được kích hoạt/kích hoạt lại trong quá trình cài đặt lại hệ điều hành bắt đầu từ bản 24H2, miễn là phiên bản Windows 11 đó có chức năng này. Ngay cả cài đặt mới Windows 11 24H2 mới và nâng cấp hệ thống lên phiên bản 24H2 đều được áp dụng. Ổ C và tất cả các ổ đĩa khác được kết nối với máy tính cũng sẽ được mã hóa trong quá trình cài đặt lại.
Mã hóa BitLocker hữu ích cho các thiết bị chứa dữ liệu quan trọng để đảm bảo an toàn thông tin nhưng cũng là mối lo ngại thực sự đối với những người dùng không biết rằng mã hóa ổ đĩa đã được kích hoạt trong quá trình cài đặt lại hệ điều hành. Người dùng có thể mất toàn bộ quyền truy cập vào nội dung ổ đĩa do mã hóa nếu xảy ra bất kỳ sự cố nào liên quan đến bộ nhớ xảy ra với máy tính bật BitLocker.
Microsoft yêu cầu người dùng Windows 11/10 Pro chủ động bật BitLocker, phải sao lưu khóa mã hóa BitLocker để đảm bảo an toàn cho dữ liệu. Nhưng người dùng vẫn có thể mất quyền truy cập vào dữ liệu của mình nếu quên hoặc mất bản sao lưu. Trong trường hợp, người dùng mất quyền truy cập vào Tài khoản Microsoft, thì đồng nghĩa với việc mất quyền truy cập vào PC.
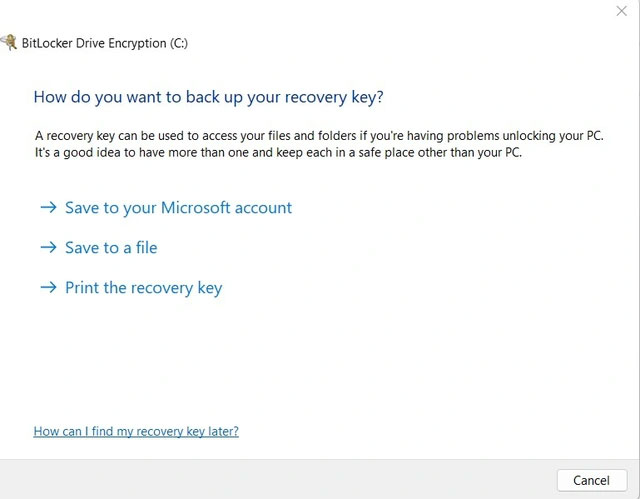
Ngoài ra, các bài kiểm tra của TomsHardware vào năm ngoái cho thấy, mã hóa BitLocker có thể làm giảm hiệu suất SSD tới 45% tùy thuộc vào khối lượng công việc. Nếu đang sử dụng BitLocker phần mềm, tất cả các tác vụ mã hóa và giải mã sẽ được tải lên CPU, khiến hiệu suất hệ thống có thể bị giảm. Dù CPU hiện đại có tính năng mã hóa/giải mã AES nhưng vẫn có ảnh hưởng đến hiệu suất.
May mắn là người dùng vẫn có thể dùng Rufus, công cụ này có khả năng tắt mã hóa ổ đĩa của Windows 11 24H2 trước khi cài đặt Windows.
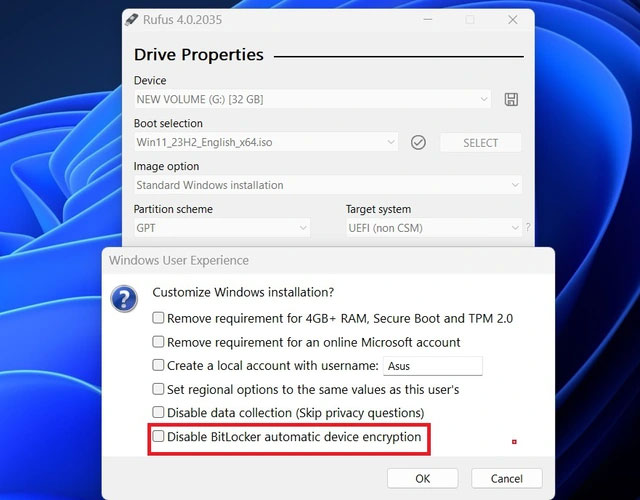
Dùng Rufus để tắt tính năng BitLocker trước khi cài đặt Windows. (Ảnh: WindowsLatest).
Ngoài ra, người dùng có thể tắt BitLocker bằng cách can thiệp vào Registry trong quá trình cài đặt Windows:
- Nhấn tổ hợp phím Shift + F10 để mở cửa sổ Command Prompt.
- Gõ regedit và nhấn Enter để khởi chạy Registry Editor.
- Tìm đến HKEY_LOCAL_MACHINE\SYSTEM\CurrentControlSet\Control\BitLocker.
- Nhấp chuột phải vào vùng trống bên cạnh và chọn New > Dword (32-bit) Value.
- Đặt tên cho giá trị là "PreventDeviceEncryption".
- Thiết lập dữ liệu giá trị thành 1 và nhấp vào nút OK (Xác nhận).
- Đóng Registry Editor.


















