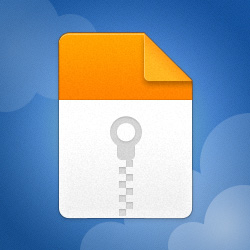Theo mình nhớ bản LTSC đó nó loại bỏ tất cả mọi thứ của Microsoft Store nên phần mềm chụp cắt cũng không còn. Bạn phải cài thủ công nó trở lại. Dưới đây là link bộ cài của mình, bạn có thể thử
https://www93.zippyshare.com/v/ohPMZB5F/file.html
Trong file nén có 3 file chủ chốt là:
Microsoft.ScreenSketch_2020.814.2355.0_neutral_~_8wekyb3d8bbwe.AppxBundle
Microsoft.UI.Xaml.2.4_2.42007.9001.0_x64__8wekyb3d8bbwe.Appx
Microsoft.VCLibs.140.00_14.0.30035.0_x64__8wekyb3d8bbwe.Appx
Các file phụ là các file còn lại để dự bị:
Microsoft.ScreenSketch_2020.814.2355.0_neutral_~_8wekyb3d8bbwe.BlockMap
Microsoft.UI.Xaml.2.4_2.42007.9001.0_x64__8wekyb3d8bbwe.BlockMap
Microsoft.VCLibs.140.00_14.0.30035.0_x64__8wekyb3d8bbwe.BlockMap
Cách sử dụng và nguồn tham khảo có trong file How to use.txt,
Hướng dẫn sơ:
1 - Bạn giải nén file zip, giải sử sau khi giải nén ra tất cả các file đều nằm trong thư mục D:\Microsoft ScreenSketch
2 -
Chạy PowerShell quyền Administrator
3 - Gỏ lệnh này và thực thi:
cd "D:\Microsoft ScreenSketch"
4 - Dấu nhắc lệnh khi sẽ cho bạn biết rằng PowerShell đã di chuyển vào thư mục Microsoft ScreenSketch ở ổ D. Bạn sẽ lần lượt chạy từng lệnh dưới đây (copy rồi dán vào Power Shell cho lẹ) và theo dõi biểu hiện báo lỗi của nó để báo cho anh em ở đây xem:
Mã:
*Dòng lệnh Add-AppxPackage thứ nhất và thứ hai có thể hoán đổi cho nhau tùy trường hợp, nếu không biết rõ thì cứ theo thứ tự từ trên xuống cho khỏe*
Add-AppxPackage -Path "Microsoft.UI.Xaml.2.4_2.42007.9001.0_x64__8wekyb3d8bbwe.Appx"
Add-AppxPackage -Path "Microsoft.VCLibs.140.00_14.0.30035.0_x64__8wekyb3d8bbwe.Appx"
Add-AppxPackage -Path "Microsoft.ScreenSketch_2020.814.2355.0_neutral_~_8wekyb3d8bbwe.AppxBundle"
5 - Chạy thành công hết thì có thể Windows + Shift + S ngay lập tức và shortcut của app Snipping Tool sẽ xuất hiện trong C:\ProgramData\Microsoft\Windows\Start Menu\Programs\Accessories
Lưu ý: đôi khi bạn sẽ không chạy được lệnh Add-AppxPackage thứ nhất hay thứ hai dù bạn có đổi vị trí hay thế nào nữa cũng không add được nhưng lệnh thứ ba thì lại add được package. Vậy là windows bạn đã có sẵn cái thứ nhất và thứ hai rồi vì nếu không có môi trường từ hai lệnh trên lệnh thứ 3 sẽ không add được.