Trong bài viết sau mình sẽ hướng dẫn cách cài đặt WordPress trên VPS Vultr với RunCloud – Công cụ quản lý VPS miễn phí cho người không biết kĩ thuật.
Cách này áp dụng cho bất kỳ VPS nào nhé, không riêng Vultr đâu!
Bước 1. Đầu tiên bạn cần cài đặt RunCloud theo hướng dẫn này đã nhé.
Bước 2. Trỏ tên miền về VPS Vultr
Bước 3. Đăng nhập vào RunCloud.io
Bấm vào SIGN IN
 Điền thông tin tài khoản
Điền thông tin tài khoản
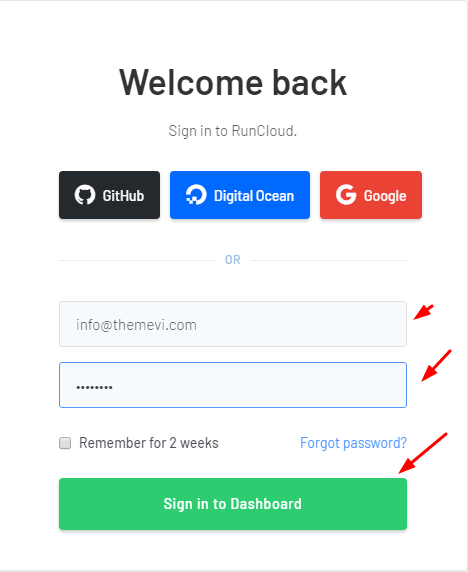
Bước 4. Chọn VPS và bấm View
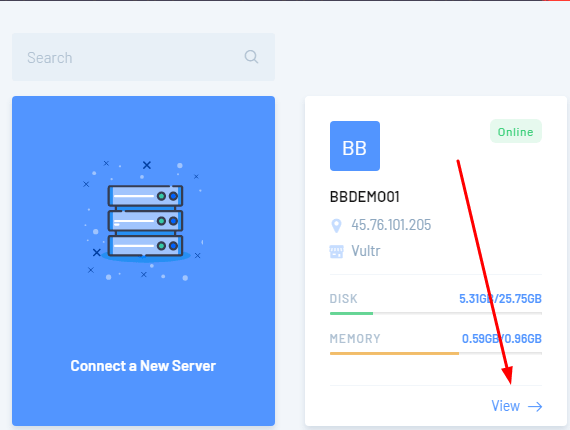
Bước 5. Bấm vào WEP APPLICATION > Create Web App

Bước 6. Điền thông tin Web Application


Và kết quả

Bước 7. Cài WordPress Script Installer
Truy cập Script Installer > Chọn WordPress > Install

Thông báo thành công. Bấm vào Back to Web Apps để tạo Databse

Bước 8. Tạo Database

Điền thông số Database

Sau khi tạo xong

Bước 9. Tạo Database User
Bấm vào Create User

Điền thông số Database User
Sau đó bấm tiếp Add Database User

Và kết quả

Bước 10. Liên kết Database User với Database Name
Tại hàng tương ứng Database Name vừa tạo > Bấm vào Attach User

Chọn đúng Database User vừa tạo > Attach User

Và kết quả

Bước 11. Cài đặt WordPress
Truy cập vào tên miền đã trỏ ở bước đầu > Chọn ngôn ngữ cho website > Bấm Tiếp tục

Bấm vào Thực hiện ngay
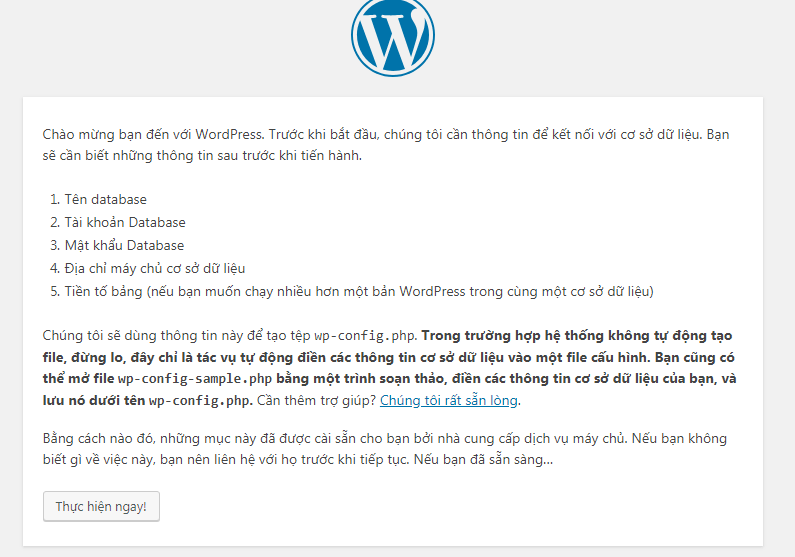
Điền thông số

Bấm tiếp Bắt đầu cài đặt
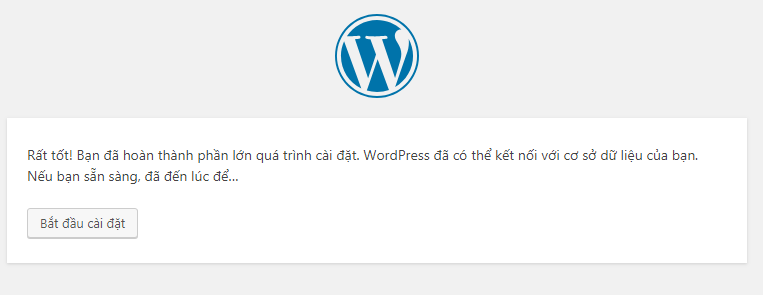
Tạo thông tin quản trị website > Cài đặt WordPress
Sau đó bấm Cài đặt WordPress

Cài đặt thành công. Bấm Đăng nhập để vào trang quản trị website
Cách này áp dụng cho bất kỳ VPS nào nhé, không riêng Vultr đâu!
Bước 1. Đầu tiên bạn cần cài đặt RunCloud theo hướng dẫn này đã nhé.
Bước 2. Trỏ tên miền về VPS Vultr
Bước 3. Đăng nhập vào RunCloud.io
Bấm vào SIGN IN

- Email: địa chỉ email
- Password: mật khẩu
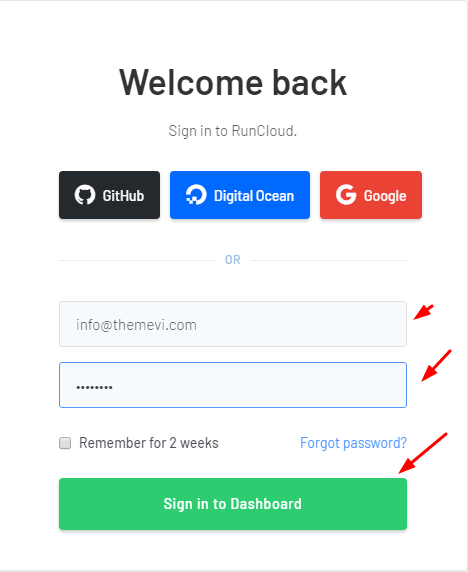
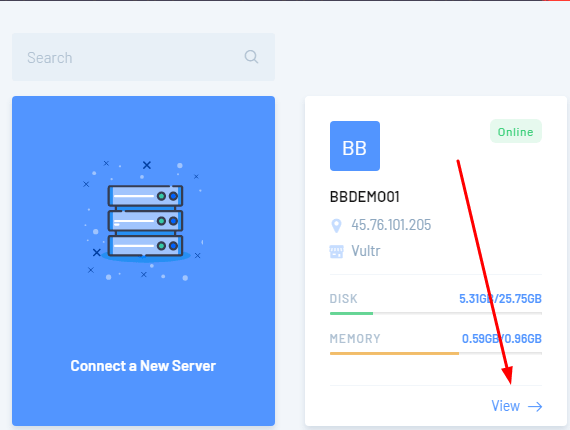

Bước 6. Điền thông tin Web Application
- Web Application Name: điền tên gì cũng được
- Domain Name: điền tên miền đã trỏ ở phần đầu bài viết
- PHP Version: chọn phiên bản PHP, bản nào cũng được
- Web Application Stack
- Stack Mode: thử nghiệm (development) hoặc cài chính thức (production)


Và kết quả

Bước 7. Cài WordPress Script Installer
Truy cập Script Installer > Chọn WordPress > Install

Thông báo thành công. Bấm vào Back to Web Apps để tạo Databse

Bước 8. Tạo Database

Điền thông số Database
- Database Name: điền gì cũng được, nhưng nên không dấu, liền nhau, và đừng có kí tự đặc biệt
- Collaption (optional): utf8_unicode_ci

Sau khi tạo xong

Bước 9. Tạo Database User
Bấm vào Create User

Điền thông số Database User
- Database User: điền gì cũng được, không dấu, viết liền nhau, hoặc viết giống Database Name đã tạo phía trên cũng được
- Password: mật khẩu cho user, gõ gì cũng được
- Verify Password: gõ lại mật khẩu
Sau đó bấm tiếp Add Database User

Và kết quả

Bước 10. Liên kết Database User với Database Name
Tại hàng tương ứng Database Name vừa tạo > Bấm vào Attach User

Chọn đúng Database User vừa tạo > Attach User

Và kết quả

Bước 11. Cài đặt WordPress
Truy cập vào tên miền đã trỏ ở bước đầu > Chọn ngôn ngữ cho website > Bấm Tiếp tục

Bấm vào Thực hiện ngay
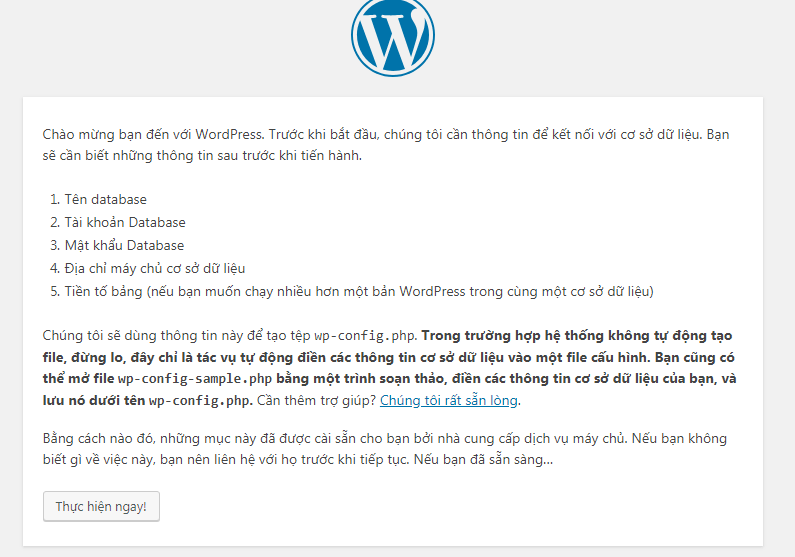
Điền thông số
- Tên Database: chính là Database Name đã tạo ở Bước 8
- Tên người dùng: chính là Database User đã tạo ở Bước 9
- Mật khẩu: chính là Mật khẩu đã tạo ở Bước 9

Bấm tiếp Bắt đầu cài đặt
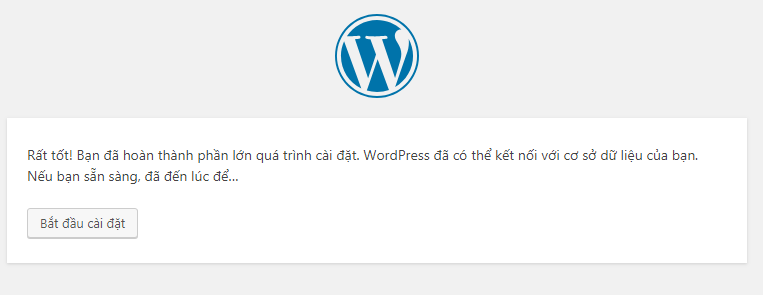
Tạo thông tin quản trị website > Cài đặt WordPress
- Tên website: đặt gì cũng được, có thể đổi sau này
- Tên người dùng: tên tài khoản để truy cập trang quản lý website. Đã đặt rồi thì rất khó thay đổi. Để không dấu, viết liền nhau.
- Mật khẩu: mật khẩu cho người dùng
- Email của bạn: điền email vào thôi
- Tương tác với công cụ tìm kiếm: Nếu bạn làm web demo, hoặc không muốn Google đọc website. Hãy đánh dấu vào tùy chọn này.
Sau đó bấm Cài đặt WordPress

Cài đặt thành công. Bấm Đăng nhập để vào trang quản trị website


