WordPress.Com khác với WordPress.Org, tuy nhiên nó khá phù hợp cho những bạn mới bắt đầu, không muốn chi tiền hoặc chỉ có nhu cầu cơ bản là viết blog thôi.
Tuy nhiên WordPress.com cũng bị giới hạn nhiều thứ:
Bước 1. Truy cập WordPress.com, rồi chọn Get Started

Nếu vào WordPress.com mà bạn thấy hiện lên toàn Tiếng Pháp, thì hãy kéo chuột xuống cuối trang, và chọn thay đổi ngôn ngữ như trong hình nhé.

Bước 2. Điền đầy đủ thông tin rồi chọn Continue

Bước 3. Gõ địa chỉ blog mà bạn muốn, không dấu, liền nhau
WordPress sẽ gợi ý ra một số địa chỉ đẹp, nhớ chọn Select ở địa chỉ nào MIỄN PHÍ nhé.

Bước 4. Chọn gói phù hợp

Bước 5. Điền thông tin email, tên tài khoản, mật khẩu
Tên tài khoản nhớ không dấu, viết liền nhau.
Email chính xác để còn nhận liên kết kích hoạt

Bước 6. Nhấn Continue đồng thời vào Email để kích hoạt tài khoản

Bước 7. Vào Email và nhấp chuột vào Click here to Confirm Now để xác nhận tài khoản

Bước 8. Xong. Và đây là trang quản lý Blog
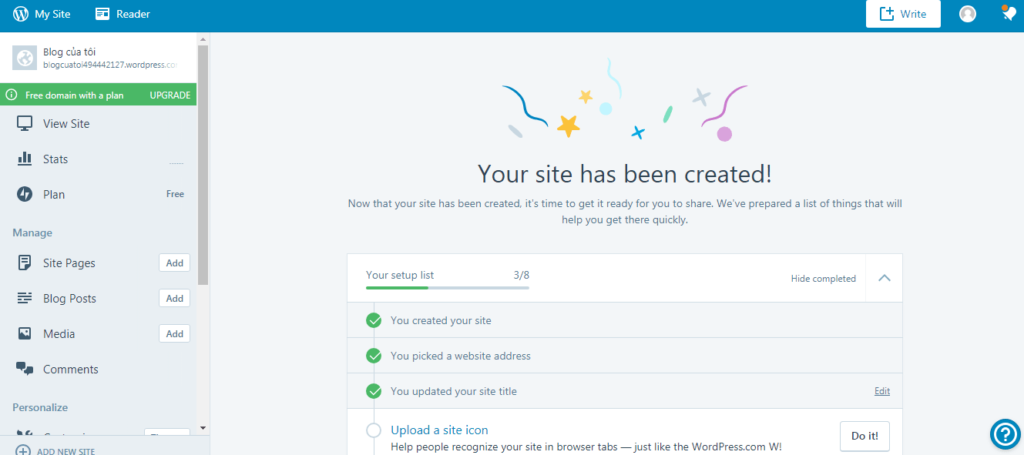
Bạn cũng có thể truy cập vào trang quản lý của blog bằng địa chỉ: diachiwebsite.wordpress.com/wp-admin
với: diachiwebsite.wordpress.com là địa chỉ đã tạo ở Bước 3
Tác giả: Khủng Long
Nguồn: Themevi.com
Tuy nhiên WordPress.com cũng bị giới hạn nhiều thứ:
- Hosting do WordPress.com giữ
- Bị gắn quảng cáo lên website
- Không cài được Theme/Plugin bên ngoài
- ....
Bước 1. Truy cập WordPress.com, rồi chọn Get Started

Nếu vào WordPress.com mà bạn thấy hiện lên toàn Tiếng Pháp, thì hãy kéo chuột xuống cuối trang, và chọn thay đổi ngôn ngữ như trong hình nhé.

Bước 2. Điền đầy đủ thông tin rồi chọn Continue

Bước 3. Gõ địa chỉ blog mà bạn muốn, không dấu, liền nhau
WordPress sẽ gợi ý ra một số địa chỉ đẹp, nhớ chọn Select ở địa chỉ nào MIỄN PHÍ nhé.

Bước 4. Chọn gói phù hợp

Bước 5. Điền thông tin email, tên tài khoản, mật khẩu
Tên tài khoản nhớ không dấu, viết liền nhau.
Email chính xác để còn nhận liên kết kích hoạt

Bước 6. Nhấn Continue đồng thời vào Email để kích hoạt tài khoản

Bước 7. Vào Email và nhấp chuột vào Click here to Confirm Now để xác nhận tài khoản

Bước 8. Xong. Và đây là trang quản lý Blog
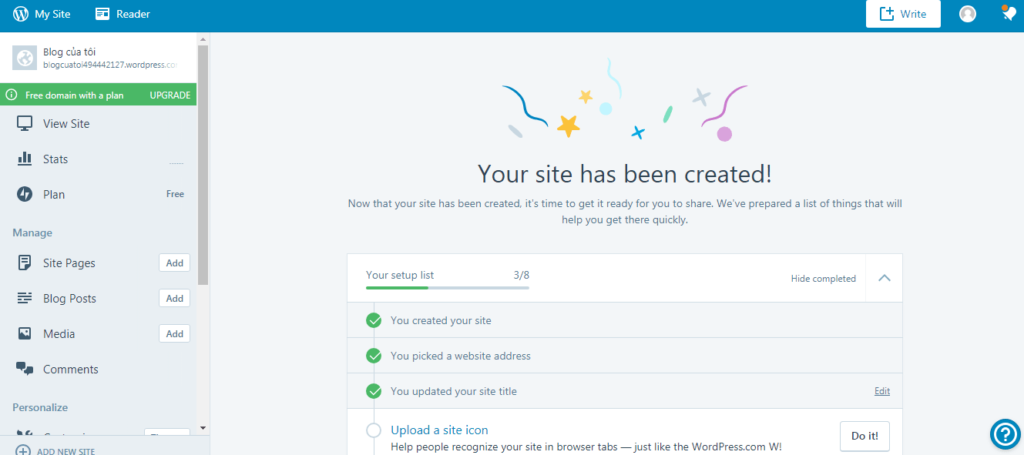
Bạn cũng có thể truy cập vào trang quản lý của blog bằng địa chỉ: diachiwebsite.wordpress.com/wp-admin
với: diachiwebsite.wordpress.com là địa chỉ đã tạo ở Bước 3
Tác giả: Khủng Long
Nguồn: Themevi.com


