Hacker Is Real
Hãy like thay vì post thanks ❤❤❤!
Việc tận dụng tính năng, tinh chỉnh đều đóng vai trò lớn trong việc cải thiện hiệu suất máy tính. Trong bài viết dưới đây Tải miễn phí sẽ giới thiệu và hướng dẫn bạn 19 thủ thuật hữu ích trên Windows 10 giúp bạn có những trải nghiệm tuyệt vời trên máy tính Windows 10 của mình.
Đã hơn một năm rưỡi kể từ khi Windows 10 chính thức được ra mắt. Và nếu nhìn vào sự phát triển của kỹ thuật, bạn có thể thấy Windows đã thay đổi rất nhiều, giao diện khá bắt mắt. Không chỉ có giao diện hoàn toàn khác mà các tính năng trên Windows 10 cũng khá linh hoạt (từ quan điểm của người dùng Windows lâu năm).

Điều quan trọng là không nhất thiết phải biết hết các thủ thuật được tích hợp trên các công cụ trên Windows 10. Đối với người dùng ở mức trung bình, chỉ cần biết vài thủ thuật nhỏ để trải nghiệm Windows 10 mượt hơn mà thôi.
1. Dark Theme
Khi mà người dùng đã chán ngán với các theme quen thuộc của Windows, đó cũng là lúc dark theme xuất hiện. Lúc đầu chỉ có một cách duy nhất để kích hoạt dark theme đó là thông qua Registry, tuy nhiên giờ đây việc kích hoạt dark theme đã đơn giản hơn rất nhiều, chỉ với một vài cú click chuột.
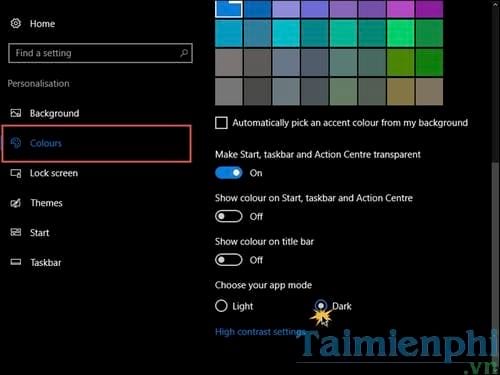
Truy cập Settings => Personalisation => Colours, cuộn xuống tìm mục Choose your app mode và chọn Dark.
Mặc dù chế độ dark mode xuất hiện chủ yếu trên cửa sổ Settings. Ngoài ra bạn còn có thể khám phá các tính năng khác của chế độ này.
2. Thay Đổi Kích Thước (Resize) Và Bỏ Ghim (Unpin) Tile
Start Menu cung cấp cho người dùng các tính năng hữu ích về thời tiết, phản hồi mail, tin tức, bảng tin Twitter, …. Để khai thác tối đa tính năng này, bạn có thể tùy chỉnh start menu để có được các trải nghiệm tốt nhất.
Chẳng hạn nếu muốn hiển thị các tile yêu thích nhiều hơn, kích chuột phải vào đó và chọn tùy chọn Resize. Tương tự, để xóa các tile đó, chỉ cần kích chuột phải và chọn Unpin from Start.
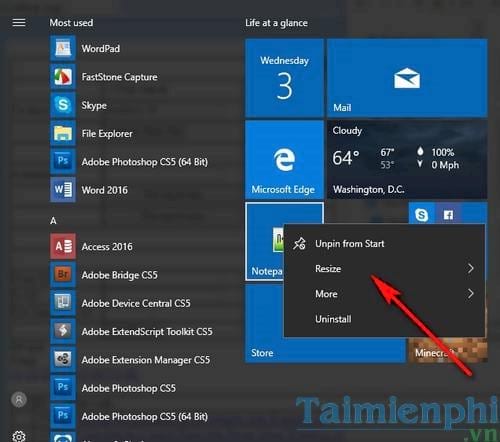
Nếu muốn biết các thông tin về thời tiết, nhấn tổ hợp phím Windows + S và các thông tin thời tiết trong ngày sẽ hiển thị trên màn hình.
3. Tùy Chỉnh Start Menu
Một trong những thủ thuật hữu ích nhất trên Windows 10 đó là cho phép người dùng có thể tùy chỉnh Start Menu.
Có thể tùy chỉnh Start Menu theo nhiều cách khác nhau. Từ việc hiển thị các ứng dụng đã thêm gần đây cho đến các ứng dụng sử dụng thường xuyên, tất cả những tùy chọn này có thể bật/tắt, tùy thuộc vào lựa chọn của bạn.
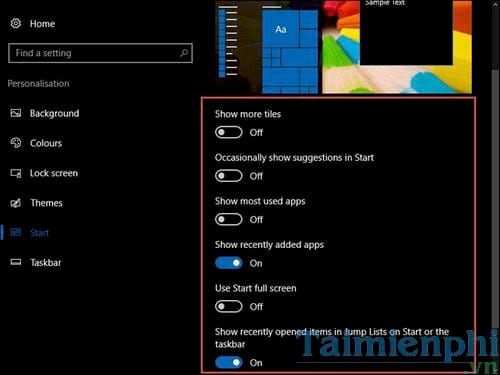
Ngoài ra bạn cũng có thể thiết lập hiển thị Start Menu ở chế độ toàn màn hình thông qua tùy chọn Use start full screen.
Nếu muốn bắt tay vào việc thiết kế một start menu “bắt mắt” theo ý muốn, bạn có thể loại bỏ tất cả các tile và tùy chỉnh các tile này.
4. Ứng Dụng Thay Thế Start Menu
Có thể bạn đã biết thao tác kích chuột phải vào nút Start để truy cập Power User Menu. Nhưng tuy nhiên liệu cách này có thực sự nhanh như bạn nghĩ và nhất là trong trường hợp bạn cần sử dụng Power User Menu gấp.
Chỉ cần nhấn tổ hợp phím Win + X và menu sẽ hiển thị trên màn hình. Menu này có rất nhiều ứng dụng hữu ích, chẳng hạn như Command Prompt, Control Panel, Mobility center, … và bạn có thể sử dụng phím mũi tên lên/xuống để chọn các ứng dụng này.
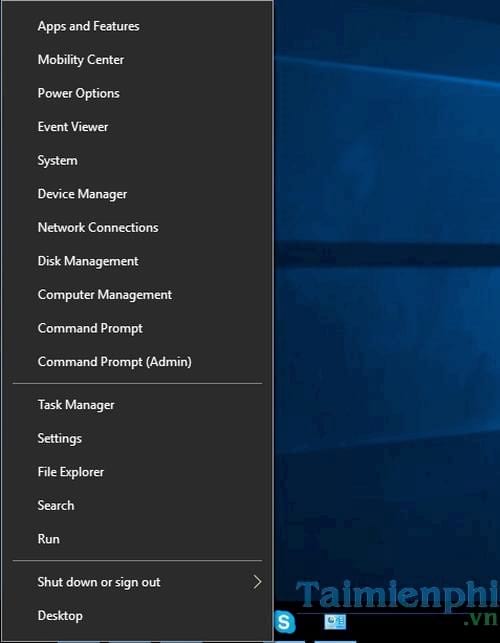
Ngoài ra một thủ thuật tiện lợi khác để mở các công cụ này nhanh chóng đó là nhấn tổ hợp phím Win + X để mở menu, sau đó nhấn chữ cái gạch dưới. Chẳng hạn nhấn P để mở Control Panel.
5. Snap Windows
Một trong những tính năng đa nhiệm ấn tượng. Tính năng này cho phép bạn có thể di chuyển linh hoạt từ cửa sổ ứng dụng đang mở đến khắp các vị trí trên màn hình một cách dễ dàng bằng cách sử dụng các tổ hợp phím tắt mới.
Chỉ cần nhấn và giữ phím Windows + phím mũi tên phải/trái . Ngoài ra bạn chỉ có thể cuộn qua các cửa sổ bằng click chuột.
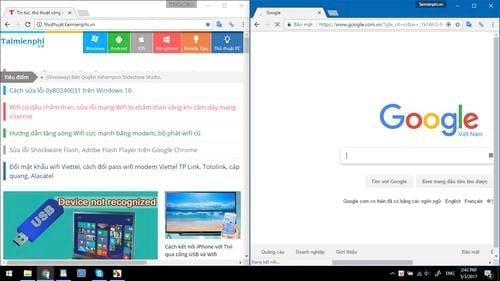
Nói về tính năng đa nhiệm, đây là cách tiếp cận nhanh các ứng dụng được ghim:
Win + 1 : mở ứng dụng đầu tiên.
Win + 2 : mở ứng dụng thứ 2, và tương tự với các ứng dụng khác.
6. Cortana Search
Trợ lý ảo Cortana của Windows cũng tương tự như Siri hay Google Now.
"Trợ lý ảo được kích hoạt bằng giọng nói của Microsoft không chỉ là liên kết trực tiếp với Bing (hoặc bất cứ công cụ tìm kiếm nào mà bạn đã sử dụng) - Cortana là trợ lý ảo tuyệt vời,", theo CNET viết về trợ lý ảo Cortana.
Cortana có thể làm hầu hết mọi thứ từ khả năng hát một đoạn nhạc ngắn (có thể bạn chưa biết tính năng này) đến thiết lập lời nhắc nhở, ngoài ra bạn cũng có thể tùy chỉnh cách Cortana hoạt động theo ý muốn.
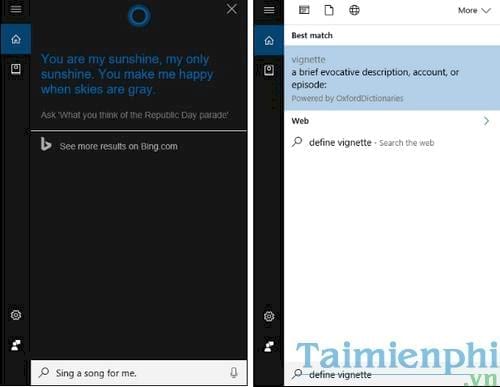
Thêm vào đó, Cortana xử lý hầu hết các ngôn ngữ lệnh tự nhiên một cách liền mạch.
Mẹo hay: Cortana được tích hợp một từ điển hữu ích. Vì vậy, nếu muốn kiểm tra kỹ năng của Cortana, nhập một từ bất kỳ và trên màn hình sẽ hiển thị nghĩa của từ đó ngay lập tức.
7. Truy Cập Nhanh Các File Và Thư Mục Trên File Explorer
Một trong những tính năng mà người dùng chờ đợi nhiều nhất trên Windows 10, đó là tính năng có thể truy cập nhanh các thư mục được sử dụng gần đây.
Với người dùng không muốn mở màn hình hiển thị các file và thư mục truy cập gần đây có thể thiết lập để ẩn các file và thư mục đó.
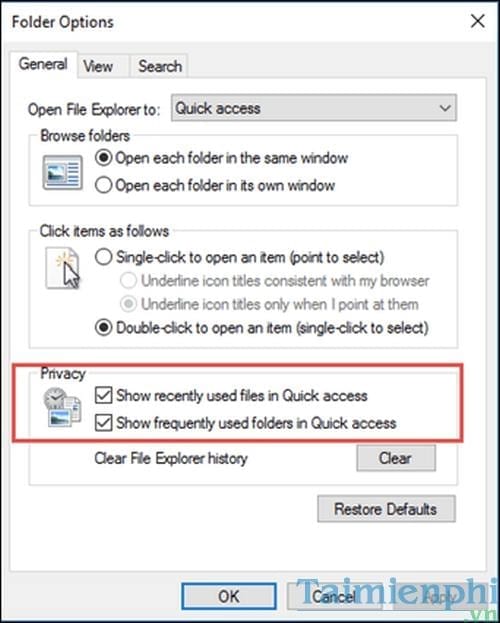
Truy cập File Explorer , sau đó click chọn View =>Options và bỏ tích các hộp tại mục Privacy . File Explorer sẽ chuyển sang giao diện My PC.
8. Virtual Desktops
Task View và Virtual Desktop (VD - Desktop ảo) là 2 tính năng chủ đạo trên Windows 10, và bạn có thể tin rằng Virtual Desktop (VD) có thể cải thiện hiệu suất máy tính của bạn. Hay nói một cách đơn giản là bạn có thêm nhiều desktop mới trên hệ thống.
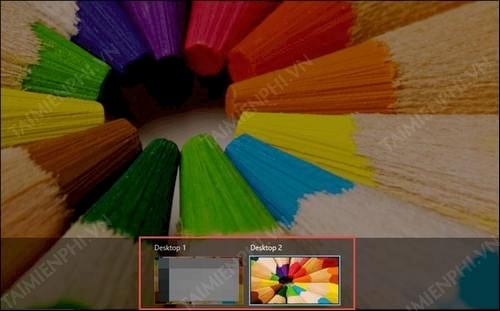
Có rất nhiều ứng dụng của bên thứ ba cho phép bạn sử dụng VD. Đối với người mới bắt đầu, có thể lựa chọn làm việc với một desktop và một trung tâm giải trí.
Phím tắt cho VD:
- Mở TaskView: Win + Tab .
- Desktop mới: Win + Ctrl + D.
- Đóng desktop hiện tại: Win + Ctrl + F4 .
- Cuôn qua các VD: Win + Ctrl + mũi tên phải/trái .
9. Phím Tắt Command Prompt
Các phiên bản Command Prompt trước làm việc để “thử nghiệm” sự kiên nhẫn của bạn. Bạn có thể sử dụng những thủ thuật hữu ích trên Windows 10 với Command Prompt một cách dễ dàng thông qua phím tắt.
Phím tắt Command Prompt
- Ctrl + C : copy
- Ctrl + V : dán
- Ctrl + A : chọn tất cả
- Shift + PageUp/PageDown : đưa con trỏ lên hoặc xuống trên màn hình, và đoạn text được chọn
- Ctrl + mũi tên phải/trái : duyệt text, ....
10. Chú Thích Trong Trình Duyệt Edge Và Đồng Bộ Hoá Lịch
Ngày nay chúng ta thường có xu hướng nghiên cứu tài liệu trực tuyến, đọc hàng trăm các bài báo, tin tức. Điều đó cũng đồng nghĩa với việc bạn “bị lạc” trong biển thông tin và chẳng đọng lại trong bạn tí thông tin nào. Đó là lý do mà tính năng chú thích trên trình duyệt Edge ra đời.
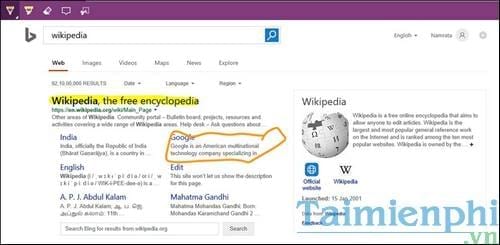
Tính năng này cho phép bạn chú thích một khu vực cụ thể trên trang web mà bạn muốn thêm ghi chú và lưu lại để tham khảo sau.
Ngoài ra giờ đây trên Windows 10 bạn còn có thể đồng bộ ứng dụng lịch chính với bất kỳ ứng dụng lịch của bên thứ ba nào đó.
11. Chọn Nguồn Âm Thanh Từ Task Bar
Trên Windows 10 việc lựa chọn process nguồn âm thanh khá là đơn giản. Chỉ cần click chuột vào biểu tượng volume trên thanh taskbar, sau đó chọn nguồn phù hợp.
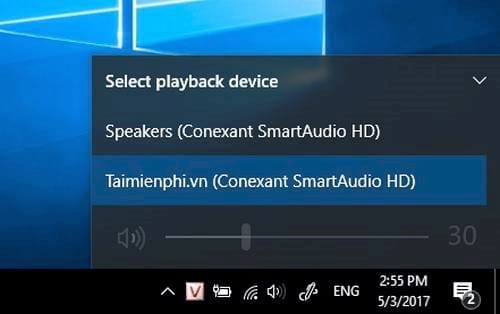
Và khi bạn so sánh nó với việc mở cửa sổ Audio Properties và sau đó chọn nguồn âm thanh, cách này có vẻ nhanh hơn rất nhiều.
12. Quay Màn Hình Máy Tính Windows 10
Trên các phiên bản trước, việc chụp ảnh màn hình hoặc quay màn hình là điều không thể, trừ khi bạn sử dụng ứng dụng, phần mềm của bên thứ 3. Tuy nhiên trên Windows 10, điều này là hoàn toàn có thể. Tất cả những gì bạn cần làm là nhấn tổ hợp phím Windows + G và trên màn hình xuất hiện một cửa sổ nhỏ có các tùy chọn cần thiết.
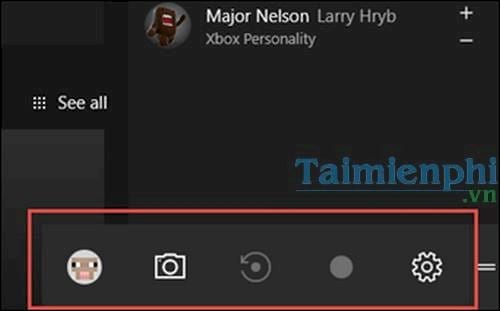
Phím tắt:
- Win + G+ PrntScr : chụp ảnh màn hình.
- Win + Alt + R : quay màn hình.
13. Đăng Nhập Bằng Hình Ảnh Hoặc PIN
Bởi vì việc sử dụng các mật khẩu thông thường đã quá "lỗi thời". Tất cả chúng ta đều biết các lỗ hổng mà mật khẩu truyền thống tạo ra. Vì vậy, các tùy chọn đăng nhập mới có vẻ là lựa chọn thay thế để bảo vệ máy tính của bạn an toàn hơn.
Thay vì sử dụng mật khẩu truyền thống, trên Windows 10 bạn có thể lựa chọn sử dụng hình ảnh hoặc mã PIN làm mật khẩu đăng nhập.
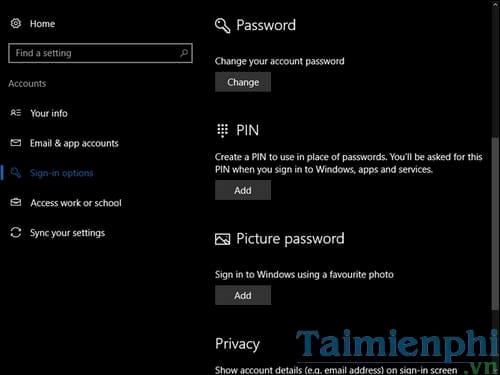
14. Chặn Quảng Cáo / Đề Xuất Ứng Dụng
Windows chọn Start Menu là nơi để hiển thị, quảng cáo các sản phẩm của mình. Và nếu các quảng cáo, đề xuất ứng dụng này khiến bạn khó chịu, có một cách để chặn các quảng cáo, đề xuất ứng dụng đó.
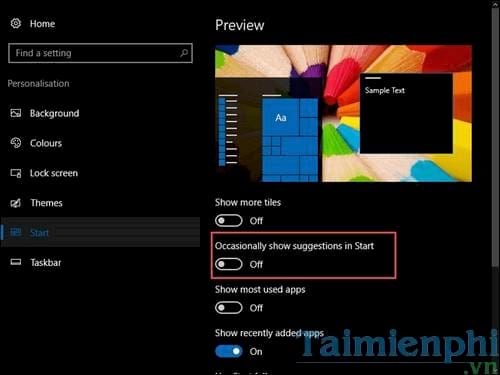
Truy cập Personalization trong menu Settings và tắt tùy chọn Occasionally show suggestions in Start (nằm trong mục Start).
15. Tính Năng Find My Device
Đã bao giờ bạn cảm thấy bực bội, khó chịu khi phải theo dõi một thiết bị đã bị mất hoặc điện thoại để chế độ im lặng? Windows cung cấp cho bạn tùy chọn theo dõi vị trí cuối cùng của thiết bị. Tính năng này tương tự như Devcie manager của Google.
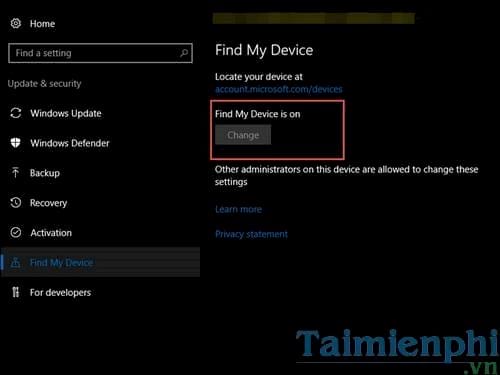
So với việc theo dõi điện thoại, tìm kiếm thiết bị có những hạn chế. Bạn chỉ có thể biết được vị trí cuối cùng của máy tính và sẽ không thể xóa hoặc khóa thiết bị của mình.
16. Tính Năng Filter Clipboard Contents Trong Command Prompt
Command Prompt cho phép bạn sao chép - dán văn bản chỉ trong nháy mắt, và bạn có thể sao chép các công cụ trực tiếp từ một trình duyệt.
Các văn bản đó có thể kèm theo một số ký tự đặc biệt hoặc một tab được thêm vào. Vậy bạn sẽ làm gì với những nội dung mà bạn không mong muốn? Xóa các nội dung đó bằng tay? Cách này đã quá lỗi thời.
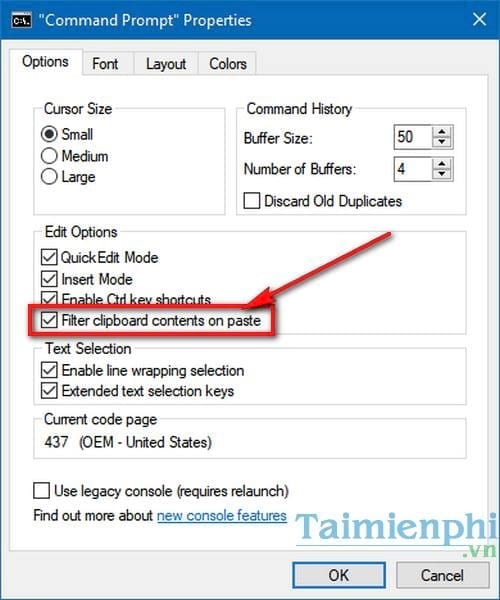
Trên Command Prompt có một tính năng tự động loại bỏ các tab và các ký tự đặc biệt không được hỗ trợ từ văn bản được sao chép (khi bạn kích hoạt tính năng này) đó là Filter clipboard contents on paste .
17. Chọn Máy In
Phiên bản mới nhất của Windows cho phép hệ thống thiết lập bất kỳ một máy in nào sử dụng làm máy in mặc định. Đó có thể là một lợi ích cho người dùng. Nếu thiết lập này là “quá mức”, quay trở lại phần thiết lập máy in và tắt tùy chọn này đi.
Hệ thống sẽ không còn chuyển đổi giữa các máy in khác và sẽ gắn kết với máy in mặc định.
18. Tính Năng Windows Update Active Hours
Windows 10 được tích hợp thêm tính năng tuyệt vời mới. Tính năng này cho phép bạn lựa chọn thời gian trong trường hợp nếu bạn không muốn cài đặt bản cập nhật. Tính năng này có tên gọi là Active Hours.
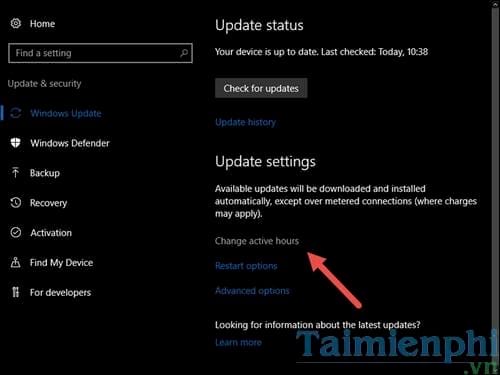
Để thiết lập Active Hours, truy cập Settings =>Update and Security và chuyển trạng thái Active Hours sang ON .
19. Chặn Các Thông Báo
Máy tính Window không ngừng hiển thị các thông báo các ứng dụng được cài đặt, email mới, thông báo game, … trên khay hệ thống. Tuy nhiên, nếu các thong báo đó xuất hiện liên tục và điều này khiến bạn cảm thấy khó chịu. Khi đó bạn có thể thiết lập chặn các quảng cáo này đi.
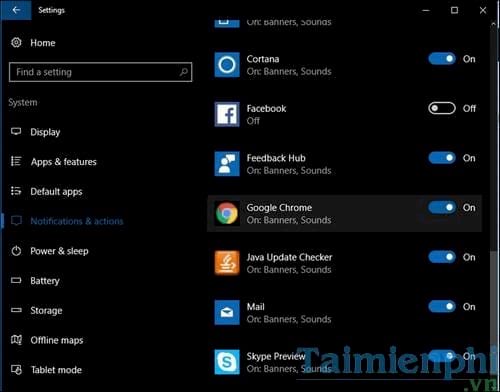
Tất cả những gì bạn cần làm là truy cập Settings =>System and Notifications và tắt thông báo các ứng dụng đi.
Với 19 thủ thuật hữu ích trên Windows 10 sẽ giúp bạn có những trải nghiệm tuyệt vời trên hệ điều hành này hơn. Bên cạnh đó, nếu bạn cập nhật lên Windows 10 Creators Update sẽ có rất nhiều tính năng mới thú vị và nổi bật hơn nữa. Nếu bạn quan tâm đến hệ điều hành mới nhất này thì bạn có thể tham khảo bài viết hướng dẫn nâng cấp lên Windows 10 Creators Update không mất dữ liệu của Taimienphi.vn nhé.
Hiện này Microsoft sắp sửa cho ra mắt phiên bản Windows 10 S với đối tượng chính là các bạn học sinh, sinh viên trên khắp thế giới, trong phiên bản Windows 10 S có rất nhiều tính năng mới hấp dẫn và bổ ích, đặc biệt, một số tính năng được cải tiến, tối ưu hơn so với các phiên bản cũ.
Đã hơn một năm rưỡi kể từ khi Windows 10 chính thức được ra mắt. Và nếu nhìn vào sự phát triển của kỹ thuật, bạn có thể thấy Windows đã thay đổi rất nhiều, giao diện khá bắt mắt. Không chỉ có giao diện hoàn toàn khác mà các tính năng trên Windows 10 cũng khá linh hoạt (từ quan điểm của người dùng Windows lâu năm).

Điều quan trọng là không nhất thiết phải biết hết các thủ thuật được tích hợp trên các công cụ trên Windows 10. Đối với người dùng ở mức trung bình, chỉ cần biết vài thủ thuật nhỏ để trải nghiệm Windows 10 mượt hơn mà thôi.
1. Dark Theme
Khi mà người dùng đã chán ngán với các theme quen thuộc của Windows, đó cũng là lúc dark theme xuất hiện. Lúc đầu chỉ có một cách duy nhất để kích hoạt dark theme đó là thông qua Registry, tuy nhiên giờ đây việc kích hoạt dark theme đã đơn giản hơn rất nhiều, chỉ với một vài cú click chuột.
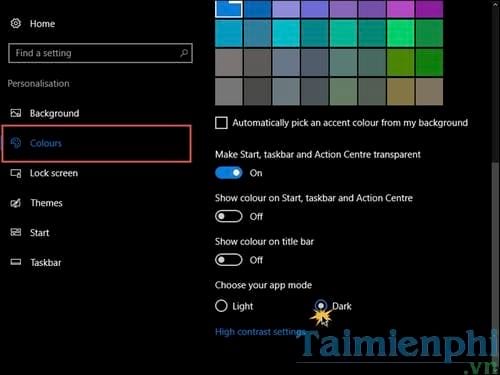
Truy cập Settings => Personalisation => Colours, cuộn xuống tìm mục Choose your app mode và chọn Dark.
Mặc dù chế độ dark mode xuất hiện chủ yếu trên cửa sổ Settings. Ngoài ra bạn còn có thể khám phá các tính năng khác của chế độ này.
2. Thay Đổi Kích Thước (Resize) Và Bỏ Ghim (Unpin) Tile
Start Menu cung cấp cho người dùng các tính năng hữu ích về thời tiết, phản hồi mail, tin tức, bảng tin Twitter, …. Để khai thác tối đa tính năng này, bạn có thể tùy chỉnh start menu để có được các trải nghiệm tốt nhất.
Chẳng hạn nếu muốn hiển thị các tile yêu thích nhiều hơn, kích chuột phải vào đó và chọn tùy chọn Resize. Tương tự, để xóa các tile đó, chỉ cần kích chuột phải và chọn Unpin from Start.
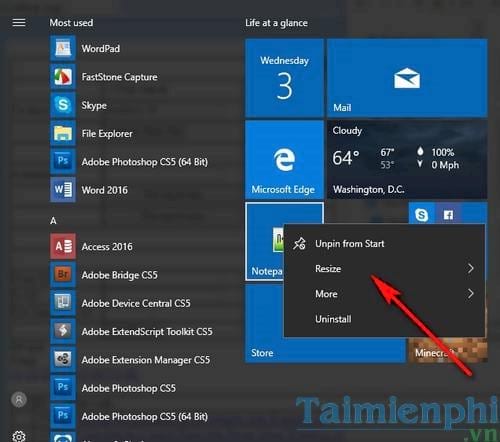
Nếu muốn biết các thông tin về thời tiết, nhấn tổ hợp phím Windows + S và các thông tin thời tiết trong ngày sẽ hiển thị trên màn hình.
3. Tùy Chỉnh Start Menu
Một trong những thủ thuật hữu ích nhất trên Windows 10 đó là cho phép người dùng có thể tùy chỉnh Start Menu.
Có thể tùy chỉnh Start Menu theo nhiều cách khác nhau. Từ việc hiển thị các ứng dụng đã thêm gần đây cho đến các ứng dụng sử dụng thường xuyên, tất cả những tùy chọn này có thể bật/tắt, tùy thuộc vào lựa chọn của bạn.
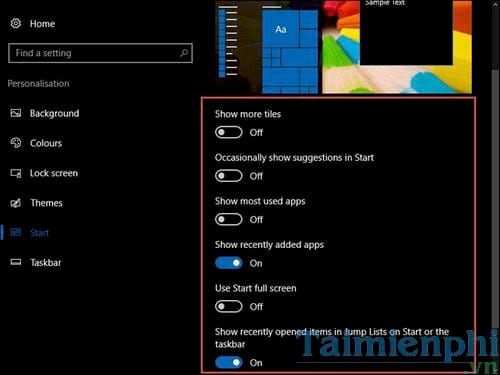
Ngoài ra bạn cũng có thể thiết lập hiển thị Start Menu ở chế độ toàn màn hình thông qua tùy chọn Use start full screen.
Nếu muốn bắt tay vào việc thiết kế một start menu “bắt mắt” theo ý muốn, bạn có thể loại bỏ tất cả các tile và tùy chỉnh các tile này.
4. Ứng Dụng Thay Thế Start Menu
Có thể bạn đã biết thao tác kích chuột phải vào nút Start để truy cập Power User Menu. Nhưng tuy nhiên liệu cách này có thực sự nhanh như bạn nghĩ và nhất là trong trường hợp bạn cần sử dụng Power User Menu gấp.
Chỉ cần nhấn tổ hợp phím Win + X và menu sẽ hiển thị trên màn hình. Menu này có rất nhiều ứng dụng hữu ích, chẳng hạn như Command Prompt, Control Panel, Mobility center, … và bạn có thể sử dụng phím mũi tên lên/xuống để chọn các ứng dụng này.
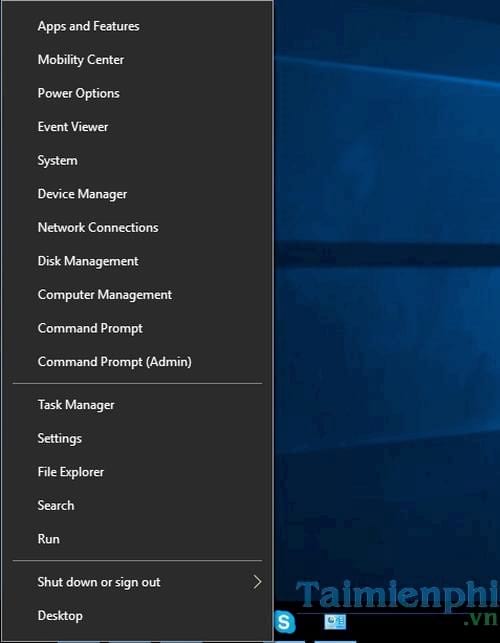
Ngoài ra một thủ thuật tiện lợi khác để mở các công cụ này nhanh chóng đó là nhấn tổ hợp phím Win + X để mở menu, sau đó nhấn chữ cái gạch dưới. Chẳng hạn nhấn P để mở Control Panel.
5. Snap Windows
Một trong những tính năng đa nhiệm ấn tượng. Tính năng này cho phép bạn có thể di chuyển linh hoạt từ cửa sổ ứng dụng đang mở đến khắp các vị trí trên màn hình một cách dễ dàng bằng cách sử dụng các tổ hợp phím tắt mới.
Chỉ cần nhấn và giữ phím Windows + phím mũi tên phải/trái . Ngoài ra bạn chỉ có thể cuộn qua các cửa sổ bằng click chuột.
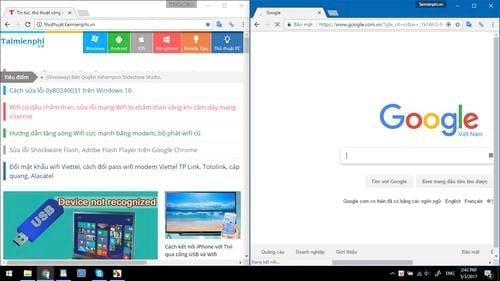
Nói về tính năng đa nhiệm, đây là cách tiếp cận nhanh các ứng dụng được ghim:
Win + 1 : mở ứng dụng đầu tiên.
Win + 2 : mở ứng dụng thứ 2, và tương tự với các ứng dụng khác.
6. Cortana Search
Trợ lý ảo Cortana của Windows cũng tương tự như Siri hay Google Now.
"Trợ lý ảo được kích hoạt bằng giọng nói của Microsoft không chỉ là liên kết trực tiếp với Bing (hoặc bất cứ công cụ tìm kiếm nào mà bạn đã sử dụng) - Cortana là trợ lý ảo tuyệt vời,", theo CNET viết về trợ lý ảo Cortana.
Cortana có thể làm hầu hết mọi thứ từ khả năng hát một đoạn nhạc ngắn (có thể bạn chưa biết tính năng này) đến thiết lập lời nhắc nhở, ngoài ra bạn cũng có thể tùy chỉnh cách Cortana hoạt động theo ý muốn.
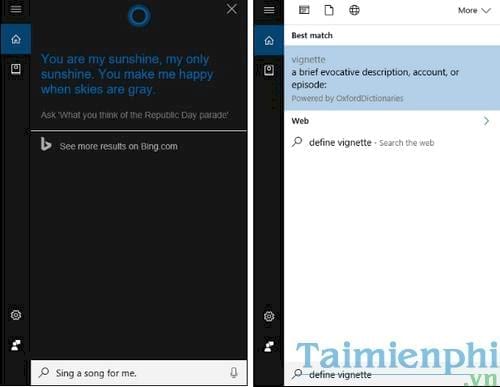
Thêm vào đó, Cortana xử lý hầu hết các ngôn ngữ lệnh tự nhiên một cách liền mạch.
Mẹo hay: Cortana được tích hợp một từ điển hữu ích. Vì vậy, nếu muốn kiểm tra kỹ năng của Cortana, nhập một từ bất kỳ và trên màn hình sẽ hiển thị nghĩa của từ đó ngay lập tức.
7. Truy Cập Nhanh Các File Và Thư Mục Trên File Explorer
Một trong những tính năng mà người dùng chờ đợi nhiều nhất trên Windows 10, đó là tính năng có thể truy cập nhanh các thư mục được sử dụng gần đây.
Với người dùng không muốn mở màn hình hiển thị các file và thư mục truy cập gần đây có thể thiết lập để ẩn các file và thư mục đó.
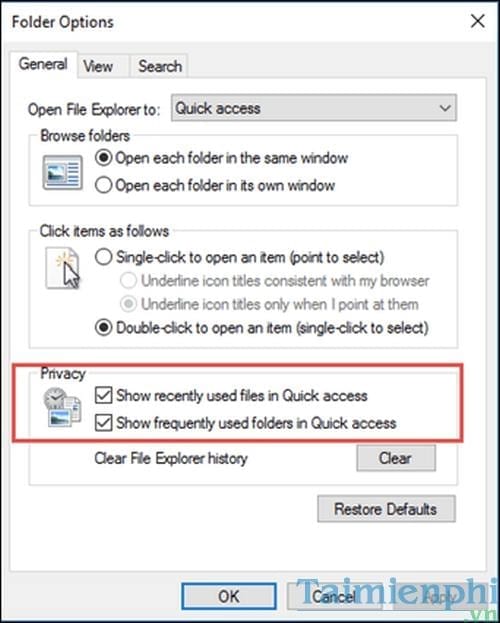
Truy cập File Explorer , sau đó click chọn View =>Options và bỏ tích các hộp tại mục Privacy . File Explorer sẽ chuyển sang giao diện My PC.
8. Virtual Desktops
Task View và Virtual Desktop (VD - Desktop ảo) là 2 tính năng chủ đạo trên Windows 10, và bạn có thể tin rằng Virtual Desktop (VD) có thể cải thiện hiệu suất máy tính của bạn. Hay nói một cách đơn giản là bạn có thêm nhiều desktop mới trên hệ thống.
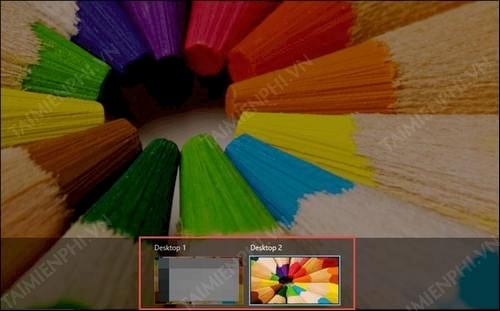
Có rất nhiều ứng dụng của bên thứ ba cho phép bạn sử dụng VD. Đối với người mới bắt đầu, có thể lựa chọn làm việc với một desktop và một trung tâm giải trí.
Phím tắt cho VD:
- Mở TaskView: Win + Tab .
- Desktop mới: Win + Ctrl + D.
- Đóng desktop hiện tại: Win + Ctrl + F4 .
- Cuôn qua các VD: Win + Ctrl + mũi tên phải/trái .
9. Phím Tắt Command Prompt
Các phiên bản Command Prompt trước làm việc để “thử nghiệm” sự kiên nhẫn của bạn. Bạn có thể sử dụng những thủ thuật hữu ích trên Windows 10 với Command Prompt một cách dễ dàng thông qua phím tắt.
Phím tắt Command Prompt
- Ctrl + C : copy
- Ctrl + V : dán
- Ctrl + A : chọn tất cả
- Shift + PageUp/PageDown : đưa con trỏ lên hoặc xuống trên màn hình, và đoạn text được chọn
- Ctrl + mũi tên phải/trái : duyệt text, ....
10. Chú Thích Trong Trình Duyệt Edge Và Đồng Bộ Hoá Lịch
Ngày nay chúng ta thường có xu hướng nghiên cứu tài liệu trực tuyến, đọc hàng trăm các bài báo, tin tức. Điều đó cũng đồng nghĩa với việc bạn “bị lạc” trong biển thông tin và chẳng đọng lại trong bạn tí thông tin nào. Đó là lý do mà tính năng chú thích trên trình duyệt Edge ra đời.
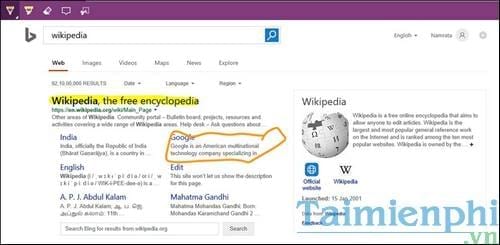
Tính năng này cho phép bạn chú thích một khu vực cụ thể trên trang web mà bạn muốn thêm ghi chú và lưu lại để tham khảo sau.
Ngoài ra giờ đây trên Windows 10 bạn còn có thể đồng bộ ứng dụng lịch chính với bất kỳ ứng dụng lịch của bên thứ ba nào đó.
11. Chọn Nguồn Âm Thanh Từ Task Bar
Trên Windows 10 việc lựa chọn process nguồn âm thanh khá là đơn giản. Chỉ cần click chuột vào biểu tượng volume trên thanh taskbar, sau đó chọn nguồn phù hợp.
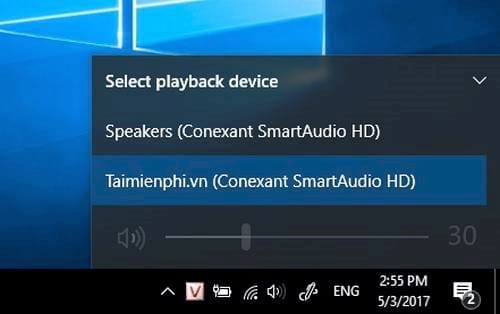
Và khi bạn so sánh nó với việc mở cửa sổ Audio Properties và sau đó chọn nguồn âm thanh, cách này có vẻ nhanh hơn rất nhiều.
12. Quay Màn Hình Máy Tính Windows 10
Trên các phiên bản trước, việc chụp ảnh màn hình hoặc quay màn hình là điều không thể, trừ khi bạn sử dụng ứng dụng, phần mềm của bên thứ 3. Tuy nhiên trên Windows 10, điều này là hoàn toàn có thể. Tất cả những gì bạn cần làm là nhấn tổ hợp phím Windows + G và trên màn hình xuất hiện một cửa sổ nhỏ có các tùy chọn cần thiết.
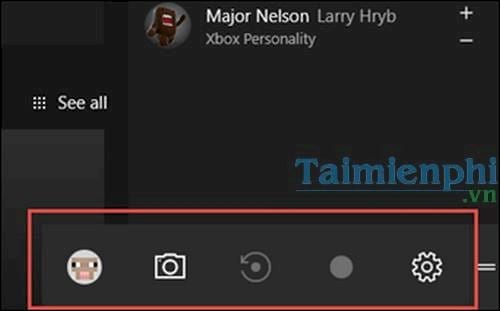
Phím tắt:
- Win + G+ PrntScr : chụp ảnh màn hình.
- Win + Alt + R : quay màn hình.
13. Đăng Nhập Bằng Hình Ảnh Hoặc PIN
Bởi vì việc sử dụng các mật khẩu thông thường đã quá "lỗi thời". Tất cả chúng ta đều biết các lỗ hổng mà mật khẩu truyền thống tạo ra. Vì vậy, các tùy chọn đăng nhập mới có vẻ là lựa chọn thay thế để bảo vệ máy tính của bạn an toàn hơn.
Thay vì sử dụng mật khẩu truyền thống, trên Windows 10 bạn có thể lựa chọn sử dụng hình ảnh hoặc mã PIN làm mật khẩu đăng nhập.
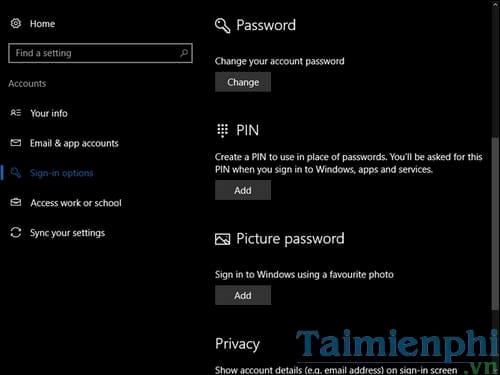
14. Chặn Quảng Cáo / Đề Xuất Ứng Dụng
Windows chọn Start Menu là nơi để hiển thị, quảng cáo các sản phẩm của mình. Và nếu các quảng cáo, đề xuất ứng dụng này khiến bạn khó chịu, có một cách để chặn các quảng cáo, đề xuất ứng dụng đó.
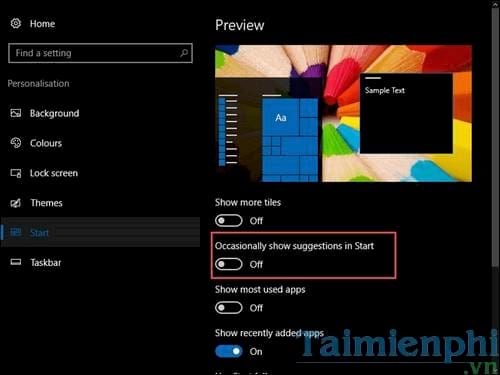
Truy cập Personalization trong menu Settings và tắt tùy chọn Occasionally show suggestions in Start (nằm trong mục Start).
15. Tính Năng Find My Device
Đã bao giờ bạn cảm thấy bực bội, khó chịu khi phải theo dõi một thiết bị đã bị mất hoặc điện thoại để chế độ im lặng? Windows cung cấp cho bạn tùy chọn theo dõi vị trí cuối cùng của thiết bị. Tính năng này tương tự như Devcie manager của Google.
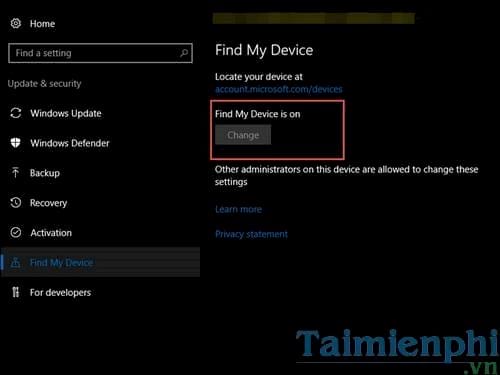
So với việc theo dõi điện thoại, tìm kiếm thiết bị có những hạn chế. Bạn chỉ có thể biết được vị trí cuối cùng của máy tính và sẽ không thể xóa hoặc khóa thiết bị của mình.
16. Tính Năng Filter Clipboard Contents Trong Command Prompt
Command Prompt cho phép bạn sao chép - dán văn bản chỉ trong nháy mắt, và bạn có thể sao chép các công cụ trực tiếp từ một trình duyệt.
Các văn bản đó có thể kèm theo một số ký tự đặc biệt hoặc một tab được thêm vào. Vậy bạn sẽ làm gì với những nội dung mà bạn không mong muốn? Xóa các nội dung đó bằng tay? Cách này đã quá lỗi thời.
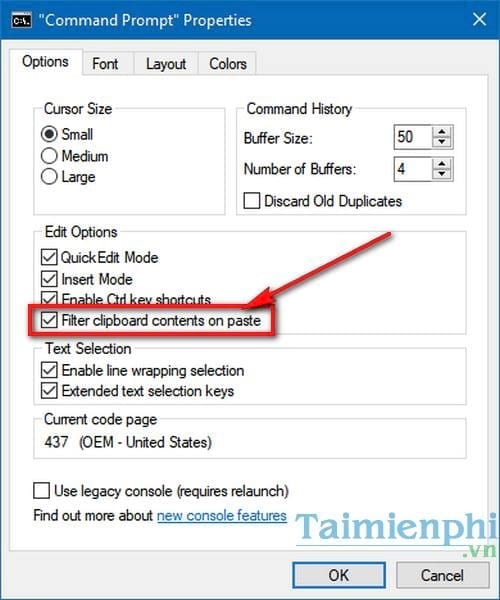
Trên Command Prompt có một tính năng tự động loại bỏ các tab và các ký tự đặc biệt không được hỗ trợ từ văn bản được sao chép (khi bạn kích hoạt tính năng này) đó là Filter clipboard contents on paste .
17. Chọn Máy In
Phiên bản mới nhất của Windows cho phép hệ thống thiết lập bất kỳ một máy in nào sử dụng làm máy in mặc định. Đó có thể là một lợi ích cho người dùng. Nếu thiết lập này là “quá mức”, quay trở lại phần thiết lập máy in và tắt tùy chọn này đi.
Hệ thống sẽ không còn chuyển đổi giữa các máy in khác và sẽ gắn kết với máy in mặc định.
18. Tính Năng Windows Update Active Hours
Windows 10 được tích hợp thêm tính năng tuyệt vời mới. Tính năng này cho phép bạn lựa chọn thời gian trong trường hợp nếu bạn không muốn cài đặt bản cập nhật. Tính năng này có tên gọi là Active Hours.
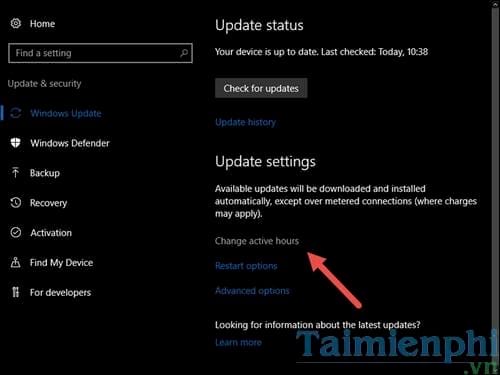
Để thiết lập Active Hours, truy cập Settings =>Update and Security và chuyển trạng thái Active Hours sang ON .
19. Chặn Các Thông Báo
Máy tính Window không ngừng hiển thị các thông báo các ứng dụng được cài đặt, email mới, thông báo game, … trên khay hệ thống. Tuy nhiên, nếu các thong báo đó xuất hiện liên tục và điều này khiến bạn cảm thấy khó chịu. Khi đó bạn có thể thiết lập chặn các quảng cáo này đi.
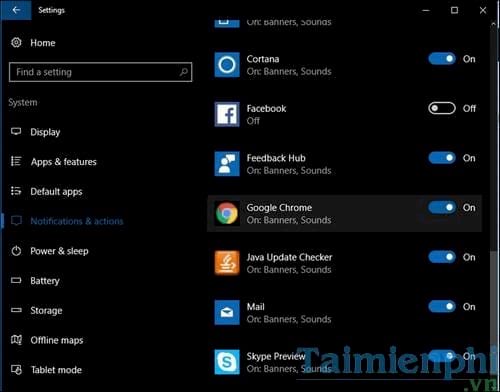
Tất cả những gì bạn cần làm là truy cập Settings =>System and Notifications và tắt thông báo các ứng dụng đi.
Với 19 thủ thuật hữu ích trên Windows 10 sẽ giúp bạn có những trải nghiệm tuyệt vời trên hệ điều hành này hơn. Bên cạnh đó, nếu bạn cập nhật lên Windows 10 Creators Update sẽ có rất nhiều tính năng mới thú vị và nổi bật hơn nữa. Nếu bạn quan tâm đến hệ điều hành mới nhất này thì bạn có thể tham khảo bài viết hướng dẫn nâng cấp lên Windows 10 Creators Update không mất dữ liệu của Taimienphi.vn nhé.
Hiện này Microsoft sắp sửa cho ra mắt phiên bản Windows 10 S với đối tượng chính là các bạn học sinh, sinh viên trên khắp thế giới, trong phiên bản Windows 10 S có rất nhiều tính năng mới hấp dẫn và bổ ích, đặc biệt, một số tính năng được cải tiến, tối ưu hơn so với các phiên bản cũ.
Nguồn taimienphi.com
Sửa lần cuối bởi điều hành viên:





