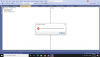Farming Simulator 23 NetFlix trò chơi mô phỏng nông nghiệp đỉnh cao
Adblocker detected! Please consider reading this notice.
We've detected that you are using AdBlock Plus or some other adblocking software which is preventing the page from fully loading.
We need money to operate the site, and almost all of it comes from our online advertising.
If possible, please support us by clicking on the advertisements.
Please add vn-z.vn to your ad blocking whitelist or disable your adblocking software.
Đóng gói cài đặt kèm database trên Visual Studio 2019
- Thread starter ubibiu
- Ngày gửi