Để đổi mật khẩu tài khoản website WordPress, ta thường sử dụng 02 cách:
Sau đây là hướng dẫn đổi mật khẩu trong wp-admin (trang quản lý website).
Bước 1. Truy cập vào Thành viên > Tất cả người dùng

Bước 2. Di chuột vào tên tài khoản muốn đổi mật khẩu > Chỉnh sửa

Bước 3. Kéo xuống cuối trang > Tạo mật khẩu mới
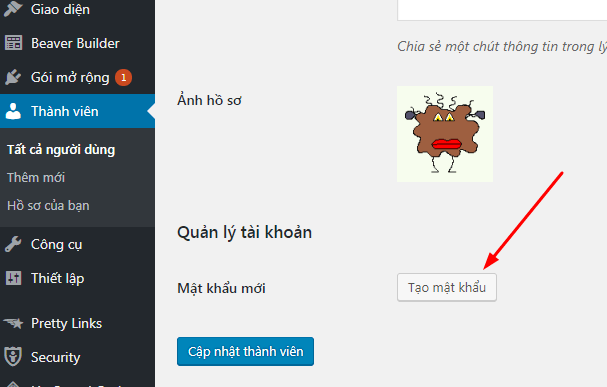
Bước 4. Gõ mật khẩu mới và bấm Cập nhật thành viên
Mật khẩu nên có chữ thường, chữ hoa, số và kí tự đặc biệt, như vậy sẽ an toàn hơn.
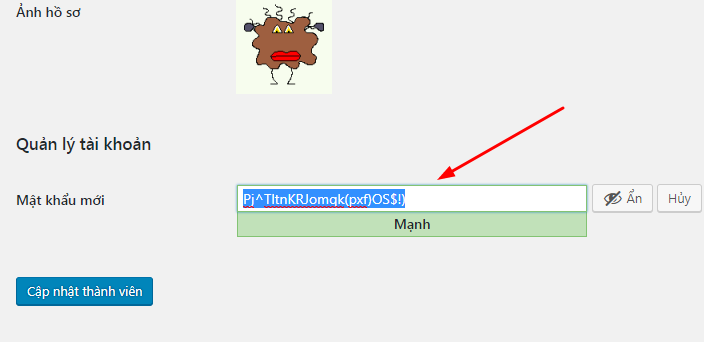
Vậy là xong. Nếu tài khoản của bạn là Admin (Quản lý) bạn có thể đổi được mật khẩu của tất cả tài khoản khác trên website.
Phần 2. Đổi mật khẩu trong phpMyAdmin
Cách này chỉ áp dụng nếu bạn có tài khoản đăng nhập Cpanel.
Truy cập Cpanel, mỗi hosting thường có một liên kết đăng nhập khác nhau, nhưng bạn có thể thử: example.com:2082 hoặc example.com/cpanel
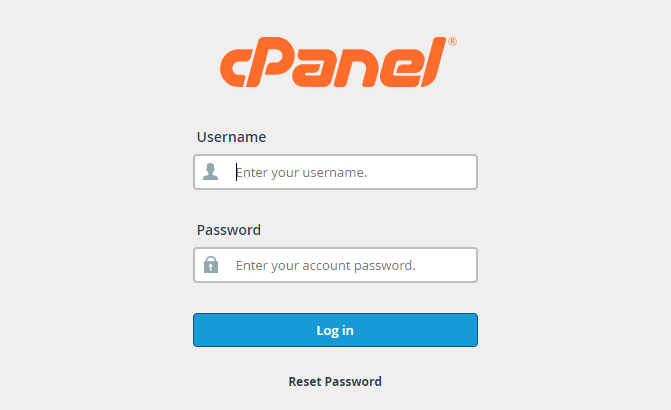
Kéo xuống phần DATABASES và chọn phpMyAdmin
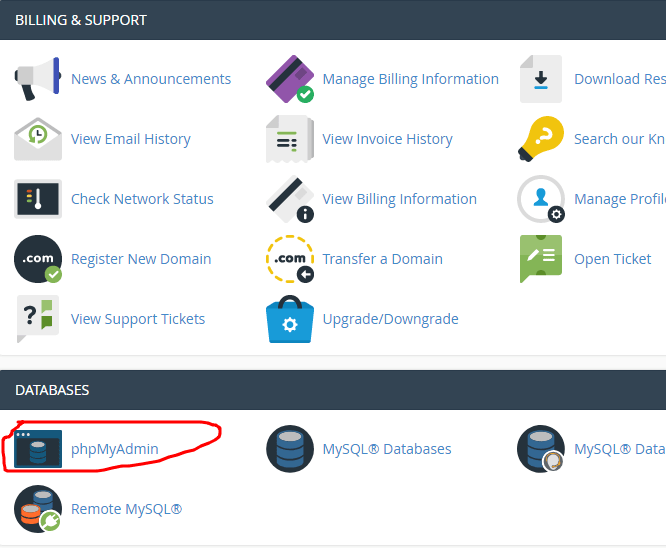
Chọn Database của website cần khôi phục, và tìm dòng WP_USERS (web mình đổi tên các table trong phpMyAdmin rồi nên tên nó hơi khác chút, WP_USERS thường là dòng cuối cùng).

Tìm đúng tên tài khoản admin, và chọn Edit
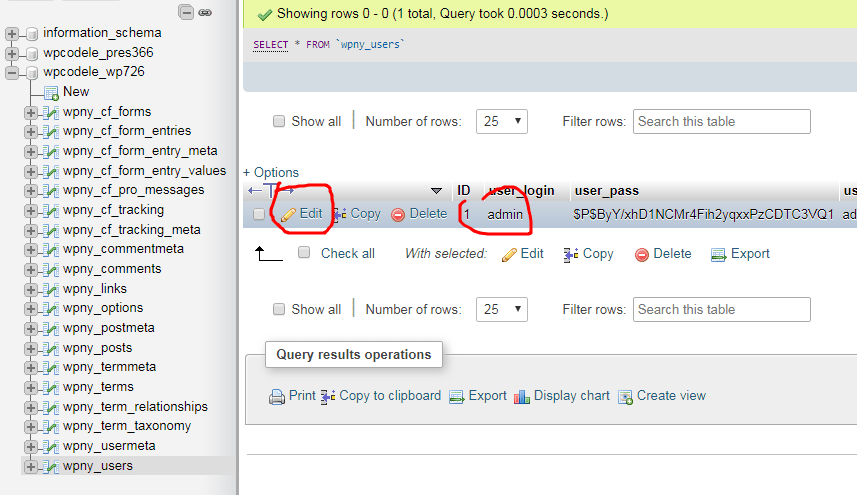
Điền pass admin mới vào mục 1, và chọn MD5 tại mục 2 rồi nhấn Go (góc phải bên dưới)
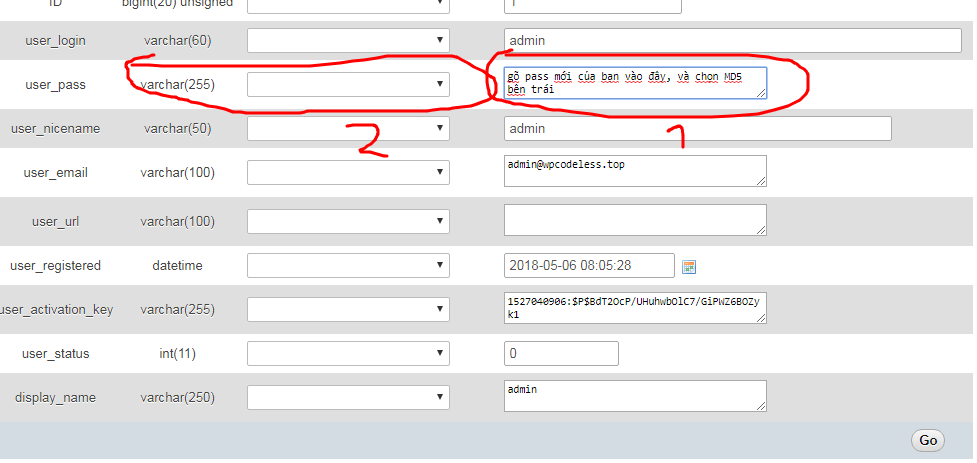
Vậy là xong, đăng nhập lại với pass admin mới thôi.
- Đổi trong Wp-Admin
- Đổi trong phpMyAdmin
Sau đây là hướng dẫn đổi mật khẩu trong wp-admin (trang quản lý website).
Bước 1. Truy cập vào Thành viên > Tất cả người dùng

Bước 2. Di chuột vào tên tài khoản muốn đổi mật khẩu > Chỉnh sửa

Bước 3. Kéo xuống cuối trang > Tạo mật khẩu mới
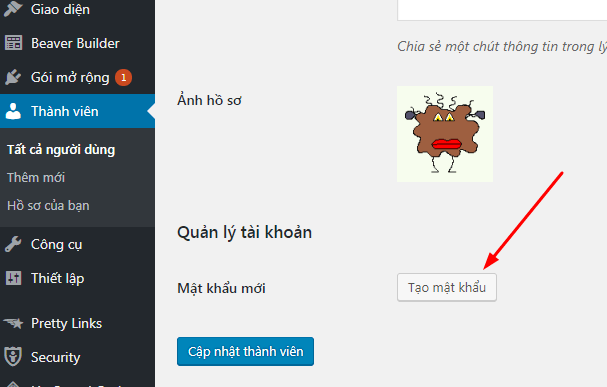
Bước 4. Gõ mật khẩu mới và bấm Cập nhật thành viên
Mật khẩu nên có chữ thường, chữ hoa, số và kí tự đặc biệt, như vậy sẽ an toàn hơn.
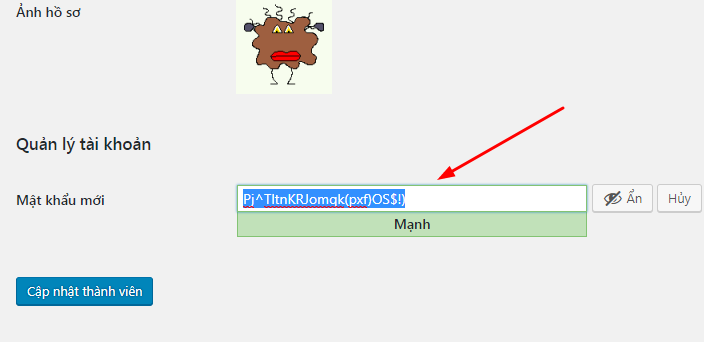
Vậy là xong. Nếu tài khoản của bạn là Admin (Quản lý) bạn có thể đổi được mật khẩu của tất cả tài khoản khác trên website.
Phần 2. Đổi mật khẩu trong phpMyAdmin
Cách này chỉ áp dụng nếu bạn có tài khoản đăng nhập Cpanel.
Truy cập Cpanel, mỗi hosting thường có một liên kết đăng nhập khác nhau, nhưng bạn có thể thử: example.com:2082 hoặc example.com/cpanel
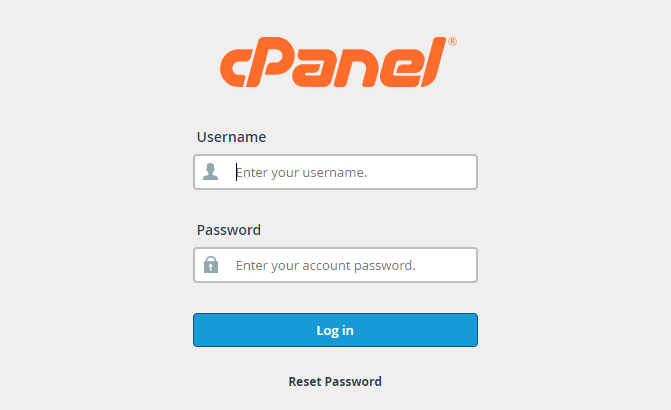
Kéo xuống phần DATABASES và chọn phpMyAdmin
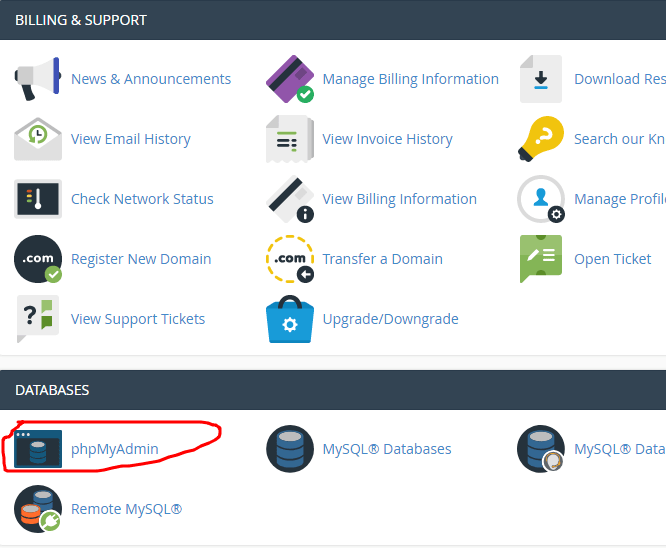
Chọn Database của website cần khôi phục, và tìm dòng WP_USERS (web mình đổi tên các table trong phpMyAdmin rồi nên tên nó hơi khác chút, WP_USERS thường là dòng cuối cùng).

Tìm đúng tên tài khoản admin, và chọn Edit
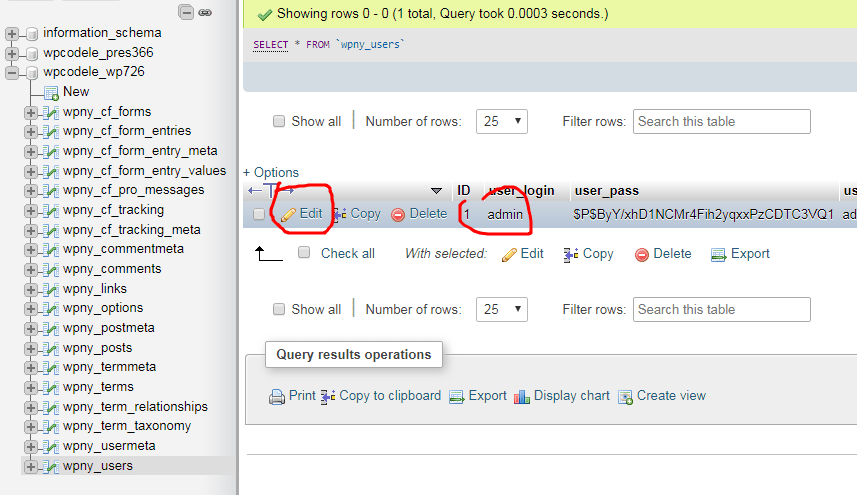
Điền pass admin mới vào mục 1, và chọn MD5 tại mục 2 rồi nhấn Go (góc phải bên dưới)
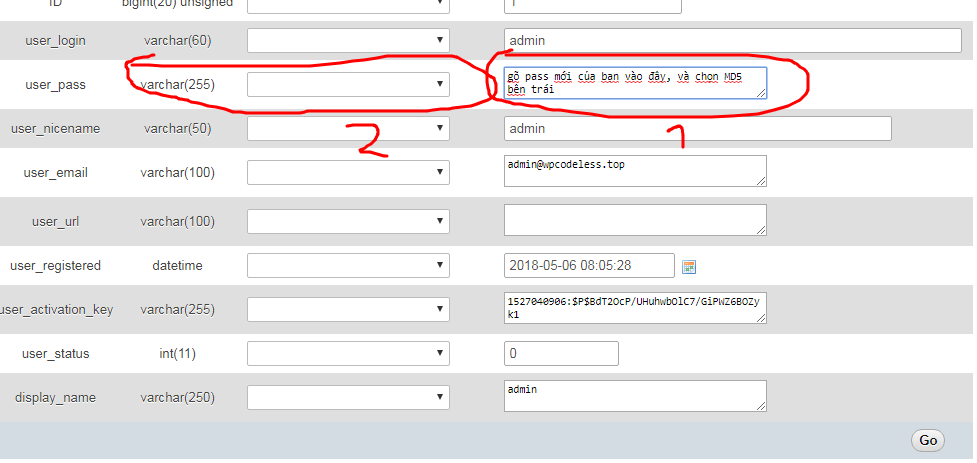
Vậy là xong, đăng nhập lại với pass admin mới thôi.





