Với Xampp bạn có thể cài đặt và chạy website ngay trên máy tính của mình mà không cần kết nối Internet. Hay còn gọi là cài đặt trên Localhost đó.
Trong khuôn khổ bài viết, mình xin chia sẻ hướng dẫn cài đặt WordPress trên Localhost Xampp từng bước, một cách chi tiết nhất:
Phần 1. Hướng dẫn cài đặt XAMPP
Video hướng dẫn
Nếu không thích video, bạn có thể làm theo các bước sau:
Bước 1. Tải Xampp
Truy cập vào ApacheFriends.org theo đường dẫn: https://www.apachefriends.org/download.html
Chọn hệ điều hành bạn đang sử dụng và phiên bản XAMPP: Nên chọn XAMPP có PHP 7.0 trở lên.
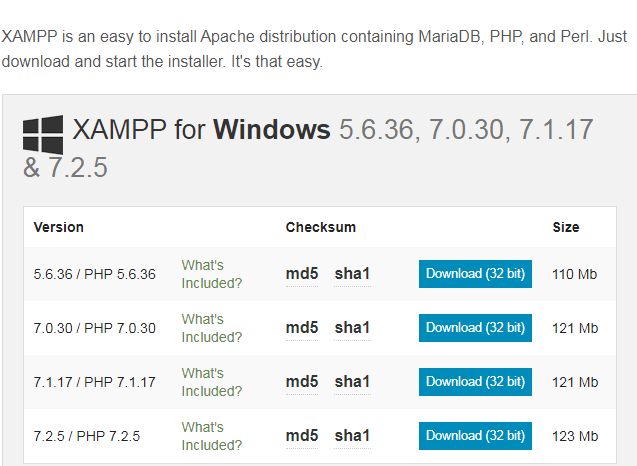
Bước 2. Mở tệp Xampp vừa tải
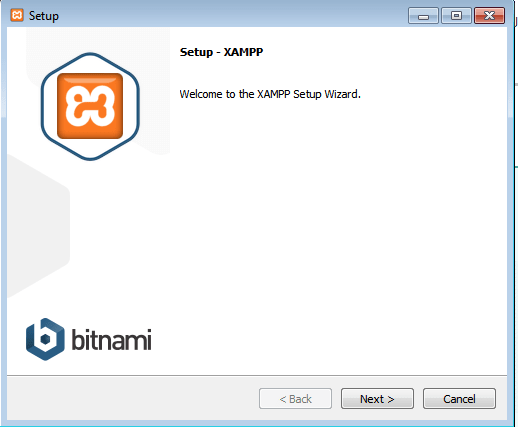
Bước 3. Bấm 05 cái Next, rồi nó sẽ Cài đặt
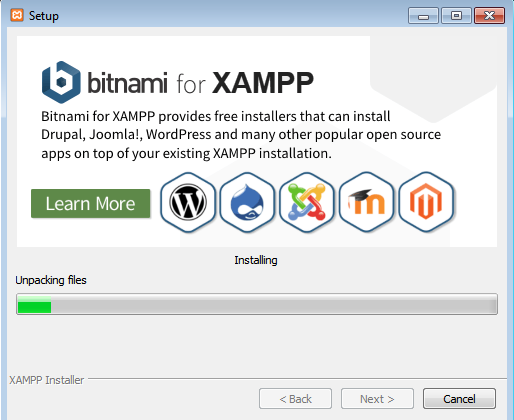
Bước 4. Cài đặt hoàn thành
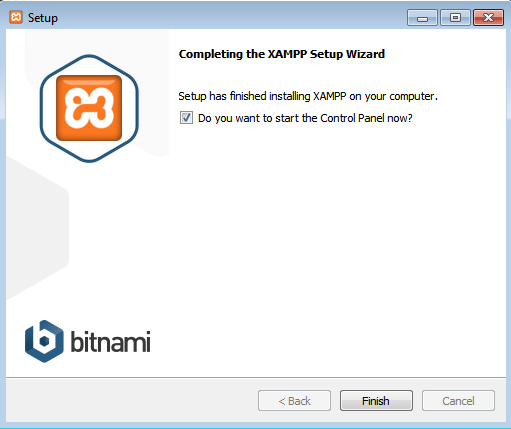
Bước 5. Chạy Xampp
Đánh dấu vào ô nhỏ trong hình trên rồi chọn Finish. Tiếp theo chọn ngôn ngữ Tiếng Anh.
Bấm Start tại phần Apache và MySQL
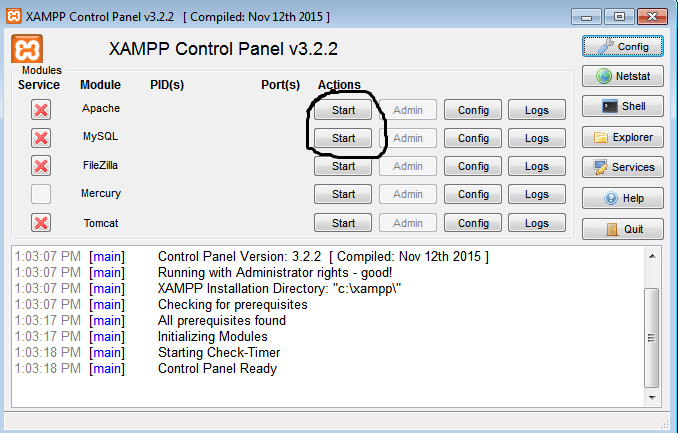
Sau khi cài đặt Xampp, các bạn truy cập vào ổ C, sẽ thấy một thư mục có tên XAMPP
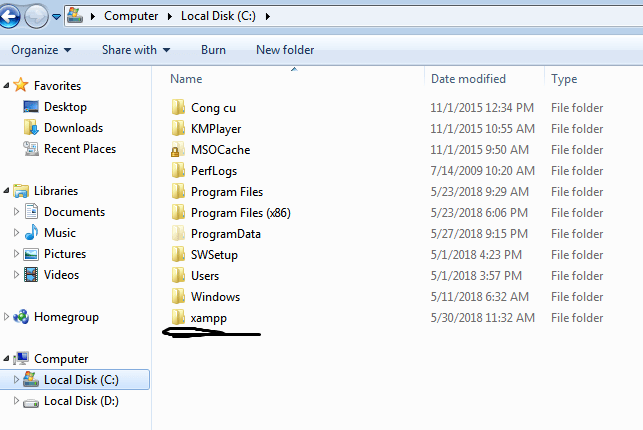
Tiếp tục truy cập vào sẽ thấy thư mục htdocs, trong htdocs đã có sẵn một số tập tin và thư mục. Đây chính là nơi đặt dữ liệu để cài đặt website.
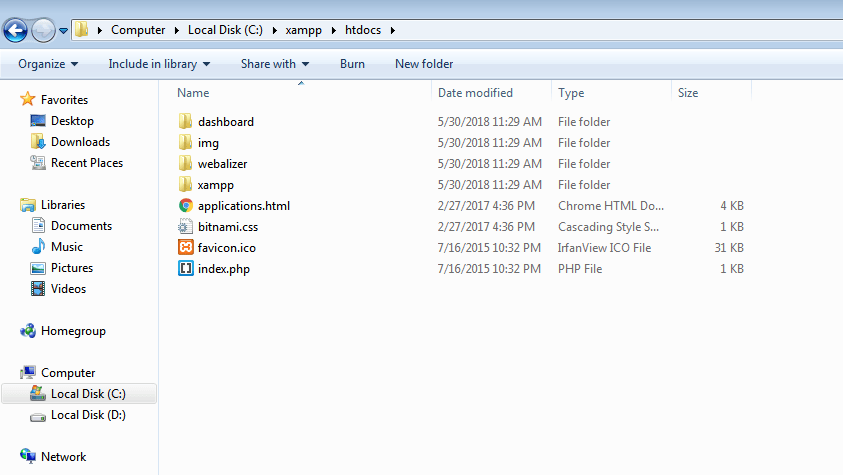
Phần 2. Hướng dẫn cài đặt WordPress trên Localhost Xampp
Bước 1. Tải WordPress

Bước 2. Giải nén Tệp WordPress vừa tải về
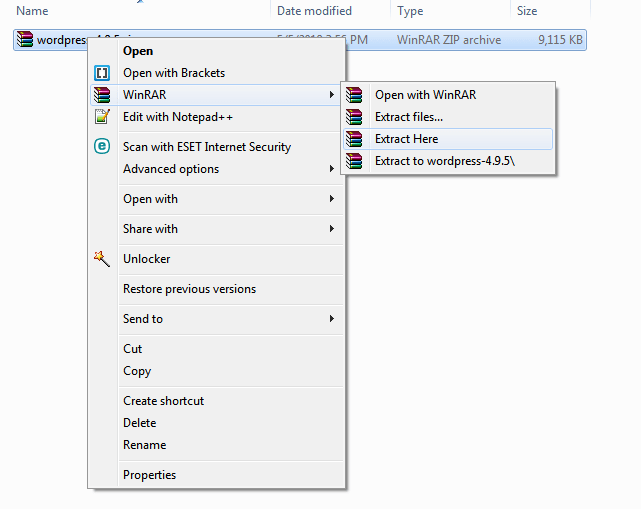
Bạn sẽ được một thư mục có tên WordPress:
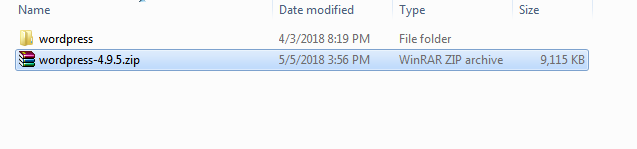
Bước 3. Sao chép dữ liệu vào Xampp
Bạn cần tiến hành hai thao tác sau:
3.1.Tạo một thư mục trong htdocs: Đặt tên gì cũng được. Ví dụ: Website Của Tôi, Google.com, ABCXYZ…
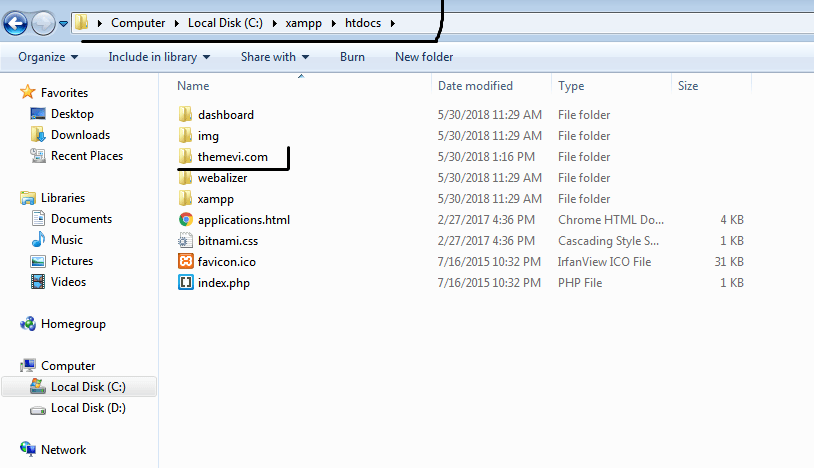
3.2.Sao chép dữ liệu bên trong thư mục wordpress (Bước 2 phía trên), rồi dán vào trong thư mục vừa tạo trên đây
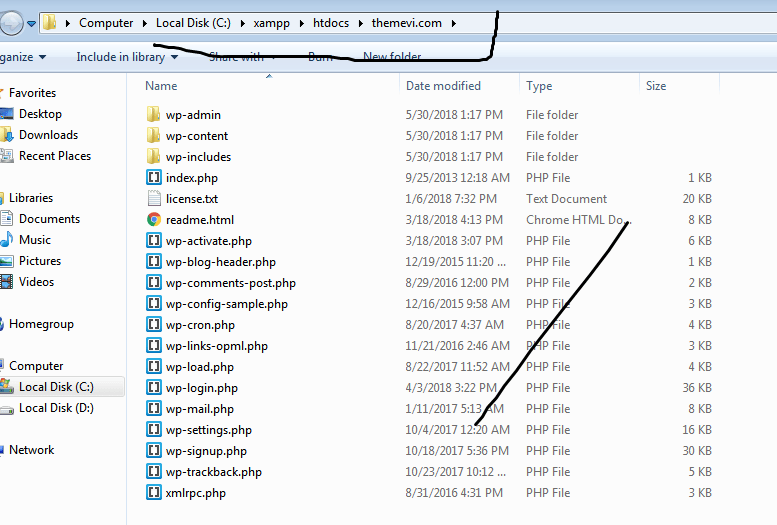
Bước 4. Tạo Database
Nếu các bạn chưa bật XAMPP như Bước 5 – Phần 1, thì hãy bật Xampp lên và chọn Start tại Apache và MySQL nhé
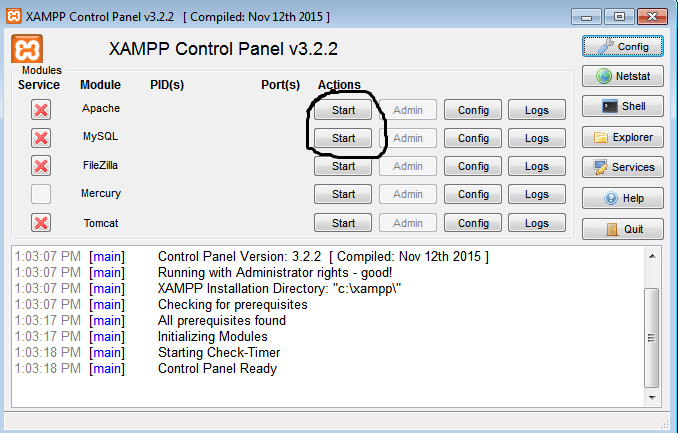
Mở trình duyệt như Chrome, Firefox, Safari, Opera, Internet Explorer,… và gõ vào thanh địa chỉ chữ: localhost hoặc 127.0.01 rồi Enter.
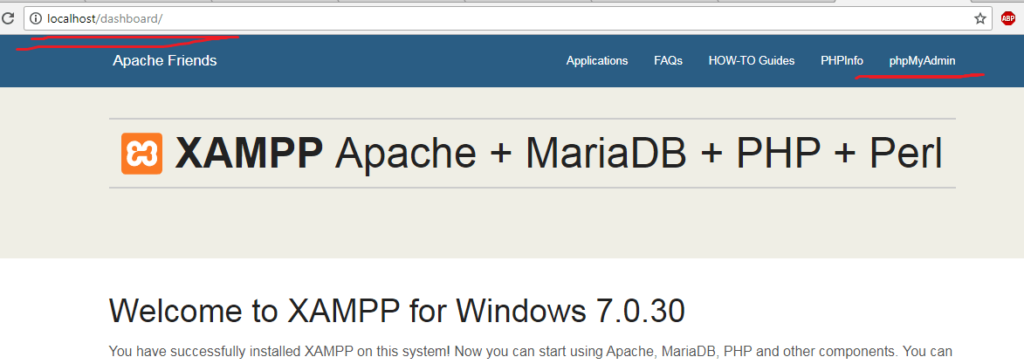
Chọn tiếp phpMyAdmin trong hình trên. Tiếp theo bấm vào Database
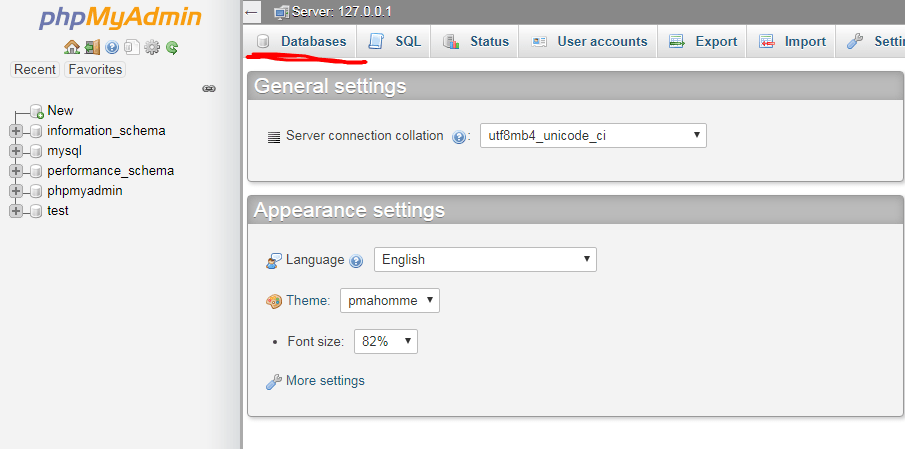
Tại ô Database Name, bạn gõ vào chữ gì đấy, viết liền nhau, không dấu, ví dụ: conmeo hoặc themevi. Tại ô bên cạnh, tìm và chọn utf8_unicode_ci rồi bấm Create
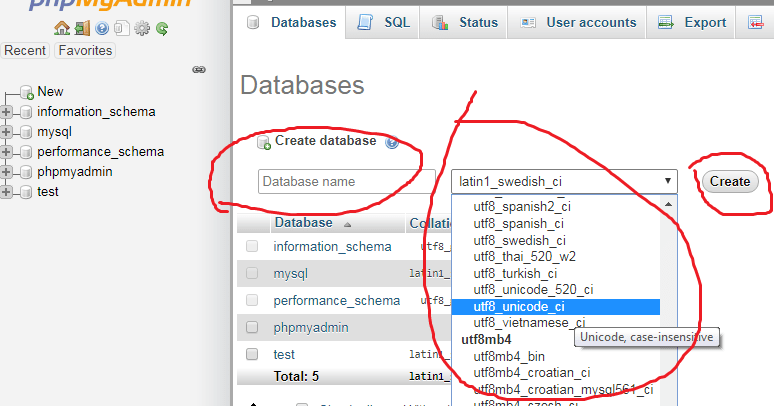
Bước 5. Tiến hành cài đặt WordPress
Gõ vào thanh địa chỉ trình duyệt: Localhost/themevi.com
với: themevi.com là tên của thư mục đã tạo trong htdocs ở Bước 3.1 – Phần 2.
Bạn sẽ được dẫn đến bảng hướng dẫn cài đặt WordPress như nhau. Phần đầu tiên là lựa chọn ngôn ngữ (Do mình sử dụng bảng cài đặt WordPress Tiếng Anh nên mới có bước này. Nếu bạn sử dụng Tiếng Việt thì không có.)
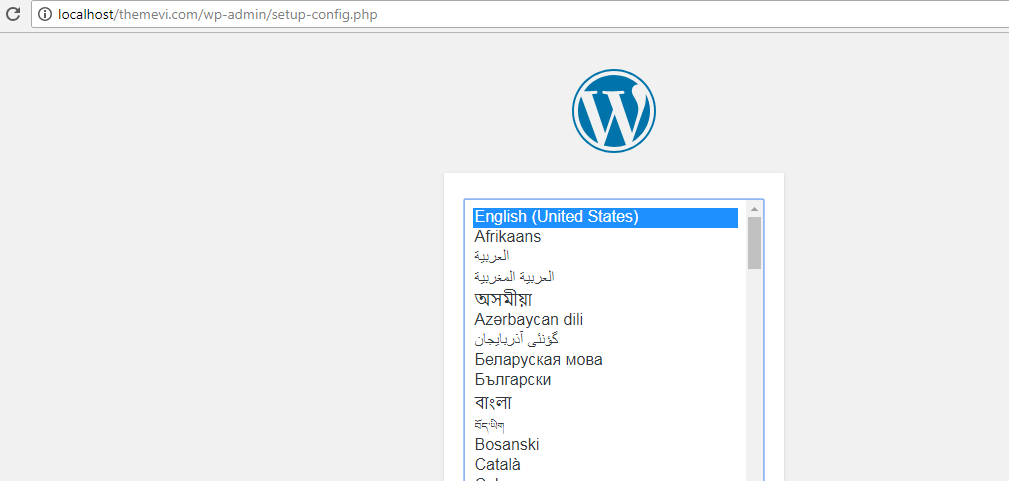
Sau khi chọn Ngôn Ngữ, bạn sẽ được dẫn tới bảng sau. Bấm vào Thực hiện ngay
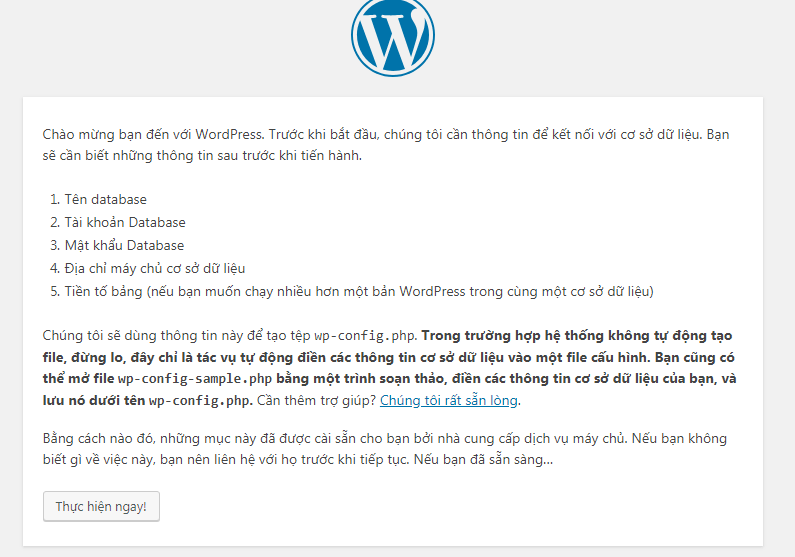
Điền vào các thông số cần thiết rồi bấm GỬI, trong đó:
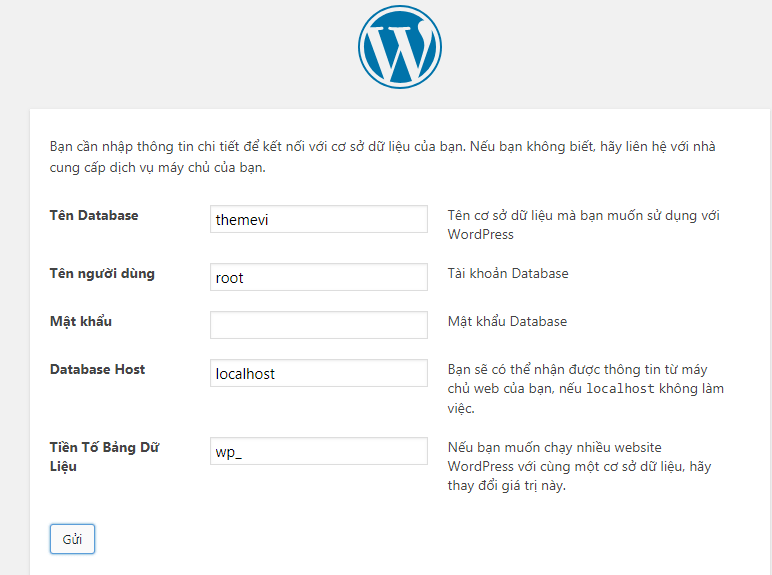
Bấm tiếp vào Bắt đầu cài đặt
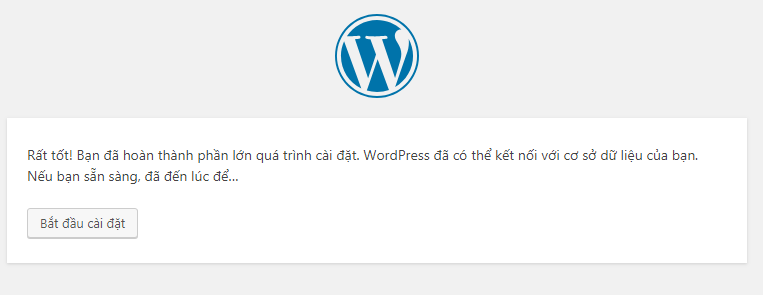
Tiếp tục điền vào thông tin của website WordPress rồi bấm Cài đặt WordPress, với:
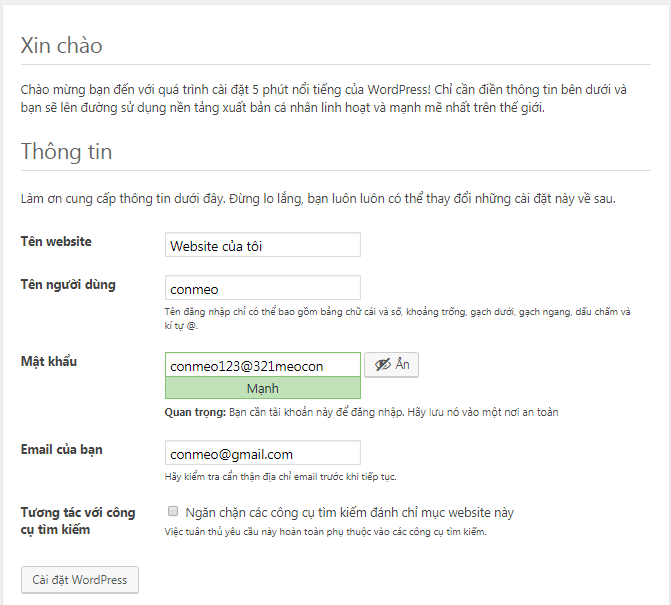
Cài đặt thành công, bấm Đăng nhập để truy cập vào website

Điền tên tài khoản (tên người dùng) và Mật khẩu đã tạo ở bước trên

Và đây là giao diện trang quản lý website WordPress của bạn. Bấm vào chữ Website của tôi ở góc trái bên trên để mở giao diện trang web bên ngoài nhé.
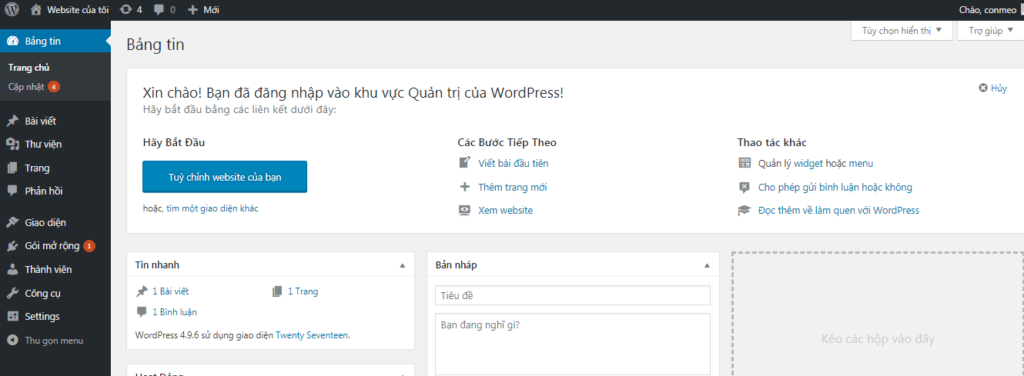
Và bây giờ, bạn chỉ cần gõ:
Nguồn: Themevi.com
Trong khuôn khổ bài viết, mình xin chia sẻ hướng dẫn cài đặt WordPress trên Localhost Xampp từng bước, một cách chi tiết nhất:
Phần 1. Hướng dẫn cài đặt XAMPP
Video hướng dẫn
Nếu không thích video, bạn có thể làm theo các bước sau:
Bước 1. Tải Xampp
Truy cập vào ApacheFriends.org theo đường dẫn: https://www.apachefriends.org/download.html
Chọn hệ điều hành bạn đang sử dụng và phiên bản XAMPP: Nên chọn XAMPP có PHP 7.0 trở lên.
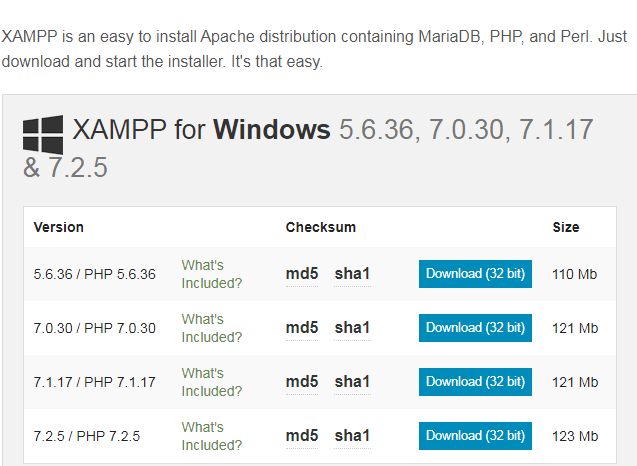
Bước 2. Mở tệp Xampp vừa tải
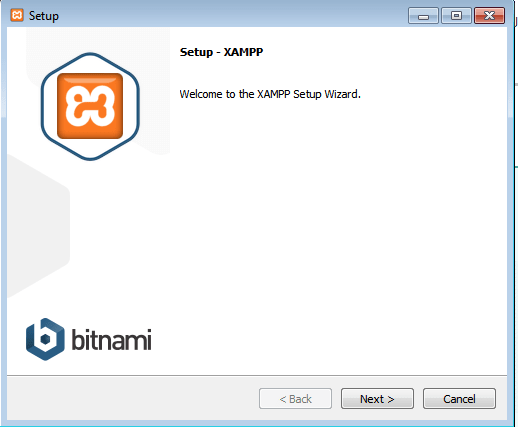
Bước 3. Bấm 05 cái Next, rồi nó sẽ Cài đặt
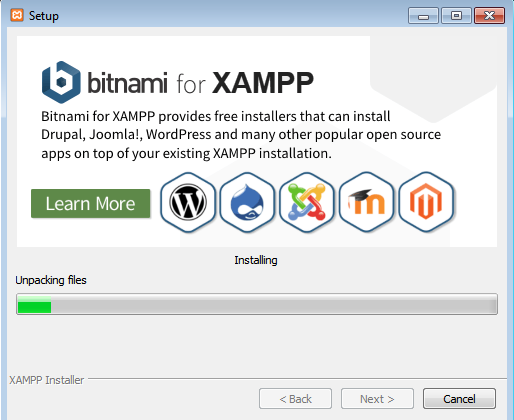
Bước 4. Cài đặt hoàn thành
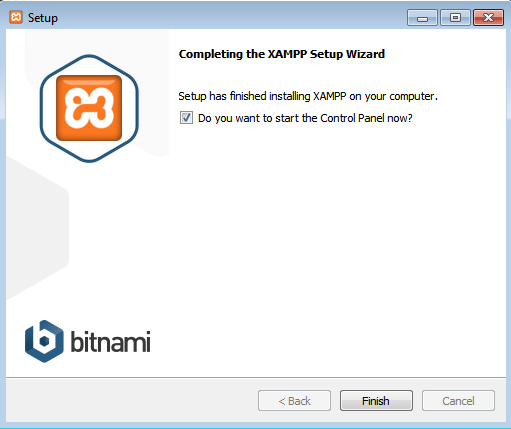
Bước 5. Chạy Xampp
Đánh dấu vào ô nhỏ trong hình trên rồi chọn Finish. Tiếp theo chọn ngôn ngữ Tiếng Anh.
Bấm Start tại phần Apache và MySQL
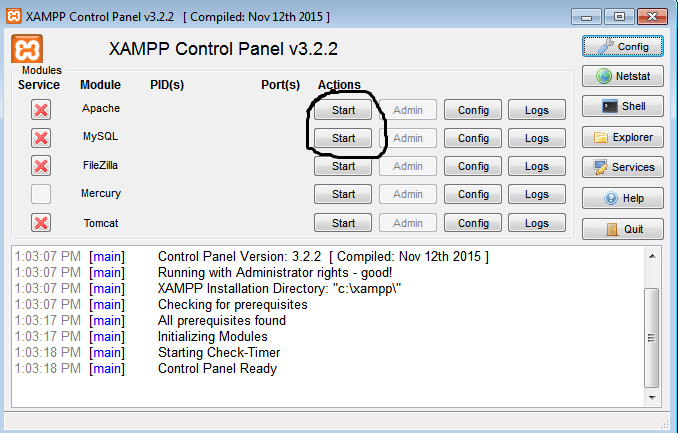
Sau khi cài đặt Xampp, các bạn truy cập vào ổ C, sẽ thấy một thư mục có tên XAMPP
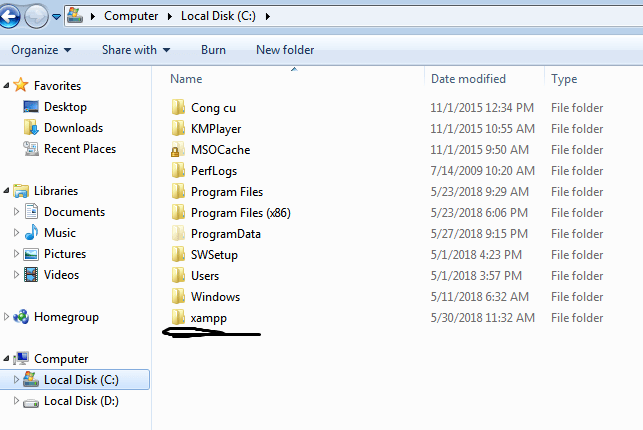
Tiếp tục truy cập vào sẽ thấy thư mục htdocs, trong htdocs đã có sẵn một số tập tin và thư mục. Đây chính là nơi đặt dữ liệu để cài đặt website.
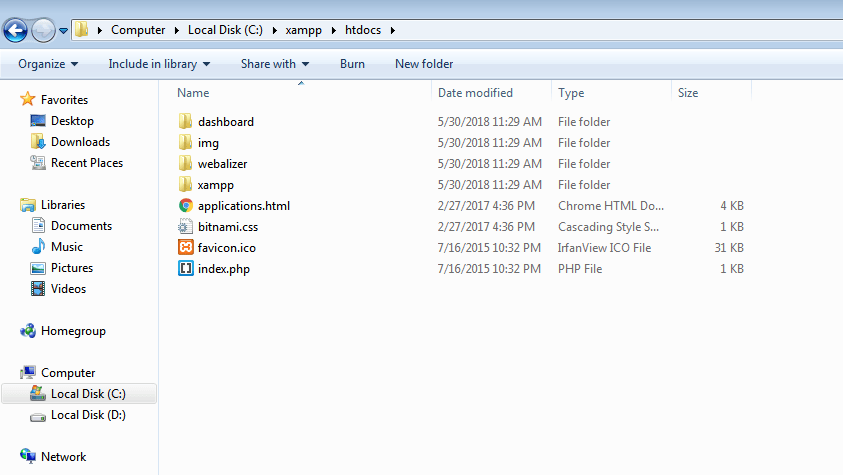
Phần 2. Hướng dẫn cài đặt WordPress trên Localhost Xampp
Bước 1. Tải WordPress
- Tải bản WordPress Tiếng Việt tại: https://vi.wordpress.org/download/
- Tải bản WordPress Tiếng Anh tại: https://wordpress.org/download/

Bước 2. Giải nén Tệp WordPress vừa tải về
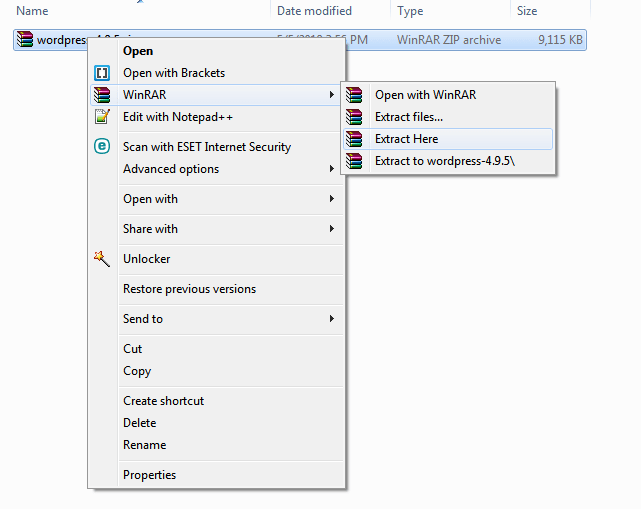
Bạn sẽ được một thư mục có tên WordPress:
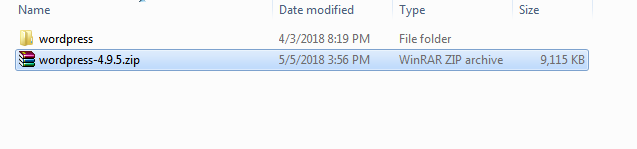
Bước 3. Sao chép dữ liệu vào Xampp
Bạn cần tiến hành hai thao tác sau:
3.1.Tạo một thư mục trong htdocs: Đặt tên gì cũng được. Ví dụ: Website Của Tôi, Google.com, ABCXYZ…
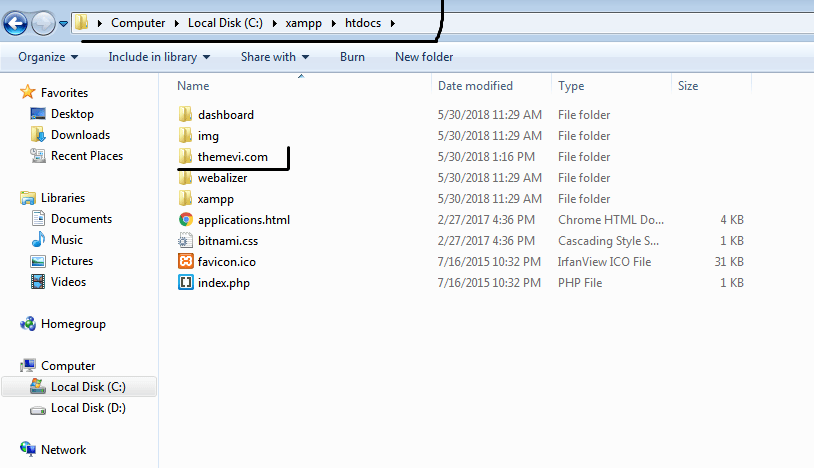
3.2.Sao chép dữ liệu bên trong thư mục wordpress (Bước 2 phía trên), rồi dán vào trong thư mục vừa tạo trên đây
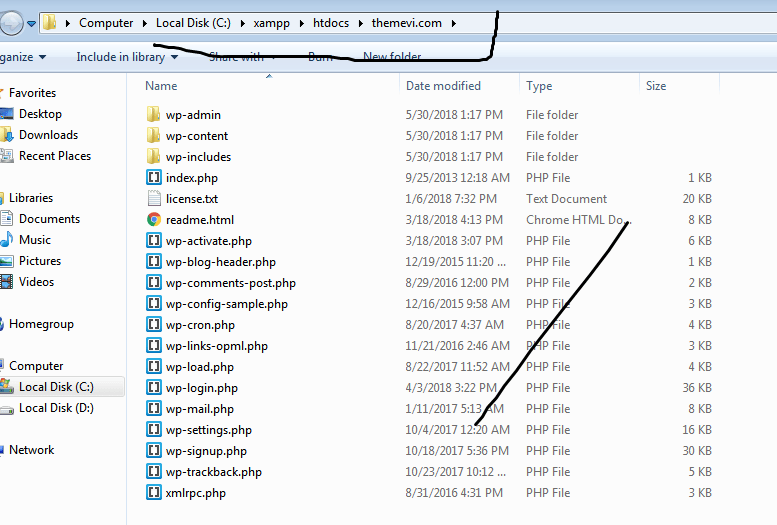
Bước 4. Tạo Database
Nếu các bạn chưa bật XAMPP như Bước 5 – Phần 1, thì hãy bật Xampp lên và chọn Start tại Apache và MySQL nhé
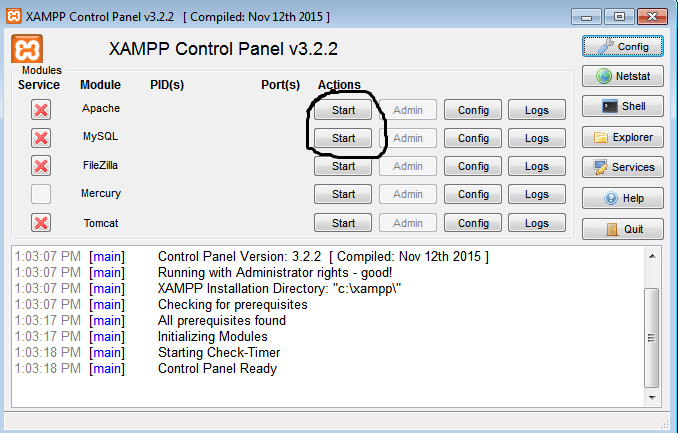
Mở trình duyệt như Chrome, Firefox, Safari, Opera, Internet Explorer,… và gõ vào thanh địa chỉ chữ: localhost hoặc 127.0.01 rồi Enter.
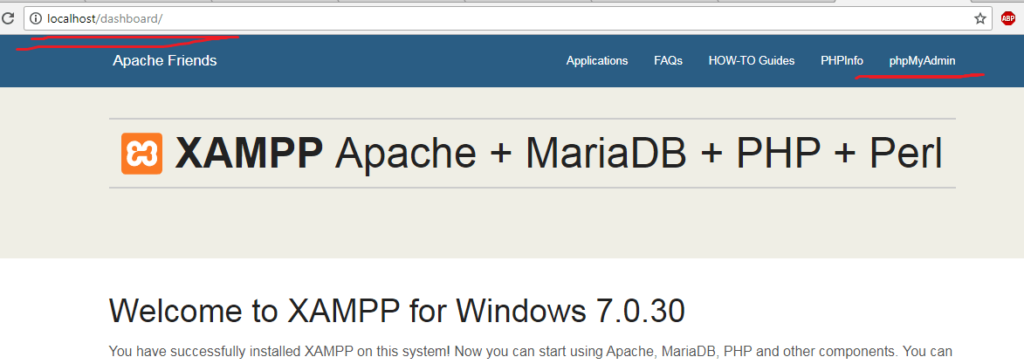
Chọn tiếp phpMyAdmin trong hình trên. Tiếp theo bấm vào Database
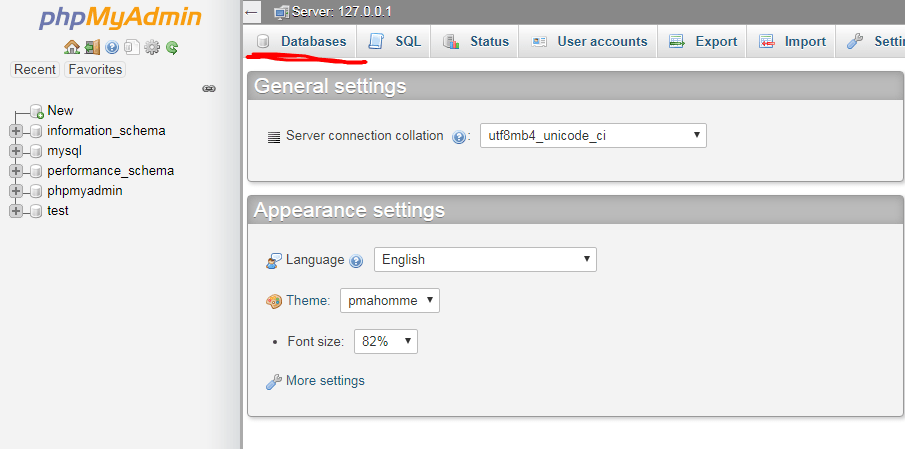
Tại ô Database Name, bạn gõ vào chữ gì đấy, viết liền nhau, không dấu, ví dụ: conmeo hoặc themevi. Tại ô bên cạnh, tìm và chọn utf8_unicode_ci rồi bấm Create
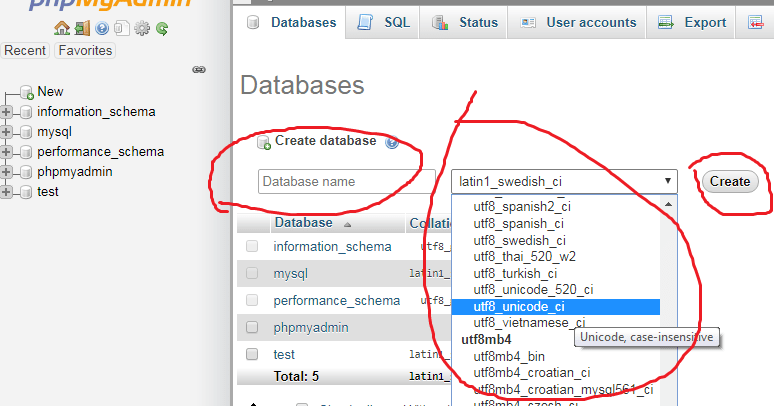
Bước 5. Tiến hành cài đặt WordPress
Gõ vào thanh địa chỉ trình duyệt: Localhost/themevi.com
với: themevi.com là tên của thư mục đã tạo trong htdocs ở Bước 3.1 – Phần 2.
Bạn sẽ được dẫn đến bảng hướng dẫn cài đặt WordPress như nhau. Phần đầu tiên là lựa chọn ngôn ngữ (Do mình sử dụng bảng cài đặt WordPress Tiếng Anh nên mới có bước này. Nếu bạn sử dụng Tiếng Việt thì không có.)
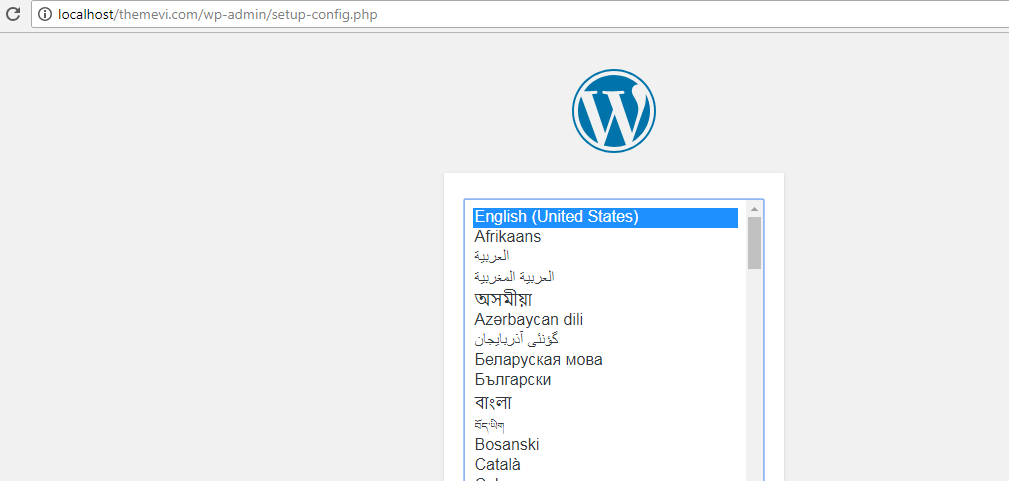
Sau khi chọn Ngôn Ngữ, bạn sẽ được dẫn tới bảng sau. Bấm vào Thực hiện ngay
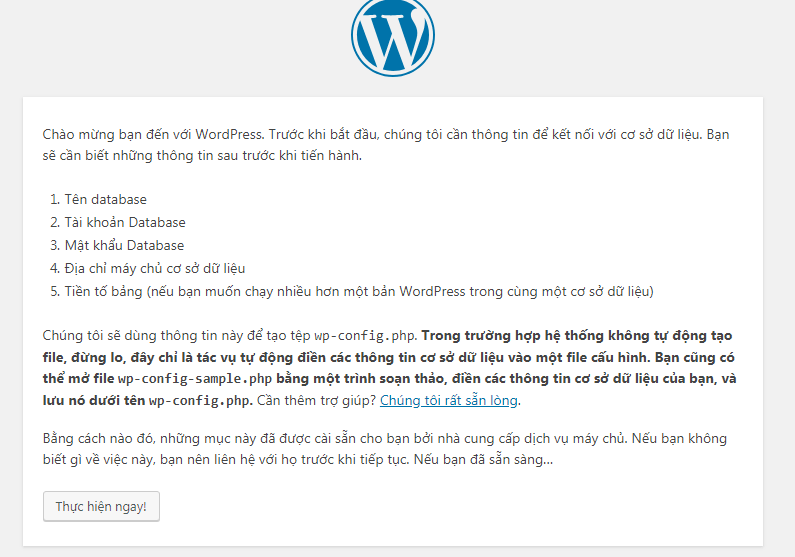
Điền vào các thông số cần thiết rồi bấm GỬI, trong đó:
- Tên Database: Chính là tên bạn đã gõ vào Database Name ở Bước 4 – Phần 2. Chính là cụm conmeo hoặc themevi đó
- Tên người dùng: Điền vào root, đây là tên người dùng mặc định
- Mật khẩu: Để trống, đây cũng là mặc định
- Database Host: Để mặc định là localhost
- Tiền tố bảng dữ liệu: Nên để mặc định
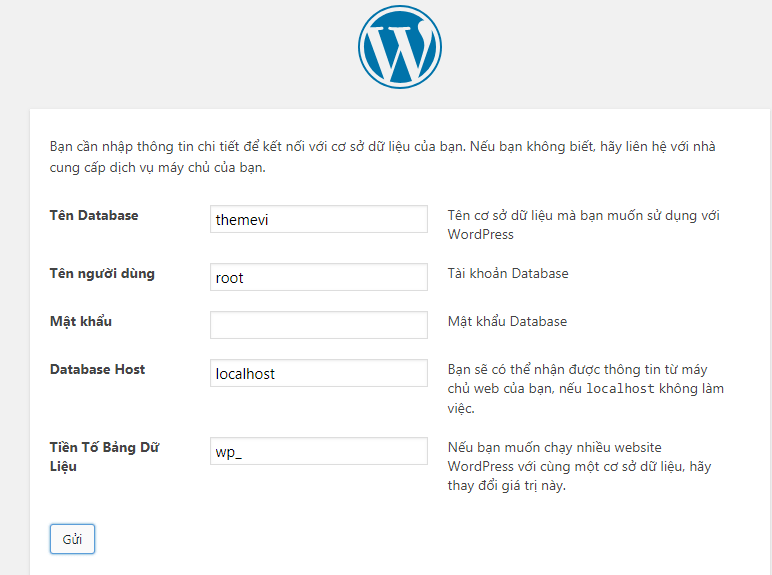
Bấm tiếp vào Bắt đầu cài đặt
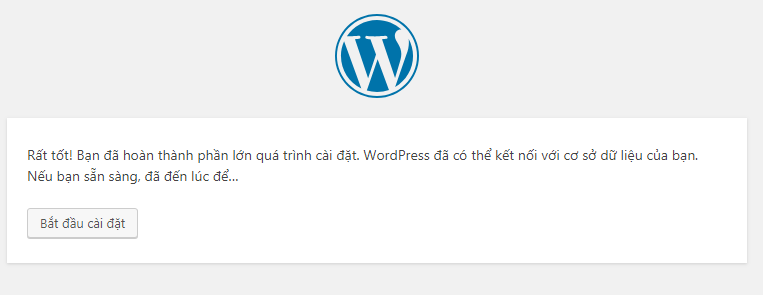
Tiếp tục điền vào thông tin của website WordPress rồi bấm Cài đặt WordPress, với:
- Tên Website: Chính là tên của website của bạn đó, viết kiểu gì cũng được
- Tên người dùng: Tên tài khoản để đăng nhập vào website
- Mật khẩu: Mật khẩu của tài khoản đấy, bạn đặt gì cũng được
- Email của bạn
- Tương tác với công cụ tìm kiếm: Vì cài ở Localhost, nên đánh dấu hay không chả khác gì nhau hết. Mục này nhằm ngăn chặn Google Bot đọc website, và Google sẽ không thể index website.
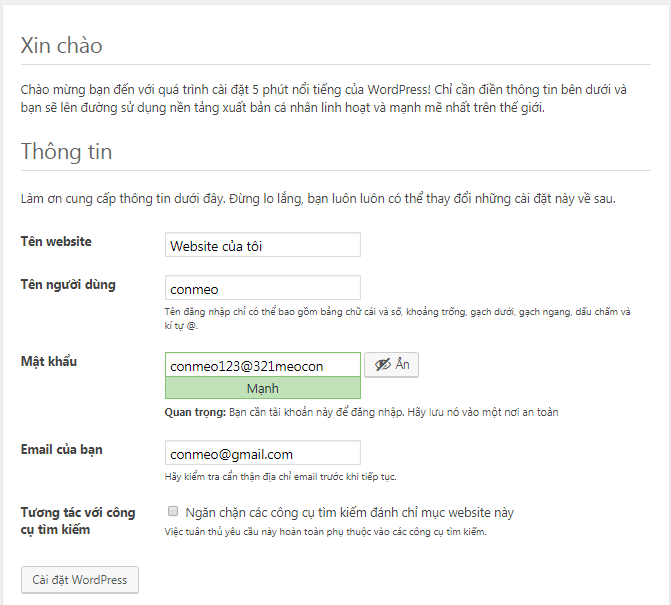
Cài đặt thành công, bấm Đăng nhập để truy cập vào website

Điền tên tài khoản (tên người dùng) và Mật khẩu đã tạo ở bước trên

Và đây là giao diện trang quản lý website WordPress của bạn. Bấm vào chữ Website của tôi ở góc trái bên trên để mở giao diện trang web bên ngoài nhé.
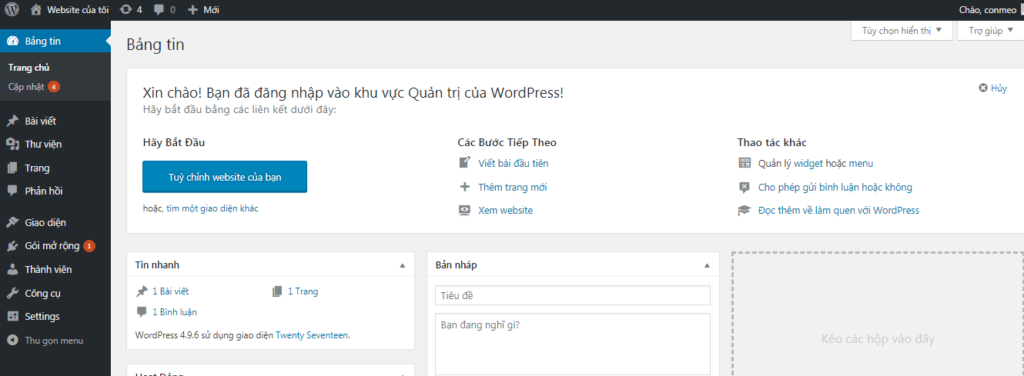
Và bây giờ, bạn chỉ cần gõ:
- Để truy cập website: http://localhost/themevi.com/
- Để truy cập trang quản lý website: http://localhost/themevi.com/wp-admin
Nguồn: Themevi.com
Sửa lần cuối:







