Ngay từ khi mới ra mắt, Windows 10 đã làm cho người dùng rất hài lòng với khá nhiều tính năng hữu ích. Hôm nay, xin đưa ra một thủ thuật giúp bạn khóa màn hình bằng hình ảnh cực cool. Hãy trải nghiệm nhé.
 Bước 2: Click vào tab Sign-in options. Tìm đến Picture PassWord và nhấn Add, sau đó click Choose new picture để chọn ảnh
Bước 2: Click vào tab Sign-in options. Tìm đến Picture PassWord và nhấn Add, sau đó click Choose new picture để chọn ảnh
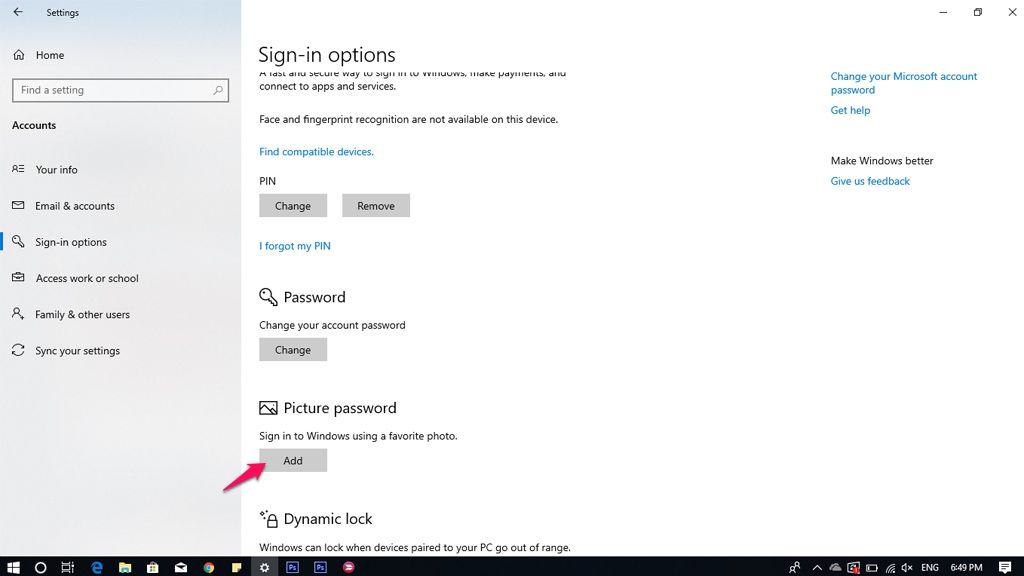
 Màn hình tiếp theo, bạn phải khoanh 3 vùng trên hình (hoặc click vào 3 vị trí mong muốn) - đó chính là Password mở khóa của bạn.
Màn hình tiếp theo, bạn phải khoanh 3 vùng trên hình (hoặc click vào 3 vị trí mong muốn) - đó chính là Password mở khóa của bạn.
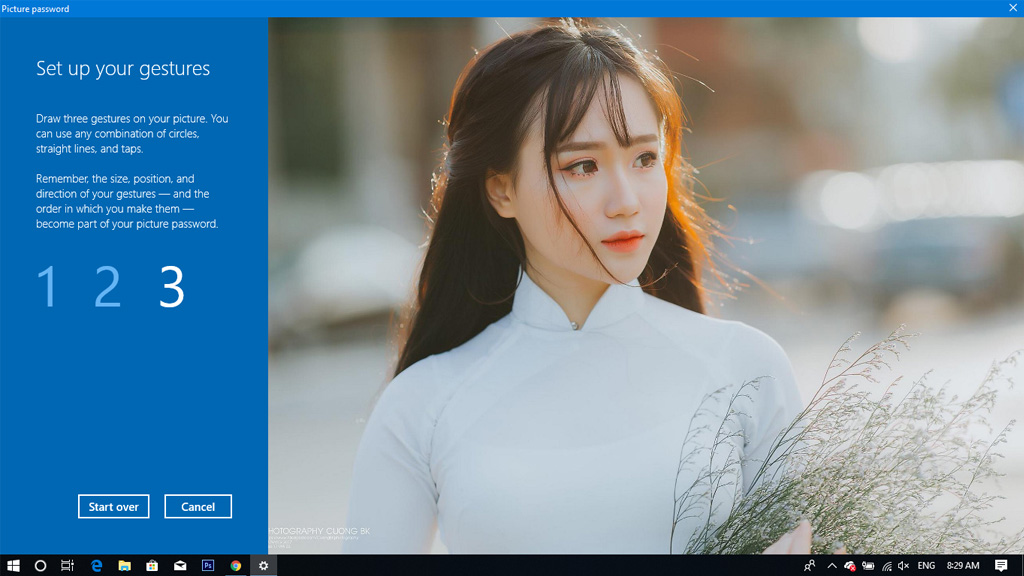
Bạn cũng có thể tắt chế độ khóa bằng hình ảnh, chỉ cần click vào Remove.

Bước 1: Nhấn tổ hợp phím Windows + I để mở tùy chọn Settings. Click Accounts.HƯỚNG DẪN BẬT TÍNH NĂNG KHÓA MÀN HÌNH BẰNG HÌNH ẢNH

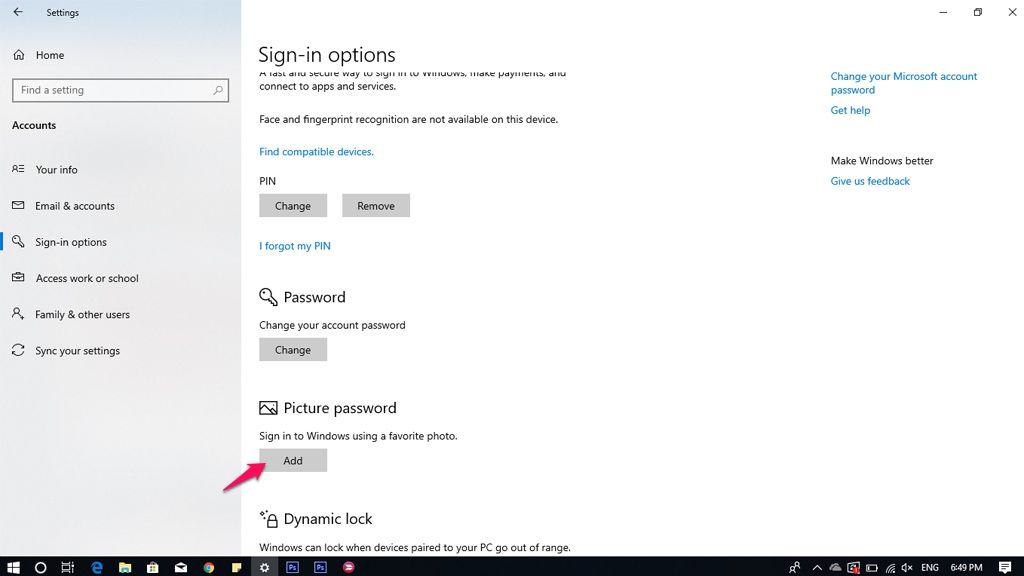

- Lưu ý: Bạn phải khoanh vùng đúng hoặc click đúng vị trí, thì Windows mới có thể mở khóa được. Nên cách khóa màn hình này chỉ dành cho những bạn muốn trải nghiệm.
- Đừng lo lắng, vì sau khi chọn 3 điểm xong, bạn sẽ phải xác nhận lại, nếu thành công thì Password mới được xác nhận.
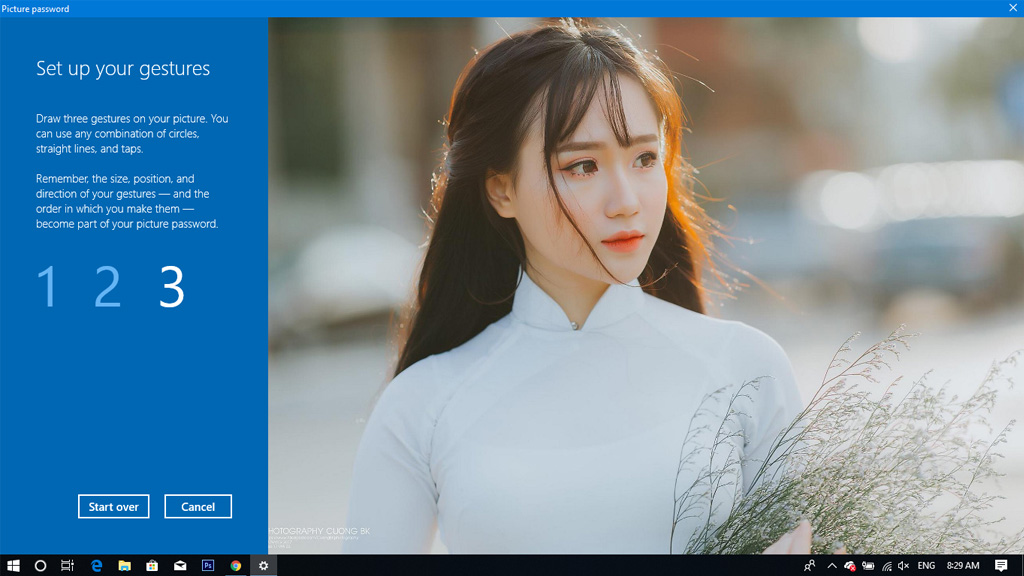
Bạn cũng có thể tắt chế độ khóa bằng hình ảnh, chỉ cần click vào Remove.

Nguồn: Techrum





 .
.



