malemkhoang
Rìu Chiến


Tartube là giao diện người dùng GUI dành cho youtube-dl, yt-dlp trình tải xuống video đa nền tảng. Nó được viết bằng Python 3 / Gtk 3 và chạy trên MS Windows, Linux, BSD và MacOS.
yt-dlp là ứng dụng dòng lệnh để tải video đa nền tảng mã nguồn mở python và được phát triển từ dự án youtube-dl (YouTube Downloader) với năng lực tải video mạnh mẽ từ YouTube cho đến các nền tảng video khác. Tuy nhiên, do là ứng dụng dòng lệnh nên sử dụng khá bất tiện. TarTube với giao diện đồ hoạ (GUI) thân thiện đã hoá giả sự bất tiện đó. Có một vài ứng dụng đã GUI hoá yt-dlp, song, các ứng dụng đó chưa hoàn hảo bằng TarTube, chẳng hạn: KMPlayer thì có một Plugin tải lẻ từng video (dùng youtube-dl); yt-dlp-gui...
TarTube là một ứng dụng nguồn mở python miễn phí sử dụng đầy đủ chức năng của yt-dlp và youtube-dl trong một giao diện người dùng trực quan. Giao diện của TarTube được xây dựng trên nền tảng "Linux on Windows" để chạy trên Windowsx64. Người dùng có thể cài đặt hoặc dùng bản portable đều đạt được kết quả như nhau. TarTube không yêu cầu người dùng cài đặt python, vì đã được kèm sẵn bên trong TarTube. Người dùng có thể cần phải biết cách cấu hình môi trường python và một vài hiểu biết khác về regular expression, tuỳ chọn của yt-dlp... Tuy nhiên, điều đó không quan trọng vì TarTube đã có hướng dẫn sử dụng khá chi tiết, người dùng tiếp cận được hướng dẫn sử dụng bất kỳ lúc nào khi lựa chọn "Show tutorial..." trong menu "Help". Giao diện của TarTube hỗ trợ nhiều ngôn ngữ, trong đó có tiếng Việt.
Ngoài việc tải video, TarTube còn giúp sắp xếp video vào các thư mục một cách thuận tiện; thông báo khi bắt đầu có phát trực tiếp; tìm kiếm các danh sách phát (playlist), các kênh (channel)... Cũng cần lưu ý rằng, song song với tải video, TarTube còn lưu dữ liệu về video đó theo mặc định; nếu không cần dữ liệu, chế độ Classic (cổ điển) là dùng để loại bỏ dữ liệu đó.
I. Cài đặt TarTube:
Truy cập trang phát hành: (https://github.com/axcore/tartube/releases) để tải về bản cài đặt hoặc bản portable. Bản cài đặt sẽ cài đặt TarTube vào hệ thống. Bản portable sẽ cài TarTube vào ổ đĩa cục bộ. Tiến trình cài đặt cơ bản là tương tự như nhau. Do đó, chỉ cần xem xét cài đặt bản portable là đủ.
Trước hết, tải về và giải nén tệp "tartube-2.5.0-64bit-portable.zip" vào thư mục gốc của ổ đĩa, xuất hiện thư mục "tartube" trên thư mục gốc của ổ đĩa. Truy cập thư mục "tartube", thi hành tệp lệnh "tartube_portable_64bit.bat" lần đầu để thiết lập cấu hình hoạt động của TarTube. Về sau, người dùng vẫn sử dụng tệp lệnh này để đưa TarTube vào hoạt động.
Trong lần chạy đầu tiên, khi giao diện của TarTube xuất hiện, cần tương tác để thiết lập chuẩn môi trường làm việc cho TarTube. Quá trình thiết lập môi trường cho TarTube bao gồm: thiết lập thư mục lưu trữ, cài đặt yt-dlp, cài đặt ffmpeg.
1. Thiết lập thư mục lưu trữ:
Ban đầu thì mặt mũi em nó cũng xinh xẻo như thế này:
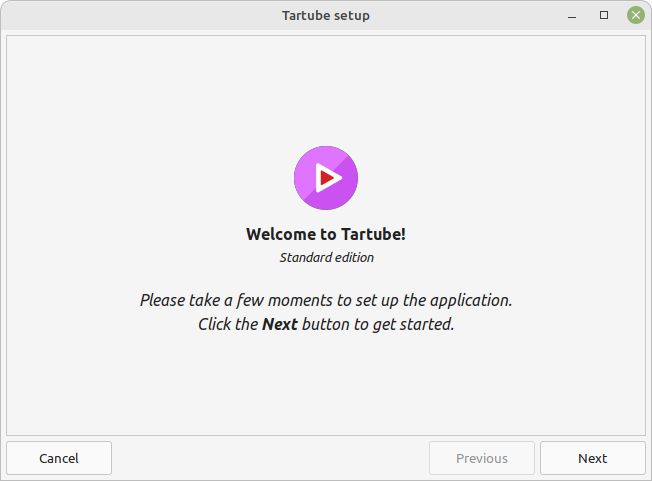
Dĩ nhiên rồi: nhấn "Next" là điều mà bạn phải làm để đến màn tiếp theo...
Tiếp theo là nhấn "Choose", tạo thư mục để chứa tất cả các thứ được tải xuống (không chỉ riêng video/audio). Hộp thoại chọn thư mục không giống với hộp thoại của Windows.
Kéo thanh trượt ở khung bên trái xuống dưới cùng, nhấn vào thư mục "tartube" ở khung bên trái (thư mục chứa TarTube giải nén lúc trước), nhấn nút "Create Folder" ở góc trên bên phải để tạo thư mục, nhập tên thư mục cần tạo rồi nhấn nút "Create". Lập tức thư mục này sẽ được mở trong hộp thoại. Nhấn nút "Open" để kết thúc việc chọn thư mục chứa các tệp tải về sau này.
Kết quả lựa chọn sẽ hiện trên giao diện. Nếu chưa ứng ý thì chọn lại, chọn xong nhấn "Next".
Tiếp theo là chọn phương thức Backup dữ liệu, để nguyên mặc định, nhấn "Next". Sau này nếu phương thức mặc định không phù hợp thì thiết đặt lại.
Tiếp tục là chọn Downloader, chấp nhận đề cử: yt-dlp, nhấn "Next".
Bây giờ là bước cài đặt và cập nhật Downloader yt-dlp. Nhấn nút "Install and update downloader", câu lệnh triển khai việc này là: "..\..\..\mingw64\bin\pip3.exe install --upgrade --no-dependencies yt-dlp" xuất hiện, chờ lệnh thực hiện xong, nhấn "Next".
Tiếp đến là cài đặt ffmpeg, nhấn nút "Install FFmpeg", câu lệnh "pacman -S mingw-w64-x86_64-ffmpeg --noconfirm" xuất hiện, chờ lệnh thực hiện xong, nhấn "Next".
Nếu không quan tâm đến cơ sở dữ liệu (thường là vậy), hãy nhấn nút "Always open TarTube as this Tab" rồi nhấn "Next". Người dùng cần cơ sở dữ liệu để dùng vào việc khác thì nhấn "Next" ngay.
Cuối cùng, nhấn "OK" nếu không muốn xem hướng dẫn ngắn gọn trước khi dùng TarTube.
Nếu không thích giao diện tiếng Anh thì việc đầu tiên khi giao diện công tác của TarTube xuất hiện là thiết lập ngôn ngữ hiển thị cho giao diện. Nhấn menu "Edit", chọn "System Preferences..." để mở hộp thoại thiết lập tuỳ chỉnh. Trong Tab "General" nhấn vào "Locale Override", chọn "Tiếng Việt" hoặc ngôn ngữ ưa thích của bạn, xong nhấn "OK". Kết thúc TarTube rồi mở lại để lựa chọn có hiệu lực.
II. Hướng dẫn sử dụng:
Tài liệu Hướng dẫn sử dụng chi tiết (tiếng Anh): https://tartube.sourceforge.io/
Hướng dẫn sử dụng hình ảnh trực quan có sẵn trong TarTube, truy cập qua menu Help - Show Tutorial.
Nội dung hướng dẫn sử dụng trong bài viết này hết sức ngắn gọn. Do đó, cần xem các tài liệu hướng dẫn để hiểu rõ hơn.
1. Sơ lược giao diện của TarTube:
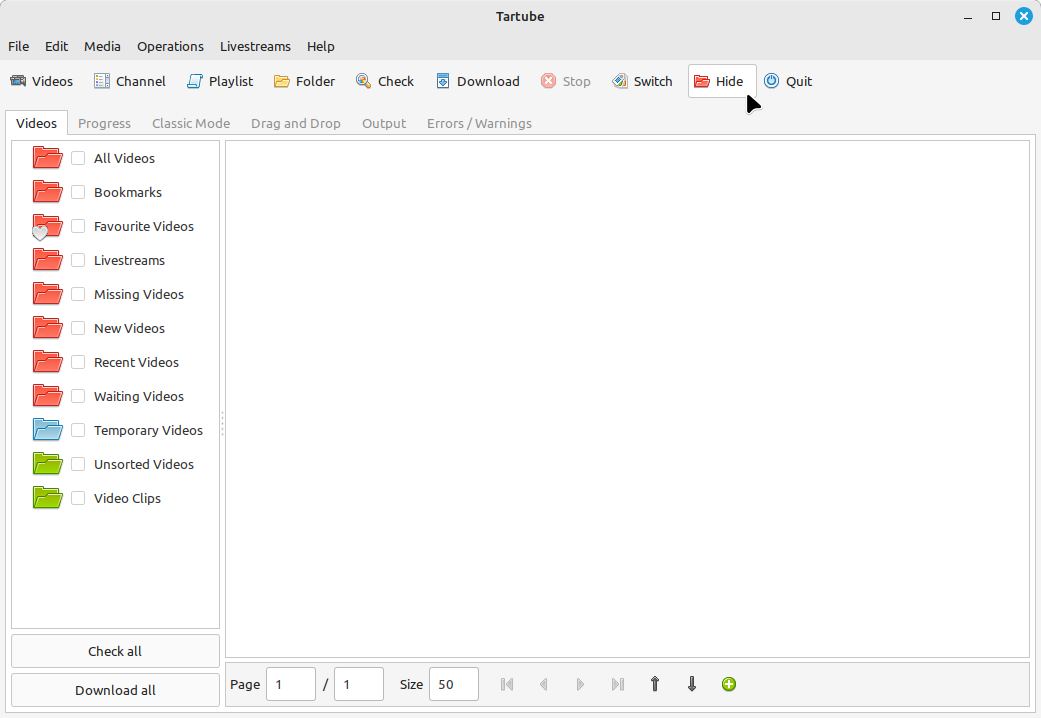
Hàng trên cùng là menu, bên dưới là thanh công cụ và các Tab chức năng.
Thanh công cụ:
Nút "Videos": thêm một hoặc vô số video lẻ để tải về, URL trong Clipboard;
Nút "Channel": thêm một hoặc vài kênh để tải về, URL trong Clipboard, cung cấp thêm tiêu đề kênh;
Nút: "Playlist": thêm một hoặc một số playlist để tải về, URL trong Clipboard, cung cấp thêm tiêu đề playlist;
Nút "Folder": thêm thư mục chứa của người dùng.
Các nút thực thi: Check All, Download All, Stop;
Các nút thiết đặt tuỳ chọn: System Preferences, General Download Options;
Các nút chế độ view: Switch... views, Hide... folders, Close TarTube.
Bên dưới thanh công cụ là các Tab:
Videos: Chia thành Pannel trái và phải.
Pannel bên trái:
Các thư mục công tác, bao gồm thư mục hệ thống (ban đầu) và không xoá được, các thư mục tạo lập khi hoạt động, thư mục con của thư mục hệ thống và xoá được.
Nút thực thi "Check", "Download" (theo ngữ cảnh, mặc định là "All").
Pannel bên phải:
Là khung duyệt các video đã xử lý qua yt-dlp. Mỗi video có link để xem ngay (nếu đã tải được) bằng trình phát media mặc định, xem trên trang chủ; các link để xem và tải trên các trang thay thế trang chủ: [HookTube](https://hooktube.com/), [Invidious](https://invidious.site/).
Progress: Các tiến trình download đang triển khai;
Classic Mode: Chế độ tải video không lưu thông tin video;
Drag and Drop: Khu vực kéo - thả và thực thi theo các chế độ đặt trước: General, Classic, mp3;
Output: Consol log của TarTube;
Errors / Warnings: Thông tin lỗi và cảnh báo trong thực thi download.
2. Thao tác cơ bản:
Bước 1: Tìm và sao chép vào Clipboard địa chỉ video, kênh hoặc playlist;
Bước 2: Tại Tab Videos, nhấn nút Videos, Channel, Playlist trên thanh công cụ tuỳ theo địa chỉ đó thuộc dạng nào. Với channel và playlist thì cần thêm tiêu đề (tiêu đề sẽ trở thành tên thư mục lưu trữ video/audio và dữ liệu). Nhấn OK để kết thúc bước này.
Bước 3: Đánh dấu chọn video, Channel, Playlist vừa xuất hiện trong Pannel bên trái, nút "Check", "Download" sẽ biến đổi thành "Check marked items", "Download marked items"; nhấn "Download marked items" để tiến hành tải video/audio về; hoặc nhấn "Check marked items" để kiểm tra thông tin.
3. Tải theo chế độ cổ điển (Classic):
Nhấn Tab "Classic Mode" để chuyển sang chế độ cổ điển.
Dán URL video hoặc playlist, channel vào khung chữ nhật bên dười dòng "Enter URLs...";
Nhấn nút "+" màu lá cây để chỉ định nơi lưu video tải về hoặc tạo thư mục mới;
Định dạng và độ phân giải video nên để theo mặc định; nếu muốn có thể chuyển đổi sang định dạng khác: mp3, mp4...
Nhấn nút "Add URLs" để đưa vào danh sách chờ tải;
Nhấn nút "Download All" và chờ kết quả tải về.
4. Tải theo chế độ đặt sẵn:
TarTube có 3 chế độ đặt sẵn: Chế độ chung (General), Cổ điển (Classic) và mp3.
Chế độ chung: áp dụng cho việc tải video, kênh, playlist. Bao gồm tải video / audio và thông tin của chúng. Chất lượng video / audio do yt-dlp tự động phát hiện.
Cổ điển: Chỉ tải video tương tự chế độ chung, không lưu thông tin.
Chế độ mp3: Tải video như chế độ chung sau đó chuyển đổi thành mp3.
Video tải về mặc định được lưu trong thư mục "Unsortes Videos".
Cách tải:
Nhấn Tab "Drag and Drop" để làm xuất hiện các vùng kéo - thả.
Có 3 vùng chữ nhật để tiếp nhận URL kéo - thả vào rồi thực hiện việc tải video theo chế độ đã mô tả ở trên.
"Drag and Drop" không khả dụng trên Windows.
III. Kết luận:
Mặc dù còn có những hạn chế, Tartube giúp cho việc tải video / audio từ các nền tảng khá thuận tiện.
Ngoài ra, Tartube còn hỗ trợ tải video trong trường hợp yt-dlp không tải được, video bị hạn chế bằng cách chuyển hướng tới các trang thay thế.
Giao diện sáng sủa, hỗ trợ đa ngôn ngữ và tiếng Việt (mặc dù không phải là đầy đủ).
Tartube là ứng dụng đáng để dùng vào việc tải video từ YouTube và các nền tảng video khác.
Sửa lần cuối:


