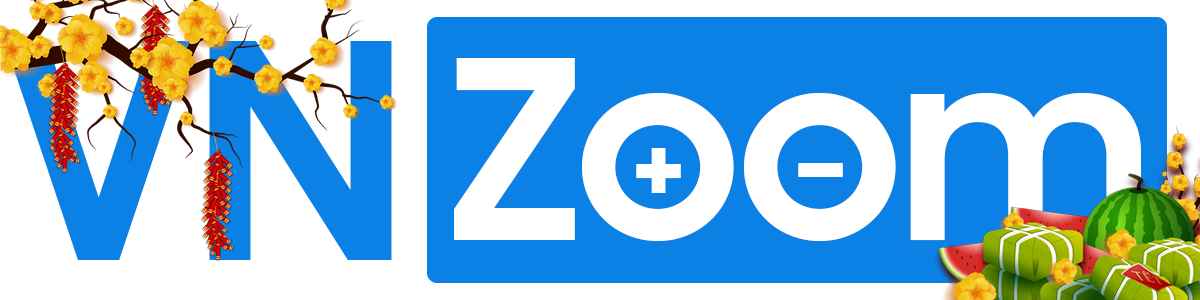Vn-Z.vn Ngày 27 tháng 09 năm 2023, Khi làm việc tại công ty với đồng nghiệp, chắc hẳn bạn đã từng gặp cùng một khối lượng công việc giống nhau nhưng một số người luôn thực hiện nhanh và tốt, một số người khác thì không ? Thông thường những người hoàn thành tốt công việc họ có năng lực rất tốt , tuy nhiên đừng luôn chỉ tập trung vào làm việc một cách cật lực, đôi khi bạn sẽ cần phải tự rèn luyện bản thân và nắm bắt thêm một số kỹ năng.
Hôm nay tôi sẽ hướng dẫn các bạn một số kỹ năng để các bạn có thể nhập nhanh dữ liệu với Microsoft Word.
01. Chỉ số trên và chỉ số dưới
Chỉ số trên và chỉ số dưới thường được dùng trong việc nhập số toán học , vật lý, hoá học...

Để thiết lập chữ trên và chữ dưới trong tài liệu Word, bạn có thể làm như sau:
02. Biểu tượng nhãn hiệu và bản quyền
Dưới đây là cách nhập các ký hiệu thương hiệu và bản quyền phổ biến:
Bản quyền: Ctrl + Alt + C
Ký hiệu R (Registered Trademark): Ctrl + Alt + R
Ký hiệu TM (Trademark): Ctrl + Alt + T
Để nhập các ký hiệu này, bạn có thể giữ phím Ctrl và Alt, sau đó nhấn phím tương ứng trên bàn phím. Ví dụ, để nhập ký hiệu bản quyền, bạn giữ phím Ctrl và Alt, sau đó nhấn phím C. Tương tự, để nhập ký hiệu R cho thương hiệu đã đăng ký, bạn giữ phím Ctrl và Alt, sau đó nhấn phím R. Đối với ký hiệu TM cho thương hiệu, bạn giữ phím Ctrl và Alt, sau đó nhấn phím T.
Các phím tắt này là các cách thông thường để nhập các ký hiệu thương hiệu và bản quyền, tuy nhiên, cụ thể phụ thuộc vào hệ điều hành và bố cục bàn phím bạn đang sử dụng, có thể có sự khác biệt nhất định.
03. Mẹo nhập dòng phân cách ( vẽ đường gạch, thẳng... trong tài liệu)

Để vẽ một đường gạch ngang trong tài liệu, chúng ta có thể nhập ba dấu gạch ngang "-" liên tiếp, sau đó nhấn Enter để có được đường gạch ngang. Bạn cũng có thể nhập ba dấu gạch dưới "_" liên tiếp, hoặc ba dấu sao "*" liên tiếp, hoặc dấu bằng "=", dấu thăng "#" hoặc dấu ngã "~" để tạo đường gạch ngang.
Lưu ý rằng các ký tự và cách thể hiện cụ thể có thể khác nhau tùy thuộc vào trình soạn thảo văn bản hoặc phần mềm xử lý bạn đang sử dụng.
04. Chuyển đổi chữ hoa và chữ thường
Để thay đổi kích thước chữ hoa và chữ thường khi nhập nhiều văn bản tiếng Anh có thể là một công việc khá phiền toái. Một phím tắt hữu ích để giúp thay đổi này là "Shift + F3". Bằng cách nhấn tổ hợp phím này, bạn có thể dễ dàng chuyển đổi giữa việc viết hoa toàn bộ từ, viết thường toàn bộ từ, hoặc chỉ viết hoa chữ cái đầu tiên của mỗi từ. Điều này giúp bạn thống nhất kiểu chữ một cách nhanh chóng và tiện lợi.
05. Phóng to hoặc giảm kích thước phông chữ
Đây là một số phím tắt phổ biến để điều chỉnh kích thước văn bản trong các ứng dụng văn bản như Microsoft Word:
- Phóng to chữ: "Ctrl + ]"
- Thu nhỏ chữ: "Ctrl + ["
- Phóng to chữ nhanh: "Ctrl + Shift + >"
- Thu nhỏ chữ nhanh: "Ctrl + Shift + <"
Bằng cách sử dụng các phím tắt này, bạn có thể thay đổi kích thước chữ một cách nhanh chóng và thuận tiện trong văn bản của mình. Tuy nhiên, cần lưu ý rằng phím tắt có thể thay đổi tùy thuộc vào ứng dụng và cấu hình cụ thể của bạn.
06. Thêm bình luận chỉ bằng một cú nhấp chuột
Nếu muốn thêm bình luận cho đoạn văn bản dùng phím tắt “Ctrl + Alt + M” để giúp bạn thêm bình luận chỉ bằng một cú nhấp chuột.
07. Tạo văn bản ngẫu nhiên
Phương pháp được dùng để minh hoạ , bạn có thể à sử dụng "=rand (5,3)" trong Microsoft Word để tạo ra nội dung văn bản ngẫu nhiên, trong đó "5" đại diện cho 5 đoạn văn và "3" đại diện cho 3 câu trong mỗi đoạn.
Đây là một cách tiện lợi để nhanh chóng tạo ra nội dung văn bản lớn, phù hợp cho việc thực hành trình bày, kiểm tra hoặc các tình huống khác đòi hỏi điền nội dung văn bản lớn. Bằng cách điều chỉnh số, bạn có thể tạo ra nội dung văn bản với độ dài và số lượng khác nhau theo nhu cầu của mình.
Tuy nhiên, cần lưu ý rằng phương pháp này chỉ áp dụng cho Microsoft Word và có thể không hoạt động trong các trình soạn thảo văn bản hoặc phần mềm xử lý khác. Hơn nữa, nội dung văn bản được tạo ra là ngẫu nhiên và không mang ý nghĩa thực tế, chỉ dùng cho mục đích thử nghiệm hoặc giảng dạy.
Chúc các bạn thành công
Hôm nay tôi sẽ hướng dẫn các bạn một số kỹ năng để các bạn có thể nhập nhanh dữ liệu với Microsoft Word.
01. Chỉ số trên và chỉ số dưới
Chỉ số trên và chỉ số dưới thường được dùng trong việc nhập số toán học , vật lý, hoá học...

- Chữ trên: Chọn văn bản mà bạn muốn làm chữ trên. Sau đó, nhấn tổ hợp phím "Ctrl + Shift + +" (tức là đồng thời nhấn Ctrl, Shift và dấu cộng).
- Chữ dưới: Chọn văn bản mà bạn muốn làm chữ dưới. Sau đó, nhấn tổ hợp phím "Ctrl + +" (tức là đồng thời nhấn Ctrl và dấu cộng).
02. Biểu tượng nhãn hiệu và bản quyền
Dưới đây là cách nhập các ký hiệu thương hiệu và bản quyền phổ biến:
Bản quyền: Ctrl + Alt + C
Ký hiệu R (Registered Trademark): Ctrl + Alt + R
Ký hiệu TM (Trademark): Ctrl + Alt + T
Để nhập các ký hiệu này, bạn có thể giữ phím Ctrl và Alt, sau đó nhấn phím tương ứng trên bàn phím. Ví dụ, để nhập ký hiệu bản quyền, bạn giữ phím Ctrl và Alt, sau đó nhấn phím C. Tương tự, để nhập ký hiệu R cho thương hiệu đã đăng ký, bạn giữ phím Ctrl và Alt, sau đó nhấn phím R. Đối với ký hiệu TM cho thương hiệu, bạn giữ phím Ctrl và Alt, sau đó nhấn phím T.
Các phím tắt này là các cách thông thường để nhập các ký hiệu thương hiệu và bản quyền, tuy nhiên, cụ thể phụ thuộc vào hệ điều hành và bố cục bàn phím bạn đang sử dụng, có thể có sự khác biệt nhất định.
03. Mẹo nhập dòng phân cách ( vẽ đường gạch, thẳng... trong tài liệu)

Lưu ý rằng các ký tự và cách thể hiện cụ thể có thể khác nhau tùy thuộc vào trình soạn thảo văn bản hoặc phần mềm xử lý bạn đang sử dụng.
04. Chuyển đổi chữ hoa và chữ thường
Để thay đổi kích thước chữ hoa và chữ thường khi nhập nhiều văn bản tiếng Anh có thể là một công việc khá phiền toái. Một phím tắt hữu ích để giúp thay đổi này là "Shift + F3". Bằng cách nhấn tổ hợp phím này, bạn có thể dễ dàng chuyển đổi giữa việc viết hoa toàn bộ từ, viết thường toàn bộ từ, hoặc chỉ viết hoa chữ cái đầu tiên của mỗi từ. Điều này giúp bạn thống nhất kiểu chữ một cách nhanh chóng và tiện lợi.
05. Phóng to hoặc giảm kích thước phông chữ
Đây là một số phím tắt phổ biến để điều chỉnh kích thước văn bản trong các ứng dụng văn bản như Microsoft Word:
- Phóng to chữ: "Ctrl + ]"
- Thu nhỏ chữ: "Ctrl + ["
- Phóng to chữ nhanh: "Ctrl + Shift + >"
- Thu nhỏ chữ nhanh: "Ctrl + Shift + <"
Bằng cách sử dụng các phím tắt này, bạn có thể thay đổi kích thước chữ một cách nhanh chóng và thuận tiện trong văn bản của mình. Tuy nhiên, cần lưu ý rằng phím tắt có thể thay đổi tùy thuộc vào ứng dụng và cấu hình cụ thể của bạn.
06. Thêm bình luận chỉ bằng một cú nhấp chuột
Nếu muốn thêm bình luận cho đoạn văn bản dùng phím tắt “Ctrl + Alt + M” để giúp bạn thêm bình luận chỉ bằng một cú nhấp chuột.
07. Tạo văn bản ngẫu nhiên
Phương pháp được dùng để minh hoạ , bạn có thể à sử dụng "=rand (5,3)" trong Microsoft Word để tạo ra nội dung văn bản ngẫu nhiên, trong đó "5" đại diện cho 5 đoạn văn và "3" đại diện cho 3 câu trong mỗi đoạn.
Đây là một cách tiện lợi để nhanh chóng tạo ra nội dung văn bản lớn, phù hợp cho việc thực hành trình bày, kiểm tra hoặc các tình huống khác đòi hỏi điền nội dung văn bản lớn. Bằng cách điều chỉnh số, bạn có thể tạo ra nội dung văn bản với độ dài và số lượng khác nhau theo nhu cầu của mình.
Tuy nhiên, cần lưu ý rằng phương pháp này chỉ áp dụng cho Microsoft Word và có thể không hoạt động trong các trình soạn thảo văn bản hoặc phần mềm xử lý khác. Hơn nữa, nội dung văn bản được tạo ra là ngẫu nhiên và không mang ý nghĩa thực tế, chỉ dùng cho mục đích thử nghiệm hoặc giảng dạy.
Chúc các bạn thành công
BÀI MỚI ĐANG THẢO LUẬN