VuongNH
Rìu Vàng

Bài viết này NHV BOOT sẽ hướng dẫn các bạn cài Windows theo cách cơ bản nhất trên WinPE . Có rất nhiều cách để cài lại Windows , một trong những cách đó là cài bằng file ISO Windows với Setup.exe . Cách cài đặt này được xem là đơn giản , an toàn và cực kỳ hiệu quả
Điều đặc biệt quan trọng khi cài Windows file ISO với Setup.exe trên WinPE NHV BOOT là : không phải thêm driver IRST ( Driver quan trọng giúp Windows nhận diện ổ cứng RAID trên các máy tính laptop gen 11 Intel ) và đối với các máy tính không đủ yêu cầu tối thiểu cài Windows 11 khi các bạn cài trên WinPE NHV BOOT vẫn có thể cài bình thường , WinPE NHV BOOT hỗ trợ bypass Windows 11 trên toàn bộ các file ISO
Lưu ý : Một số file Windows ISO đã được các Moded rebuild lại có thể sẽ không cài được bằng Setup.exe . Moded có thể là cá nhân hoặc tổ chức không phải microsoft chỉnh sửa , tuỳ biến lại Windows
Nếu boot vào WinPE bằng chế độ boot UEFI thì chỉ cài Windows file ISO với Setup.exe trên ổ cứng chuẩn GPT
Nếu boot vào WinPE bằng chế độ boot Legacy/CSM thì chỉ cài Windows file ISO với Setup.exe trên ổ cứng chuẩn MBR
Ví dụ : Boot vào WinPE ở chế độ UEFI mà cài Windows file ISO với Setup.exe ổ cứng chuẩn MBR sẽ bị lỗi và ngược lại
Đầu tiên các bạn cần tạo USB HDD/SSD NHV BOOT 2 phân vùng tại đây :
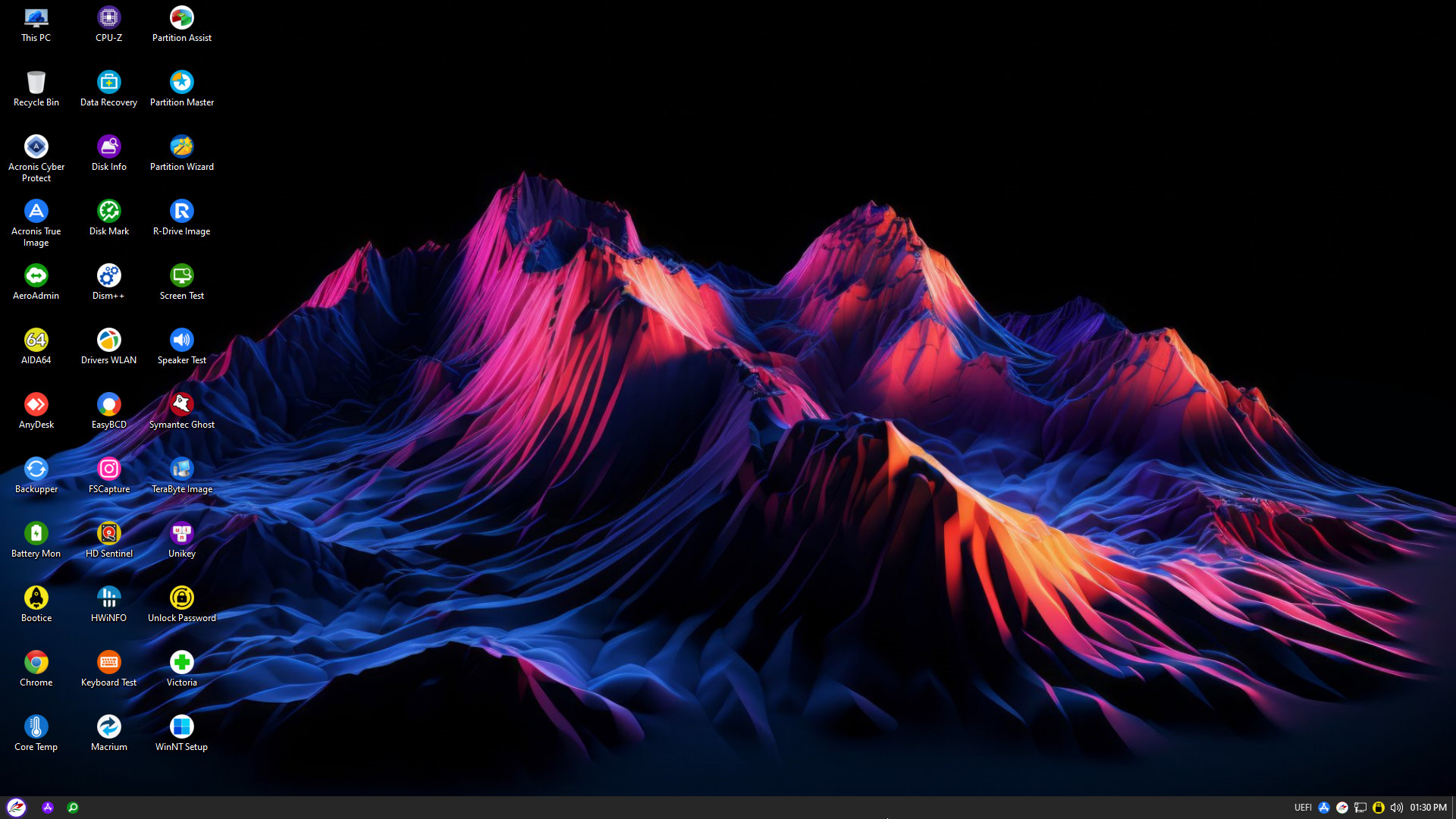
 vn-z.vn
vn-z.vn
Tiếp theo các bạn truy cập trình duyệt web Google Search ” windows download ” để tải file ISO Windows 10 , Windows 11 nguyên gốc từ Microsoft

Các bạn chọn nơi lưu trữ file ISO Windows tại phân vùng Data ( NTFS ) trên USB HDD/SSD box hoặc có thể lưu vào ổ cứng trong máy tính . Tuyệt đối không được lưu vào phân vùng ổ cứng chứa hệ điều hành Windows thường là ổ ” C “
Sau khi quá trình tạo USB HDD/SSD box NHV BOOT xong các bạn boot vào WinPE NHV BOOT bằng cách :
Ở trạng thái máy tính tắt hoàn toàn bật nút nguồn ( Power ) rồi sau đó ấn liên tục vào phím boot option . Tuỳ vào các máy Laptop hoặc Desktop và các hãng phím sẽ khác nhau
Ví dụ : DELL phím “F12″ . HP phím ” F9″ . LENOVO phím “F12” . ACER phím “F12” . ASUS Laptop phím “ESC” . ASUS Desktop phím “F8” . MSI phím “F11” . GIGABYTE phím “F12” . ASROCK phím “F11” …….
Ở giao diện desktop WinPE NHV BOOT các bạn mở phần mềm ” Minitool Partition Wizard ”

Tiến hành xoá phân vùng liên quan Windows cũ hoặc chia lại các phân vùng ổ cứng


Mở file ISO Windows 10 , Windows 11 đã download về từ trước đó mở file ” Setup.exe “


Tiếp theo chọn ” Next “


Lưu ý : Đối với các máy có sẵn Windows bản quyền Key được nhúng vào BIOS/UEFI Firmware bước tiếp theo sẽ không có mục chọn phiên bản Windows ( Pro , Home , Home SL , Enterprise , Edu….) và mục điền Key Windows . Cấu hình máy trong bài hướng dẫn Dell Latitude 5420 I5 1145G7 kèm Windows 10 Pro ( bản quyền theo máy ) nên sẽ không có mục chọn phiên bản và điền Key . Các máy tính bình thường bước tiếp theo các bạn chọn phiên bản và điền Key nếu không có Key chọn ” I don’t have a product key “


Chọn cài đặt Windows vào phân vùng ” Unallocated ” đã dùng Minitool Partition Wizard chia phân vùng trước đó

Chờ quá trình cài đặt

Lưu ý : Quá trình active Windows lần đầu không nên kết nối mạng internet nếu là Desktop thì nên rút dây mạng
Như vậy NHV BOOT đã hướng dẫn cài Windows bằng file ISO với Setup.exe trên nền tảng WinPE NHV BOOT
Chúc các bạn thành công !
Điều đặc biệt quan trọng khi cài Windows file ISO với Setup.exe trên WinPE NHV BOOT là : không phải thêm driver IRST ( Driver quan trọng giúp Windows nhận diện ổ cứng RAID trên các máy tính laptop gen 11 Intel ) và đối với các máy tính không đủ yêu cầu tối thiểu cài Windows 11 khi các bạn cài trên WinPE NHV BOOT vẫn có thể cài bình thường , WinPE NHV BOOT hỗ trợ bypass Windows 11 trên toàn bộ các file ISO
Lưu ý : Một số file Windows ISO đã được các Moded rebuild lại có thể sẽ không cài được bằng Setup.exe . Moded có thể là cá nhân hoặc tổ chức không phải microsoft chỉnh sửa , tuỳ biến lại Windows
Nếu boot vào WinPE bằng chế độ boot UEFI thì chỉ cài Windows file ISO với Setup.exe trên ổ cứng chuẩn GPT
Nếu boot vào WinPE bằng chế độ boot Legacy/CSM thì chỉ cài Windows file ISO với Setup.exe trên ổ cứng chuẩn MBR
Ví dụ : Boot vào WinPE ở chế độ UEFI mà cài Windows file ISO với Setup.exe ổ cứng chuẩn MBR sẽ bị lỗi và ngược lại
Đầu tiên các bạn cần tạo USB HDD/SSD NHV BOOT 2 phân vùng tại đây :
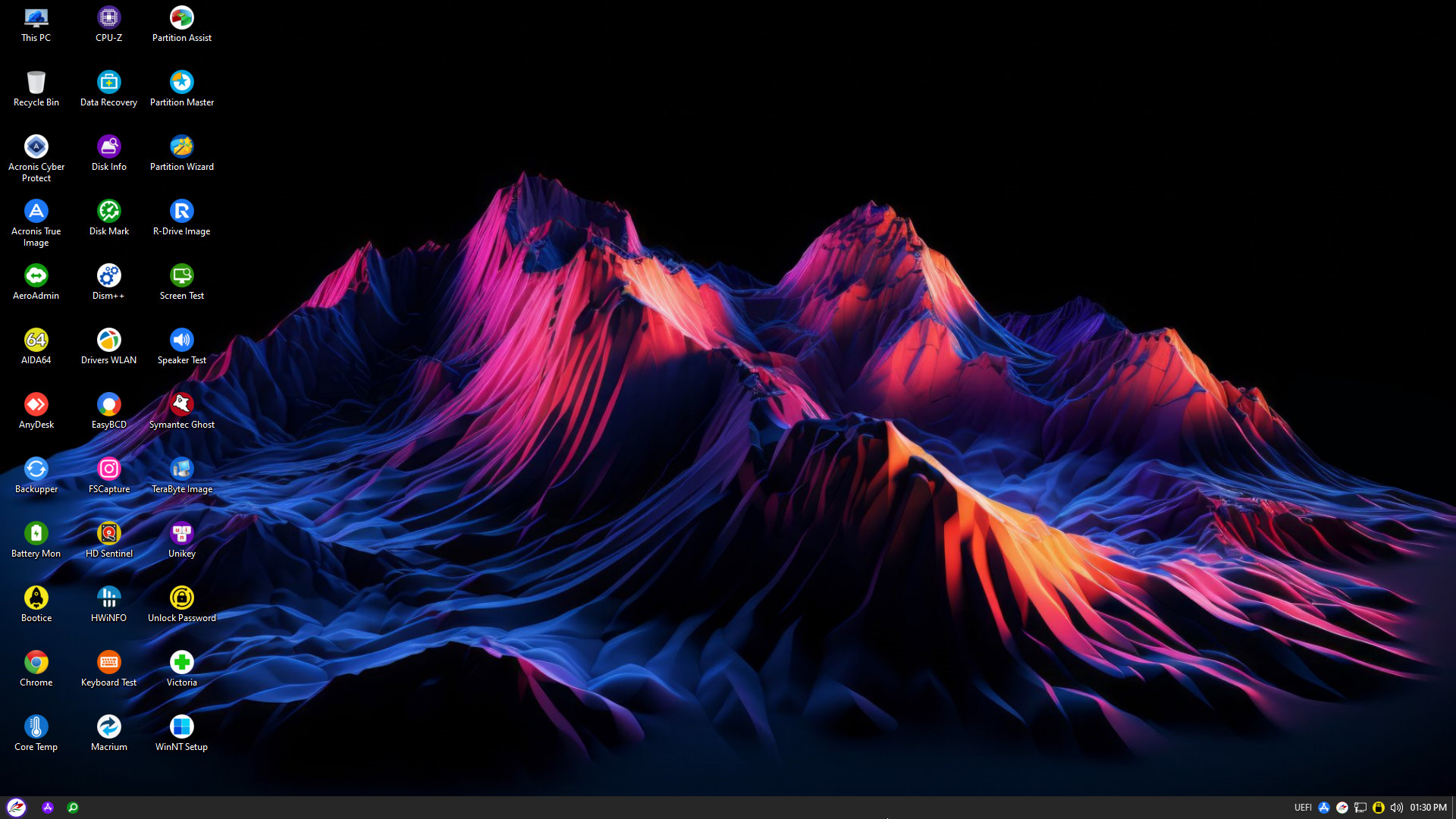
Chia sẻ - NHV BOOT 2024 Bộ công cụ cứu hộ máy tính chuyên nghiệp
NHV BOOT 2024 NHV BOOT bộ công cụ cứu hộ máy tính chuyên nghiệp. NHV BOOT cung cấp các giải pháp sao lưu , khôi phục, sửa chữa, kiểm tra, cài đặt hệ điều hành Windows đáng tin cậy và đảm bảo an toàn dữ liệu TÍNH NĂNG BỘ CÔNG CỤ CỨU HỘ NHV BOOT 2024 Link download Google Drive...
Tiếp theo các bạn truy cập trình duyệt web Google Search ” windows download ” để tải file ISO Windows 10 , Windows 11 nguyên gốc từ Microsoft

Các bạn chọn nơi lưu trữ file ISO Windows tại phân vùng Data ( NTFS ) trên USB HDD/SSD box hoặc có thể lưu vào ổ cứng trong máy tính . Tuyệt đối không được lưu vào phân vùng ổ cứng chứa hệ điều hành Windows thường là ổ ” C “
Sau khi quá trình tạo USB HDD/SSD box NHV BOOT xong các bạn boot vào WinPE NHV BOOT bằng cách :
Ở trạng thái máy tính tắt hoàn toàn bật nút nguồn ( Power ) rồi sau đó ấn liên tục vào phím boot option . Tuỳ vào các máy Laptop hoặc Desktop và các hãng phím sẽ khác nhau
Ví dụ : DELL phím “F12″ . HP phím ” F9″ . LENOVO phím “F12” . ACER phím “F12” . ASUS Laptop phím “ESC” . ASUS Desktop phím “F8” . MSI phím “F11” . GIGABYTE phím “F12” . ASROCK phím “F11” …….
Ở giao diện desktop WinPE NHV BOOT các bạn mở phần mềm ” Minitool Partition Wizard ”

Tiến hành xoá phân vùng liên quan Windows cũ hoặc chia lại các phân vùng ổ cứng


Mở file ISO Windows 10 , Windows 11 đã download về từ trước đó mở file ” Setup.exe “


Tiếp theo chọn ” Next “


Lưu ý : Đối với các máy có sẵn Windows bản quyền Key được nhúng vào BIOS/UEFI Firmware bước tiếp theo sẽ không có mục chọn phiên bản Windows ( Pro , Home , Home SL , Enterprise , Edu….) và mục điền Key Windows . Cấu hình máy trong bài hướng dẫn Dell Latitude 5420 I5 1145G7 kèm Windows 10 Pro ( bản quyền theo máy ) nên sẽ không có mục chọn phiên bản và điền Key . Các máy tính bình thường bước tiếp theo các bạn chọn phiên bản và điền Key nếu không có Key chọn ” I don’t have a product key “


Chọn cài đặt Windows vào phân vùng ” Unallocated ” đã dùng Minitool Partition Wizard chia phân vùng trước đó

Chờ quá trình cài đặt

Lưu ý : Quá trình active Windows lần đầu không nên kết nối mạng internet nếu là Desktop thì nên rút dây mạng
Như vậy NHV BOOT đã hướng dẫn cài Windows bằng file ISO với Setup.exe trên nền tảng WinPE NHV BOOT
Chúc các bạn thành công !




