anhtuanpham87
Rìu Bạc

Zoom là ứng dụng giúp người dung có thể tổ chức các buôi hội nghị hoặc học trực tuyến nhanh chóng với hình và âm thanh chất lượng tốt, hỗ trợ số lượng người tham gia lên đến 50 người/phòng, và đặc biệt là sử dụng hoàn toàn miễn phí.

Trong khi dịch Covid 19 đang lây lan trên toàn thế giới. Mọi người được khuyến khích làm việc và học tập ở nhà. Điều này khiến Ứng dụng Zoom là lựa chọn hợp lý. Nhưng với người mới sử dụng sẽ hay gặp lỗi. Dưới đây là một số lỗi và cách khắc phục mà người dùng hay gặp phải khi sử dụng ZOOM:
1. Lỗi không hiển thị video và âm thanh khi tạo phòng học
Lỗi này xảy ra bởi 2 nguyên nhân:
+ Người dùng chưa bật chế độ video và âm thanh
+ Người dùng chưa cấp quyền cho ứng dụng truy cập ghi âm và quay video trên thiết bị điện thoại.
Để khắc phục lỗi này trên ứng dụng ZOOM học trực tuyến, bạn thao tác như sau:
Bước 1: Tại giao diện chính của phòng học trực tuyến vừa tạo trên ứng dụng ZOOM, bạn tiến hành kích hoạt lần lượt 2 chức năng: Unmute và StartVideo . Khi kích hoạt thành công thì 2 chức năng này không hiện màu đỏ nữa.
Nếu sau đó ứng dụng hiển thị video và âm thanh thì bạn không cần phải thực hiện bước 2 này.
Bước 2: Truy cập đến chức năng Cài đặt trên điện thoại --> Tìm đến mục Ứng dụng --> Chọn vào ZOOM -> Tiến hành tìm đến dòng Quyền ứng dụng --> Cấp quyền lần lượt 2 chức năng: Micro và Máy ảnh
Quay trở lại ứng dụng ZOOM, lúc này bạn sẽ thấy khung cảnh trong phòng họp, phòng học được hiển thị
2. Lỗi không hiển thị video khi tham gia phòng học khác
Khi tham gia các phòng học khác, video của bạn chỉ hiển thị hình ảnh đại diện mà không hiển thị video khung cảnh xung quanh bạn thì có thể khắc phục như sau
Bước 1: Thoát ra hẳn phòng học trực tuyến đó
Bước 2: Truy cập lại phòng học đó, tại cửa sổ Join a Meeting bạn tiến hành vô hiệu hóa chức năng Turn Off My Video bằng cách kéo chấm tròn sang bên trái.
Nếu sau đó ứng dụng ZOOM hiển thị video của bạn thì không cần phải thực hiện bước thứ 3
Bước 3: Tại cửa sổ Video Preview (Sau cửa sổ Join a Meeting), bạn chọn vào Join with Video.
ngay lập tức Video khung cảnh xung quanh bạn sẽ được hiển thị trên ứng dụng ZOOM
3. Lỗi không hiển thị âm thanh khi tham gia phòng học khác
Khi tham gia các phòng học khác, trong trường hợp bạn chỉ thấy video mà không nghe được bất kỳ âm thanh nào trong phòng học thì có thể khắc phục như sau:
Bước 1: Thoát ra hẳn phòng học trực tuyến đó
Bước 2: Truy cập lại phòng học đó, tại cửa sổ Join a Meeting bạn tiến hành vô hiệu hóa chức năng Don't Connect To Audio bằng cách kéo chấm tròn sang bên trái. Và khi trở lại phòng học, bạn sẽ nghe được âm thanh ngay sau đó.
4. Không truy cập được vào ứng dụng ZOOM
Vào ứng dụng học trực tuyến ZOOM nhưng lại bị văng ra ngoài không thể truy cập được. Nguyên nhân dẫn đến sự cố này có thể phát sinh lỗi từ dữ liệu của ứng dụng. Để sửa chữa các bạn thao tác:
Truy cập vào Cài đặt trên điện thoại --> Chọn mục Ứng dụng --> Tìm đến ứng dụng ZOOM --> Xóa dữ liệu --> Lần lượt chọn Xóa bộ nhớ đệm (Bộ nhớ Cache) và Xóa tất cả dữ liệu.
Ngoài ra, cập nhật ứng dụng ZOOM phiên bản mới nhất cũng là cách bạn sửa chữa những lỗi phát sinh từ chính ứng dụng học trực tuyến này.
Người dùng Android có thể tải về ứng dụng tại đây

 play.google.com
Người dùng iOS
play.google.com
Người dùng iOS

Người Dùng PC WIndows
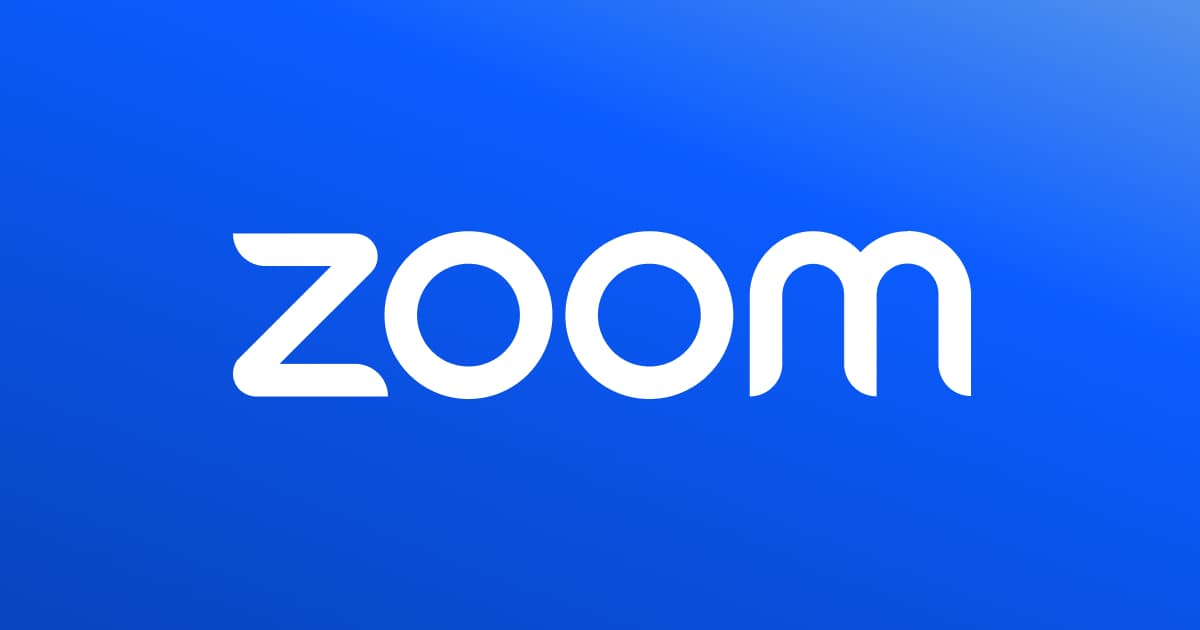
 zoom.us
zoom.us

1. Lỗi không hiển thị video và âm thanh khi tạo phòng học
Lỗi này xảy ra bởi 2 nguyên nhân:
+ Người dùng chưa bật chế độ video và âm thanh
+ Người dùng chưa cấp quyền cho ứng dụng truy cập ghi âm và quay video trên thiết bị điện thoại.
Để khắc phục lỗi này trên ứng dụng ZOOM học trực tuyến, bạn thao tác như sau:
Bước 1: Tại giao diện chính của phòng học trực tuyến vừa tạo trên ứng dụng ZOOM, bạn tiến hành kích hoạt lần lượt 2 chức năng: Unmute và StartVideo . Khi kích hoạt thành công thì 2 chức năng này không hiện màu đỏ nữa.
Nếu sau đó ứng dụng hiển thị video và âm thanh thì bạn không cần phải thực hiện bước 2 này.
Bước 2: Truy cập đến chức năng Cài đặt trên điện thoại --> Tìm đến mục Ứng dụng --> Chọn vào ZOOM -> Tiến hành tìm đến dòng Quyền ứng dụng --> Cấp quyền lần lượt 2 chức năng: Micro và Máy ảnh
Quay trở lại ứng dụng ZOOM, lúc này bạn sẽ thấy khung cảnh trong phòng họp, phòng học được hiển thị
2. Lỗi không hiển thị video khi tham gia phòng học khác
Khi tham gia các phòng học khác, video của bạn chỉ hiển thị hình ảnh đại diện mà không hiển thị video khung cảnh xung quanh bạn thì có thể khắc phục như sau
Bước 1: Thoát ra hẳn phòng học trực tuyến đó
Bước 2: Truy cập lại phòng học đó, tại cửa sổ Join a Meeting bạn tiến hành vô hiệu hóa chức năng Turn Off My Video bằng cách kéo chấm tròn sang bên trái.
Nếu sau đó ứng dụng ZOOM hiển thị video của bạn thì không cần phải thực hiện bước thứ 3
Bước 3: Tại cửa sổ Video Preview (Sau cửa sổ Join a Meeting), bạn chọn vào Join with Video.
ngay lập tức Video khung cảnh xung quanh bạn sẽ được hiển thị trên ứng dụng ZOOM
3. Lỗi không hiển thị âm thanh khi tham gia phòng học khác
Khi tham gia các phòng học khác, trong trường hợp bạn chỉ thấy video mà không nghe được bất kỳ âm thanh nào trong phòng học thì có thể khắc phục như sau:
Bước 1: Thoát ra hẳn phòng học trực tuyến đó
Bước 2: Truy cập lại phòng học đó, tại cửa sổ Join a Meeting bạn tiến hành vô hiệu hóa chức năng Don't Connect To Audio bằng cách kéo chấm tròn sang bên trái. Và khi trở lại phòng học, bạn sẽ nghe được âm thanh ngay sau đó.
4. Không truy cập được vào ứng dụng ZOOM
Vào ứng dụng học trực tuyến ZOOM nhưng lại bị văng ra ngoài không thể truy cập được. Nguyên nhân dẫn đến sự cố này có thể phát sinh lỗi từ dữ liệu của ứng dụng. Để sửa chữa các bạn thao tác:
Truy cập vào Cài đặt trên điện thoại --> Chọn mục Ứng dụng --> Tìm đến ứng dụng ZOOM --> Xóa dữ liệu --> Lần lượt chọn Xóa bộ nhớ đệm (Bộ nhớ Cache) và Xóa tất cả dữ liệu.
Ngoài ra, cập nhật ứng dụng ZOOM phiên bản mới nhất cũng là cách bạn sửa chữa những lỗi phát sinh từ chính ứng dụng học trực tuyến này.
Người dùng Android có thể tải về ứng dụng tại đây
Zoom Workplace - Ứng dụng trên Google Play
Cá»ng tác Äược há» trợ bá»i AI
Zoom Workplace
Reimagine how you work with Zoom Workplace, an all-in-one, AI-powered collaboration platform that combines team chat, meetings, phone*, whiteboard, calendar, mail, notes, and more. Use Zoom for iOS with any free or paid Zoom license. STREAMLINE COMMUNICATIONS WITH A SINGLE APP Schedule or join...
apps.apple.com
Người Dùng PC WIndows
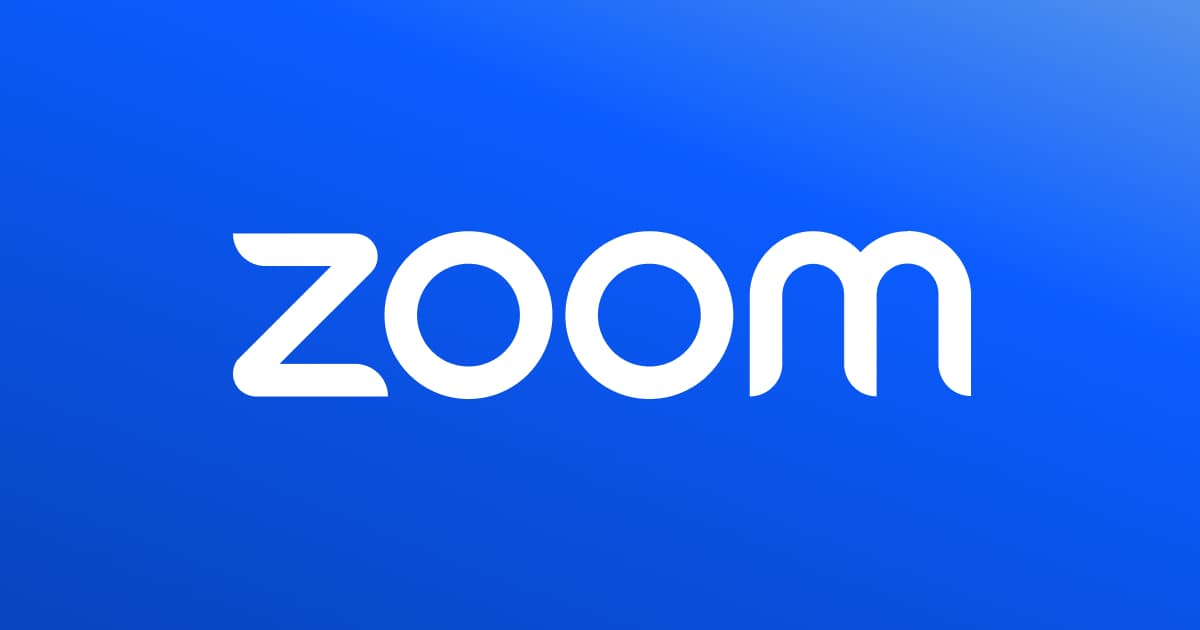
Video Conferencing, Web Conferencing, Webinars, Screen Sharing
Zoom is the leader in modern enterprise video communications, with an easy, reliable cloud platform for video and audio conferencing, chat, and webinars across mobile, desktop, and room systems. Zoom Rooms is the original software-based conference room solution used around the world in board...

