PMHCT
Rìu Chiến Chấm

Xin chào anh chị em.
Vậy là cuối cùng cũng có tệp ISO của Windows 11 Final để anh chị em tải về dùng.
1. WINDOWS 11 (FINAL)
Build 22000.194 - build 13/9/2021, public 5/10/2021
* Những bạn chưa cài IDM để tải nhanh tệp Win11 ISO thì có thể tham khảo IDM từ bài viết này
- Tên gọi: Windows 11 Final x64 English
- Tên tệp: Win11_x64_Final_English_build_22000.194_2021-9-13_2021-10-5-cuumay.com.iso
- Phiên bản dựng: 22000.194
- Ngày dựng: 13/9/2021 - Ngày cập nhật: 5/10/2021
- Dung lượng: 5,12 GB
- SHA-1: 849971BA1DDEF294BE2A79233EDCF56B4E6991B0
- SHA-256: 667BD113A4DEB717BC49251E7BDC9F09C2DB4577481DDFBCE376436BEB9D1D2F
- Liên kết tải về (LINK TO DOWNLOAD):
a). Link ở Google Drive:
.
.
.
b). Link ở OneDrive:
.
.
.
.
.
.
Nếu không tải được, bạn đăng nhập vào tài khoản Google trước rồi thử tải lại
.
Hoặc từ trang chủ MS: https://www.microsoft.com/en-us/software-download/windows11
* thông báo lỗi liên quan đến "The PC must support TPM 2.0" hoặc "The PC must support SecureBoot" hoặc "This PC can not run Windows 11 - This PC does not meet the minimum system requirements..."
I. Đối với những bạn thích dùng tệp ISO Windows 11 gốc
* cách này những bạn chưa vào được BIOS SETUP vẫn cài Windows 11 được
* cách này dùng tốt cho những main đời cũ như G41, H61, main Trung Quốc (NASUN, Colorful)... muốn cài Windows 11 (những main không có sẵn TPM 2.0 và SecureBoot)
* cách này dùng tốt cho những máy có bộ nhớ RAM dưới 4GB
Trước khi bạn thực hiện cài đặt Windows 11, các bạn phân vùng (dùng WinPE hoặc lấy ổ cứng sang 1 máy bình thường mà phân vùng) ổ đĩa thành 2 hoặc 3 phân vùng (C, D, E) tải tệp reg ở bên dưới và chép thẳng vào ổ C
- STEP 1:
- Bạn tải tệp Disable-CheckRAM-TPM2.0-SecureBoot-cuumay.com mình làm sẵn ở đây:
.
.
.
- Chép tệp này vào thẳng ổ C:\ (hoặc chép vào ổ D:\ của máy đang cần cài Win11 như bác @Hoang Duch2 đã đề cập ở đây )
- STEP 2:
Khởi động lại máy, các bạn cài Windows 11 như bình thường và khi tới cửa sổ thông báo lỗi, các bạn nhấn nút Back (có hình biểu tượng mũi tên nằm ở bên góc trái của cửa sổ thông báo) để về lại cửa sổ chọn phiên bản.
- STEP 3:
+ Tại cửa sổ chọn phiên bản Windows, bạn nhấn phím SHIFT + F10
Một cửa sổ lệnh Command Prompt hiện ra, các bạn gõ vào chữ notepad (hoặc notepad.exe) và nhấn phím ENTER.
+ Tiếp đến nhấn File -> Open và tìm đến tệp "Disable-CheckRAM-TPM2.0-SecureBoot-cuumay.com.reg" đang nằm trên ổ C. Nhấp phải chuột lên tệp này và chọn MERGE, chọn tiếp CONFIRM khi có thông báo.
Bạn đóng cả 2 cửa sổ Command Prompt và Notepad.
+ Bây giờ bạn chọn phiên bản, tiếp tục cài đặt Windows 11 và sẽ không gặp thông báo lỗi như trên nữa.
II. Đối với những bạn biết về BIOS SETUP
1. Sửa thông báo: The PC must support TPM 2.0
Lỗi này liên quan đến Trusted Platform Module.
Với máy đời mới (sx sau 2013): Trước khi cài Windows 11, bạn vào BIOS SETUP của máy, thực hiện bật TPM 1.2/2.0 lên là được.
2. Sửa thông báo: The PC must support SecureBoot
SecureBoot trong những máy đời mới (sx sau 2013), để bảo vệ trình khởi động máy. Nếu bạn gặp thông báo này, các bạn thực hiện bật SecureBoot trong thiết lập của BIOS (BIOS SETUP).
Cách bật SecureBoot:
- Step1: Tắt hẳn máy tính, bật lại nguồn, nhấn phím F12 (hoặc F10 hoặc phím DELETE hoặc phím F8 tùy hãng máy) để vào BIOS SETUP
- Step2: Tìm đến mục Advanced, trong danh sách hiện ra bạn chọn Boot Options, bạn tìm mục nào có chữ SecureBoot thì cho ENABLE lên.
- Step3: Cuối cùng, bạn lưu thiết lập của BIOS lại bằng cách nhấn phím F10 (tùy máy).
3. Sửa thông báo: "This PC can not run Windows 11 - This PC does not meet the minimum system requirements..."
Bạn thực hiện 2 mục trên, nếu vẫn ko giải quyết đc vấn đề, bạn kiểm tra RAM, nếu RAM dưới 4GB, bạn quay lại đọc mục I (mục một La Mã) hoặc MUA RAM nếu bạn đang có đủ tiền
III. Cài đặt Windows 11 không cần kết nối mạng
.
.
1. Điều chính kích cỡ thanh TaskBar (thanh tác vụ), gồm LỚN / VỪA / NHỎ
Mở Registry Editor, vào tới HKCU\Software\Microsoft\Windows\CurrentVersion\Explorer\Advanced
Tại đây, bạn tạo một KEY mới có tên TaskbarSi, và cho KEY này nhận 1 trong 3 giá trị: 0 hoặc 1 hoặc 2
0 = NHỎ; 1 = VỪA (mặc định); 2 = LỚN
2. Thay đổi vị trí các biểu tượng Icon ở thanh TaskBar từ giữa sang trái
Mặc định, Windows 11 sẽ cho các biểu tượng Icon của các chương trình ở thanh TaskBar nằm ở vị trí chính giữa.
Bạn nào muốn về lại bên trái thì làm như trong video dưới:
.
.
.
3. Trở về Menu cổ điển (giống Windows 10)
Windows 11 đã có Menu khác với các bản Windows trước đó, vì vậy nếu bạn nào muốn trở về lại Menu dạng Classic thì làm như sau:
Mở Registry Editor, vào tới HKCU\Software\Microsoft\Windows\CurrentVersion\Explorer\Advanced
Tại đây, bạn sửa giá trị 0 thành 1 cho KEY có tên Start_ShowClassicMode (hoặc thêm KEY này nếu nó chưa có).
4. Bật/tắt việc hiện/ẩn thanh TaskBar khi máy có kết nối tới nhiều màn hình
Mở Registry Editor, vào tới HKCU\Software\Microsoft\Windows\CurrentVersion\Explorer\Advanced
Tại đây, bạn tìm KEY có tên MMTaskbarEnabled, và cho KEY này nhận 1 trong 2 giá trị: 0 hoặc 1
0 = ẩn thanh TaskBar; 1 = hiện thanh TaskBar
#MultiMonitor_TaskBar
5. Làm trong suốt (nhìn xuyên thấu) Windows 11
Các bạn sử dụng TranslucentTB của Charles Milette
Vui lòng đọc bài đăng ở đây
Thời hạn hỗ trợ của bản Windows 11:

Thời hạn hỗ trợ của Windows 10:
 * https://docs.microsoft.com/en-us/windows/release-health/release-information
* https://docs.microsoft.com/en-us/windows/release-health/release-information
* Phần Audio được trích từ bài giảng ý nghĩa của thầy Trần Việt Quân (vị thầy thay đổi giáo dục)
#Windows11 #Download_Windows11 #Install_Windows11 #Windows11_ISO
#Snap_Layouts #Teams_Integration #HDR_Gaming #New_Widgets_UI #Android_Apps
Vậy là cuối cùng cũng có tệp ISO của Windows 11 Final để anh chị em tải về dùng.
++++++++++++++++++++++++++++++++++++++++
☆ THÔNG TIN TẢI VỀ (DOWNLOAD INFORMATION):
++++++++++++++++++++++++++++++++++++++++
☆ THÔNG TIN TẢI VỀ (DOWNLOAD INFORMATION):
++++++++++++++++++++++++++++++++++++++++
1. WINDOWS 11 (FINAL)
Build 22000.194 - build 13/9/2021, public 5/10/2021
* Những bạn chưa cài IDM để tải nhanh tệp Win11 ISO thì có thể tham khảo IDM từ bài viết này
- Tên gọi: Windows 11 Final x64 English
- Tên tệp: Win11_x64_Final_English_build_22000.194_2021-9-13_2021-10-5-cuumay.com.iso
- Phiên bản dựng: 22000.194
- Ngày dựng: 13/9/2021 - Ngày cập nhật: 5/10/2021
- Dung lượng: 5,12 GB
- SHA-1: 849971BA1DDEF294BE2A79233EDCF56B4E6991B0
- SHA-256: 667BD113A4DEB717BC49251E7BDC9F09C2DB4577481DDFBCE376436BEB9D1D2F
- Liên kết tải về (LINK TO DOWNLOAD):
a). Link ở Google Drive:
.
.
.
b). Link ở OneDrive:
.
.
.
.
.
.
Nếu không tải được, bạn đăng nhập vào tài khoản Google trước rồi thử tải lại
.
Hoặc từ trang chủ MS: https://www.microsoft.com/en-us/software-download/windows11
++++++++++++++++++++++++++++++++++++++++
☆ KHẮC PHỤC CÁC VẤN ĐỀ THƯỜNG GẶP KHI CÀI ĐẶT:
++++++++++++++++++++++++++++++++++++++++
☆ KHẮC PHỤC CÁC VẤN ĐỀ THƯỜNG GẶP KHI CÀI ĐẶT:
++++++++++++++++++++++++++++++++++++++++
* thông báo lỗi liên quan đến "The PC must support TPM 2.0" hoặc "The PC must support SecureBoot" hoặc "This PC can not run Windows 11 - This PC does not meet the minimum system requirements..."
I. Đối với những bạn thích dùng tệp ISO Windows 11 gốc
* cách này những bạn chưa vào được BIOS SETUP vẫn cài Windows 11 được
* cách này dùng tốt cho những main đời cũ như G41, H61, main Trung Quốc (NASUN, Colorful)... muốn cài Windows 11 (những main không có sẵn TPM 2.0 và SecureBoot)
* cách này dùng tốt cho những máy có bộ nhớ RAM dưới 4GB
Trước khi bạn thực hiện cài đặt Windows 11, các bạn phân vùng (dùng WinPE hoặc lấy ổ cứng sang 1 máy bình thường mà phân vùng) ổ đĩa thành 2 hoặc 3 phân vùng (C, D, E) tải tệp reg ở bên dưới và chép thẳng vào ổ C
- STEP 1:
- Bạn tải tệp Disable-CheckRAM-TPM2.0-SecureBoot-cuumay.com mình làm sẵn ở đây:
.
.
.
- Chép tệp này vào thẳng ổ C:\ (hoặc chép vào ổ D:\ của máy đang cần cài Win11 như bác @Hoang Duch2 đã đề cập ở đây )
- STEP 2:
Khởi động lại máy, các bạn cài Windows 11 như bình thường và khi tới cửa sổ thông báo lỗi, các bạn nhấn nút Back (có hình biểu tượng mũi tên nằm ở bên góc trái của cửa sổ thông báo) để về lại cửa sổ chọn phiên bản.
- STEP 3:
+ Tại cửa sổ chọn phiên bản Windows, bạn nhấn phím SHIFT + F10
Một cửa sổ lệnh Command Prompt hiện ra, các bạn gõ vào chữ notepad (hoặc notepad.exe) và nhấn phím ENTER.
+ Tiếp đến nhấn File -> Open và tìm đến tệp "Disable-CheckRAM-TPM2.0-SecureBoot-cuumay.com.reg" đang nằm trên ổ C. Nhấp phải chuột lên tệp này và chọn MERGE, chọn tiếp CONFIRM khi có thông báo.
Bạn đóng cả 2 cửa sổ Command Prompt và Notepad.
+ Bây giờ bạn chọn phiên bản, tiếp tục cài đặt Windows 11 và sẽ không gặp thông báo lỗi như trên nữa.
II. Đối với những bạn biết về BIOS SETUP
1. Sửa thông báo: The PC must support TPM 2.0
Lỗi này liên quan đến Trusted Platform Module.
Với máy đời mới (sx sau 2013): Trước khi cài Windows 11, bạn vào BIOS SETUP của máy, thực hiện bật TPM 1.2/2.0 lên là được.
2. Sửa thông báo: The PC must support SecureBoot
SecureBoot trong những máy đời mới (sx sau 2013), để bảo vệ trình khởi động máy. Nếu bạn gặp thông báo này, các bạn thực hiện bật SecureBoot trong thiết lập của BIOS (BIOS SETUP).
Cách bật SecureBoot:
- Step1: Tắt hẳn máy tính, bật lại nguồn, nhấn phím F12 (hoặc F10 hoặc phím DELETE hoặc phím F8 tùy hãng máy) để vào BIOS SETUP
- Step2: Tìm đến mục Advanced, trong danh sách hiện ra bạn chọn Boot Options, bạn tìm mục nào có chữ SecureBoot thì cho ENABLE lên.
- Step3: Cuối cùng, bạn lưu thiết lập của BIOS lại bằng cách nhấn phím F10 (tùy máy).
3. Sửa thông báo: "This PC can not run Windows 11 - This PC does not meet the minimum system requirements..."
Bạn thực hiện 2 mục trên, nếu vẫn ko giải quyết đc vấn đề, bạn kiểm tra RAM, nếu RAM dưới 4GB, bạn quay lại đọc mục I (mục một La Mã) hoặc MUA RAM nếu bạn đang có đủ tiền
III. Cài đặt Windows 11 không cần kết nối mạng
.
.
++++++++++++++++++++++++++++++++++++++++
☆ TÙY CHỈNH WINDOWS 11 THEO Ý BẠN:
++++++++++++++++++++++++++++++++++++++++
☆ TÙY CHỈNH WINDOWS 11 THEO Ý BẠN:
++++++++++++++++++++++++++++++++++++++++
1. Điều chính kích cỡ thanh TaskBar (thanh tác vụ), gồm LỚN / VỪA / NHỎ
Mở Registry Editor, vào tới HKCU\Software\Microsoft\Windows\CurrentVersion\Explorer\Advanced
Tại đây, bạn tạo một KEY mới có tên TaskbarSi, và cho KEY này nhận 1 trong 3 giá trị: 0 hoặc 1 hoặc 2
0 = NHỎ; 1 = VỪA (mặc định); 2 = LỚN
2. Thay đổi vị trí các biểu tượng Icon ở thanh TaskBar từ giữa sang trái
Mặc định, Windows 11 sẽ cho các biểu tượng Icon của các chương trình ở thanh TaskBar nằm ở vị trí chính giữa.
Bạn nào muốn về lại bên trái thì làm như trong video dưới:
.
.
.
3. Trở về Menu cổ điển (giống Windows 10)
Windows 11 đã có Menu khác với các bản Windows trước đó, vì vậy nếu bạn nào muốn trở về lại Menu dạng Classic thì làm như sau:
Mở Registry Editor, vào tới HKCU\Software\Microsoft\Windows\CurrentVersion\Explorer\Advanced
Tại đây, bạn sửa giá trị 0 thành 1 cho KEY có tên Start_ShowClassicMode (hoặc thêm KEY này nếu nó chưa có).
4. Bật/tắt việc hiện/ẩn thanh TaskBar khi máy có kết nối tới nhiều màn hình
Mở Registry Editor, vào tới HKCU\Software\Microsoft\Windows\CurrentVersion\Explorer\Advanced
Tại đây, bạn tìm KEY có tên MMTaskbarEnabled, và cho KEY này nhận 1 trong 2 giá trị: 0 hoặc 1
0 = ẩn thanh TaskBar; 1 = hiện thanh TaskBar
#MultiMonitor_TaskBar
5. Làm trong suốt (nhìn xuyên thấu) Windows 11
Các bạn sử dụng TranslucentTB của Charles Milette
++++++++++++++++++++++++++++++++++++++++
☆ KÍCH HOẠT WINDOWS 11:
++++++++++++++++++++++++++++++++++++++++
☆ KÍCH HOẠT WINDOWS 11:
++++++++++++++++++++++++++++++++++++++++
Vui lòng đọc bài đăng ở đây
++++++++++++++++++++++++++++++++++++++++
☆ THÔNG TIN "BẢO HÀNH" CỦA WINDOWS 10/11:
++++++++++++++++++++++++++++++++++++++++
☆ THÔNG TIN "BẢO HÀNH" CỦA WINDOWS 10/11:
++++++++++++++++++++++++++++++++++++++++
Thời hạn hỗ trợ của bản Windows 11:

Windows 11 - release information
Learn release information for Windows 11 releases
docs.microsoft.com
Thời hạn hỗ trợ của Windows 10:

++++++++++++++++++++++++++++++++++++++++
☆ CREDITS:
++++++++++++++++++++++++++++++++++++++++
☆ CREDITS:
++++++++++++++++++++++++++++++++++++++++
* Phần Audio được trích từ bài giảng ý nghĩa của thầy Trần Việt Quân (vị thầy thay đổi giáo dục)
#Windows11 #Download_Windows11 #Install_Windows11 #Windows11_ISO
#Snap_Layouts #Teams_Integration #HDR_Gaming #New_Widgets_UI #Android_Apps
Sửa lần cuối:
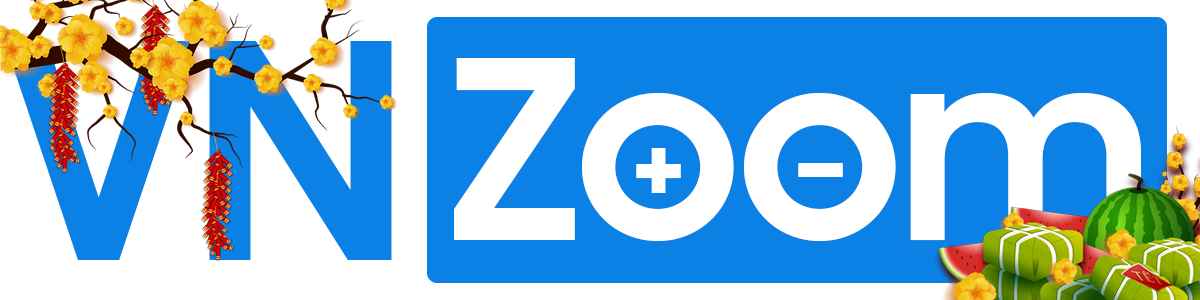










 Junior Moderator
Junior Moderator



