NHV BOOT 2024
NHV BOOT bộ công cụ cứu hộ máy tính chuyên nghiệp. NHV BOOT cung cấp các giải pháp sao lưu , khôi phục, sửa chữa, kiểm tra, cài đặt hệ điều hành Windows đáng tin cậy và đảm bảo an toàn dữ liệuTÍNH NĂNG BỘ CÔNG CỤ CỨU HỘ NHV BOOT 2024
- Khởi động theo 2 chuẩn UEFI (secure boot) và Legacy (CSM)
- Hỗ trợ khởi động UEFI 32bit (dành cho máy tính hỗ trợ UEFI 32bit)
- WinPE tương thích tốt từ máy tính cũ đến máy tính thế hệ mới nhất
- Hỗ trợ cài đặt Windows , sao lưu , khôi phục (backup/restore) hệ điều hành
- Đầy đủ phần mềm chia phân vùng , quản lý ổ cứng và công cụ kiểm tra hệ thống
- Tốc độ Boot WinPE , mở phần mềm ứng dụng rất nhanh
- Gồm 2 phiên bản WinPE : Win11PE (64bit) và Win10PE (32bit)
- Hỗ trợ mạng WiFi+ LAN , Touchpad , Âm thanh , Microphone
- Giao diện kết nối WiFi rất nhanh , hiện đại , trực quan
- Hỗ trợ chia sẻ dữ liệu , sao lưu , khôi phục (backup/restore) qua mạng LAN
- Hỗ trợ điều khiển (remote) máy tính từ xa trong WinPE
- Giao diện người dùng WinPE rất đẹp thiết kế đồng bộ , hiện đại
- Tự động thêm driver NVME Intel Gen 11 , 12 , 13 khi cài Windows với Setup.exe
- Hỗ trợ tuỳ biến thay đổi ảnh nền trên toàn bộ phiên bản WinPE
- Đọc ghi dữ liệu phân vùng APFS (macOS) và Ext4 (Linux)
- Hỗ trợ mở khóa Bitlocker trong WinPE (yêu cầu mật khẩu hoặc recovery key)
- Mở khóa máy tính có mật khẩu, vân tay , tài khoản Microsoft và Domain
- Hỗ trợ hầu hết driver WiFi + LAN , Touchpad máy tính đang có trên thị trường
- Đầy đủ phần mềm , ứng dụng , luôn được cập nhật phiên bản mới nhất
- Hỗ trợ quay phim màn hình (Screen Recorder) trong WinPE
- Luôn được cải thiện , nâp cấp , cập nhật và nâng cao tính năng
- Hỗ trợ mọi vấn đề kỹ thuật 24/7 trong quá trình sử dụng phần mềm NHV BOOT
Link download
Google Drive
Lịch sử thay đổi NHV BOOT 2024 V1650 (01-01-2024)
Cập nhật NHV BOOT 2024 trên tất cả các phiên bản
Giao diện Menu boot Legacy thiết kế mới
Hỗ trợ driver Touchpad laptop Intel gen 13
Nâng cấp gói phần mềm lên phiên bản mới
Tối ưu WinPE tương thích tốt hơn với gói phần mềm
Tăng tốc độ mở phần mềm ứng dụng trong WinPE
Hỗ trợ nhận diện file sao lưu .mrimg (Macrium Reflect)
Thêm phần mềm R-Studio 9.3 Build 191248 Technician
Cập nhật MiniTool Partition Wizard 12.8
CPU-Z 2.08, AIDA64 7.00, AnyDesk 8.0.3
Keyboard Test Utility 2.1.0, HWMonitor 1.52
HWiNFO 7.64, WinNT Setup 5.3.3, CrystalDiskInfo 9.2.1
Macrium Reflect 8.1 7675, R-Drive Image 7110
EaseUS Partition Master 18.0, Active@ Partition Recovery 22.0
Active@ UNDELETE 19.0, Active@ File Recovery 22.0.8
Active@ Password Changer 12.0.0.3, ExtPassword 1.01
Giao diện Menu boot Legacy thiết kế mới
Hỗ trợ driver Touchpad laptop Intel gen 13
Nâng cấp gói phần mềm lên phiên bản mới
Tối ưu WinPE tương thích tốt hơn với gói phần mềm
Tăng tốc độ mở phần mềm ứng dụng trong WinPE
Hỗ trợ nhận diện file sao lưu .mrimg (Macrium Reflect)
Thêm phần mềm R-Studio 9.3 Build 191248 Technician
Cập nhật MiniTool Partition Wizard 12.8
CPU-Z 2.08, AIDA64 7.00, AnyDesk 8.0.3
Keyboard Test Utility 2.1.0, HWMonitor 1.52
HWiNFO 7.64, WinNT Setup 5.3.3, CrystalDiskInfo 9.2.1
Macrium Reflect 8.1 7675, R-Drive Image 7110
EaseUS Partition Master 18.0, Active@ Partition Recovery 22.0
Active@ UNDELETE 19.0, Active@ File Recovery 22.0.8
Active@ Password Changer 12.0.0.3, ExtPassword 1.01
- WinPE được tối ưu hơn , thêm tính năng và đảm bảo tính ổn định
- Hỗ trợ xem nội dung file .tib .tibx ( Acronis ) trong WinPE
- Nâng cấp gói driver LAN + Wifi phiên bản mới nhất
- Cập nhật VMware Tools 12.1.0 ( chỉ có ở phiên bản EXTREME )
- Anydesk 7.1.13 . AIDA64 6.88 . AOMEI Backupper 7.2.3
- FastStone Capture 10.1 . CPU-Z 2.06 . CrystalDiskInfo 9.0.1a
- Hard Disk Sentinel 6.10 . HWiNFO64 7.51 . Macrium Reflect 8.1 7544
- R-Drive Image 7108 . EASEUS Partition Master 17.8 . AOMEI Partition Assistant 10.0
- Acronis Cyber Protect Home Office 40338 . TeraByte Image for Windows 3.60
- WinNTSetup 5.3.1 . APFS for Windows 2.1.110 . Linux File Systems 5.2.1183
- DiskGenius 5.5.0.1488 . IceCream Screen Recorder 7.25 . HWMonitor 1.51
- EasyUEFI 5.0.1 . SoftMaker Office 2024 . Snappy Driver Installer 1.23.5
- NHV BOOT chính thức hỗ trợ nhận diện ổ cứng SSD gen 13 Intel
- Tự động thêm driver IRST gen 13 intel khi cài Windows với file iso (Setup.exe)
- Loại bỏ 2 file wbm.exe và grub.exe trong phân vùng NHV BOOT
- Tối ưu WinPE đảm bảo tính ổn định , nhận diện phần cứng mới tốt hơn
- Thay đổi ảnh nền mặc định trên toàn bộ các phiên bản Extreme & Standard
- Nâng cấp một số phần mềm đi kèm lên phiên bản mới hơn
- Cập nhật NHV BOOT 2023 . Thay đổi ảnh nền mặc định trên toàn bộ WinPE
- Thay đổi bootloader mặc định từ Grub sang Bootmgr ( Windows Boot Manager )
- Tối ưu WinPE giúp tương thích với phần cứng mới tốt hơn
- Nâp cấp , cập nhật thêm gói drivers WiFi + LAN
- Loại bỏ phần mềm Acronis True Image 2021 thay bằng Acronis Cyber Protect 40173
- Cập nhật Crystal Disk Info 8.17.13 . Crystal Disk Mark 8.0.4c
- Google Chrome 108 . AnyDesk 7.1.7 . AeroAdmin 4.9 3612
- FastStone Capture 9.8 . WinNTSetup 5.3 Beta 6 . VLC 3.18
- MiniTool Partition Wizard 12.7 . Easeus Partition Master 17.6
- AOMEI Partition Assistant 9.13 . AOMEI Backupper 7.1.2
- R-Drive Image 7009 . TeraByte Image 3.56 . Macrium Reflect 8 7175
- AIDA64 6.85.6300 . Core Temp 1.18 . CPU-Z 2.03 . EasyUEFI 4.9.2
- HWiNFO 7.35 4955 . HWMonitor 1.48 . EaseUS Data Recovery Wizard 16.0
Hình ảnh giao diện NHV BOOT
Xem phần đính kèm 59485
Xem phần đính kèm 59486
1.Hướng dẫn tạo USB BOOT với Rufus (ISO)
nhvboot.com đề xuất cách tạo boot này dành cho USB, yêu cầu USB 4GB trở lên. Sao lưu dữ liệu trước khi thực hiện
Dùng Rufus tạo phân vùng NHV BOOT trước, sau đó dùng Partiton Wizard để chia thêm 1 phân vùng USB-DATA lưu trữ dữ liệu.
Mở Rufus chọn file ISO NHV-BOOT.ISO

Device : chọn USB cần tạo
Boot selection : chọn file ISO NHV BOOT
Partition scheme : MBR
Target system : BIOS or UEFI
File system : FAT32 (Default)
Vì phân vùng boot là FAT32 (boot 2 chuẩn UEFI/Legacy) nên sẽ không lưu được file có dung lượng lớn. Nên sẽ dùng Partition Wizard chia thêm 1 phân vùng USB-DATA (NTFS) lưu trữ dữ liệu
 Click chuột phải vào phân vùng USB chọn Move/Resize
Click chuột phải vào phân vùng USB chọn Move/Resize
 Kéo và di chuyển thanh dung lượng. Phân vùng NHV BOOT để khoảng 4GB
Kéo và di chuyển thanh dung lượng. Phân vùng NHV BOOT để khoảng 4GB
 Click chuột phải chọn Create để tạo phân vùng USB-DATA
Click chuột phải chọn Create để tạo phân vùng USB-DATA

 Click Apply để hoàn thành quá trình chia phân vùng
Click Apply để hoàn thành quá trình chia phân vùng
Dùng Rufus tạo phân vùng NHV BOOT trước, sau đó dùng Partiton Wizard để chia thêm 1 phân vùng USB-DATA lưu trữ dữ liệu.
Mở Rufus chọn file ISO NHV-BOOT.ISO
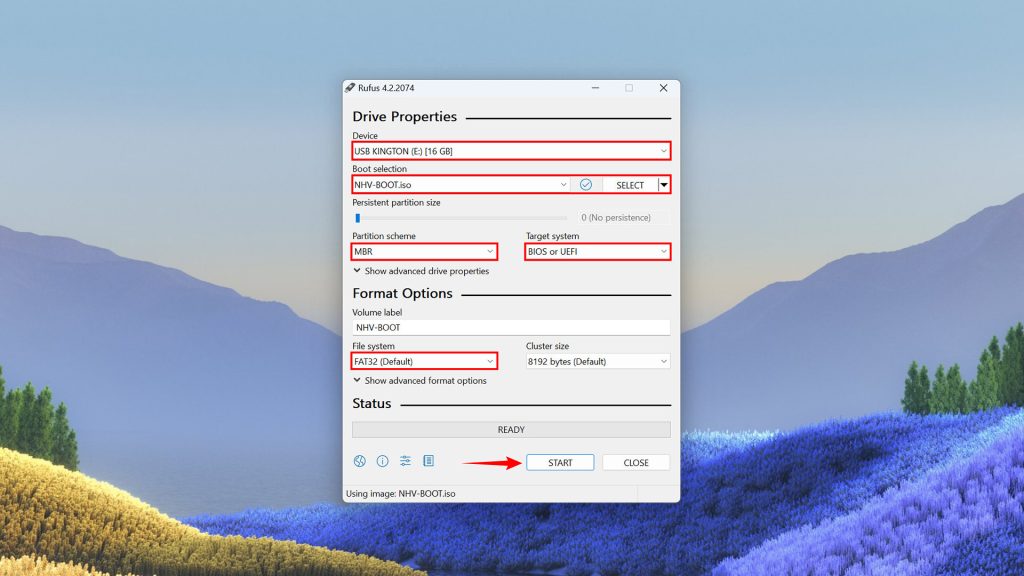
Device : chọn USB cần tạo
Boot selection : chọn file ISO NHV BOOT
Partition scheme : MBR
Target system : BIOS or UEFI
File system : FAT32 (Default)
Vì phân vùng boot là FAT32 (boot 2 chuẩn UEFI/Legacy) nên sẽ không lưu được file có dung lượng lớn. Nên sẽ dùng Partition Wizard chia thêm 1 phân vùng USB-DATA (NTFS) lưu trữ dữ liệu
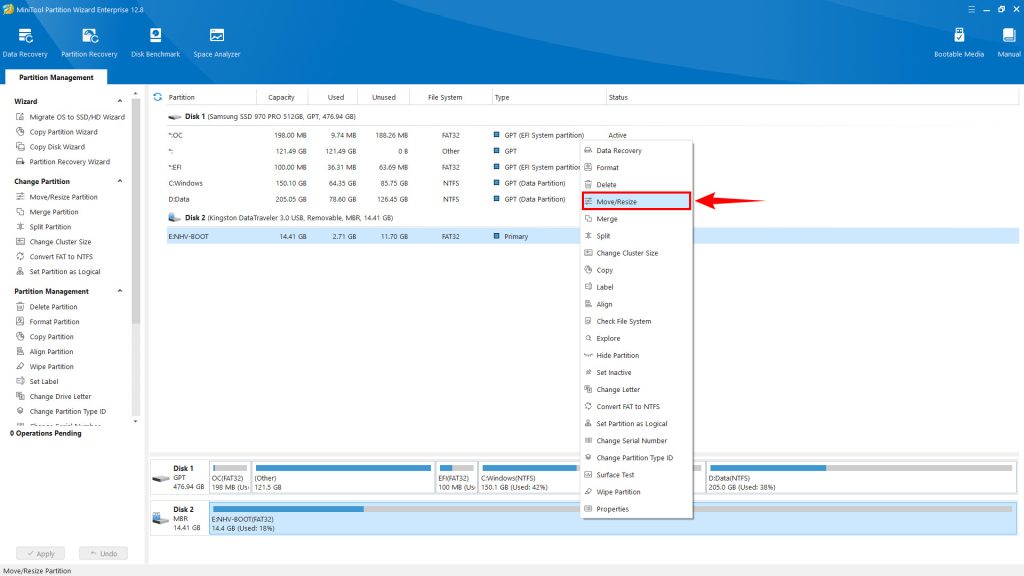
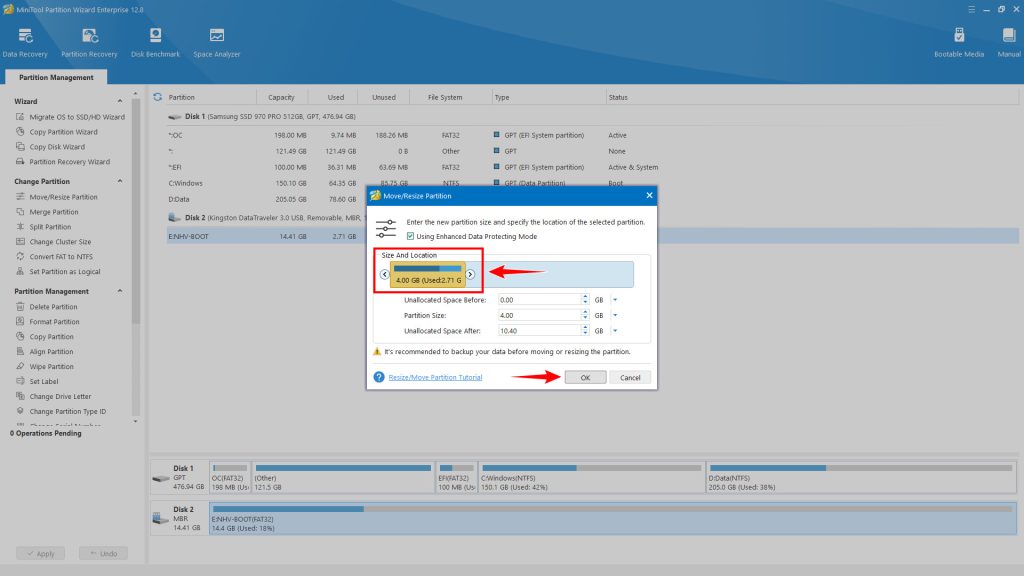
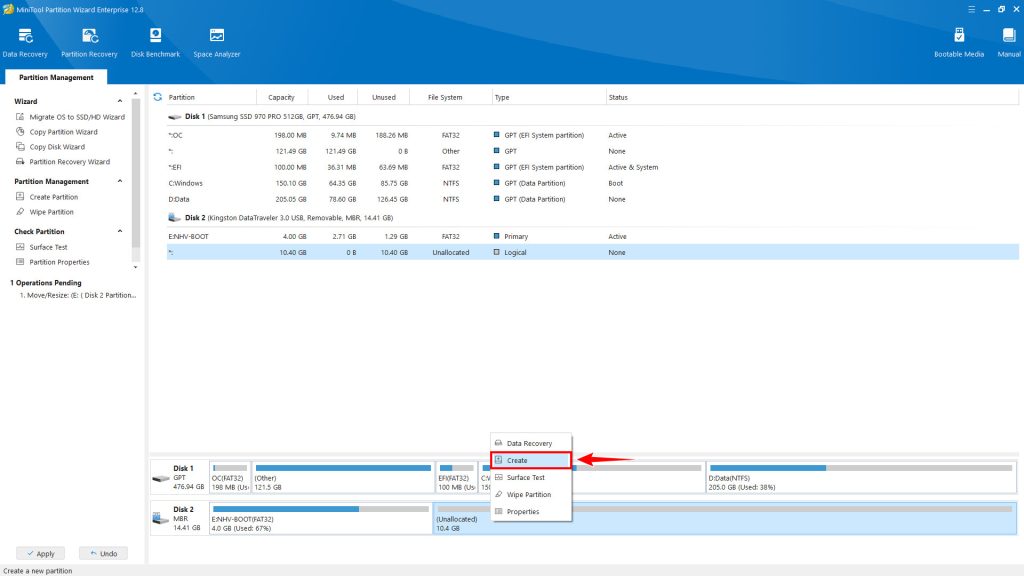
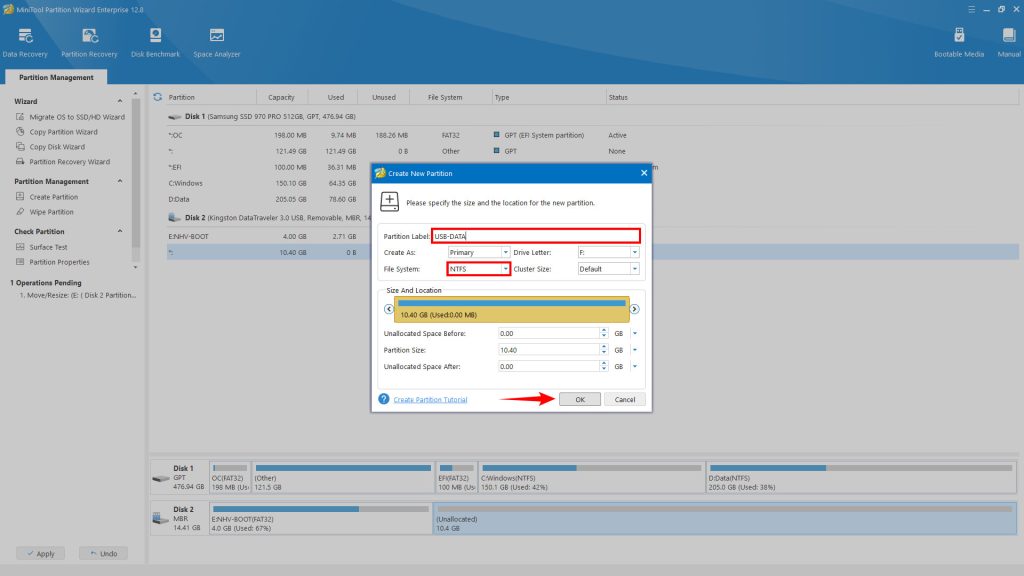
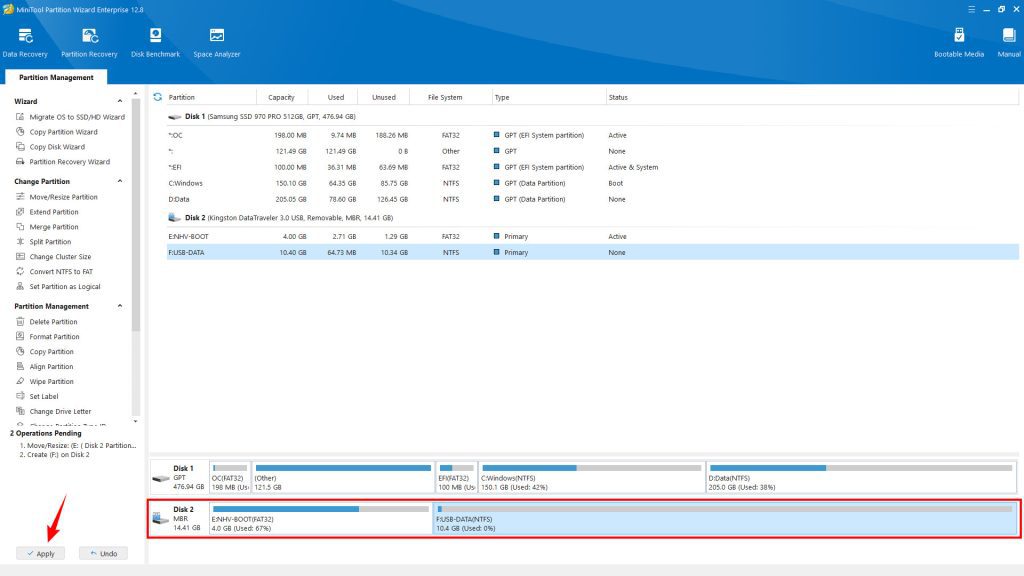
2. Hướng dẫn tạo phân vùng NHV BOOT với R-Drive Image (RDR)
Với cách tạo phân vùng boot này sẽ không mất dữ liệu trên USB, HDD/SSD box
Chuẩn USB, HDD/SSD box để MBR. NHV BOOT cần phân vùng 4.05GB Unallocated trở lên . Dùng công cụ Partition Wizard chia phân vùng USB, HDD/SSD như hình dưới
 Chia phân vùng 4.05GB Unallocated trở lên
Chia phân vùng 4.05GB Unallocated trở lên
Sau khi chia phân vùng trên 4.05 GB Unallocated các bạn mở phần mềm R-Drive Image lên chọn Restore Image

 Chọn file NHV-BOOT.rdr
Chọn file NHV-BOOT.rdr
 1 chọn file NHV BOOT -> 2 chọn phân vùng Unallocated ->3 Next
1 chọn file NHV BOOT -> 2 chọn phân vùng Unallocated ->3 Next
 Click Start để tiến hành tạo phân vùng boot
Click Start để tiến hành tạo phân vùng boot
 Tạo phân vùng NHV BOOT thành công
Tạo phân vùng NHV BOOT thành công
Chuẩn USB, HDD/SSD box để MBR. NHV BOOT cần phân vùng 4.05GB Unallocated trở lên . Dùng công cụ Partition Wizard chia phân vùng USB, HDD/SSD như hình dưới
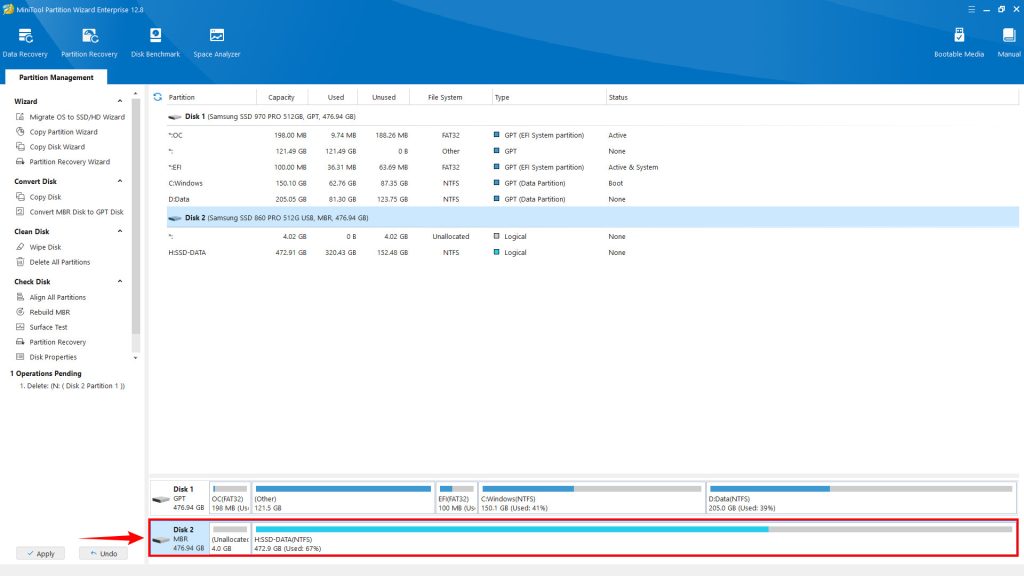
Sau khi chia phân vùng trên 4.05 GB Unallocated các bạn mở phần mềm R-Drive Image lên chọn Restore Image
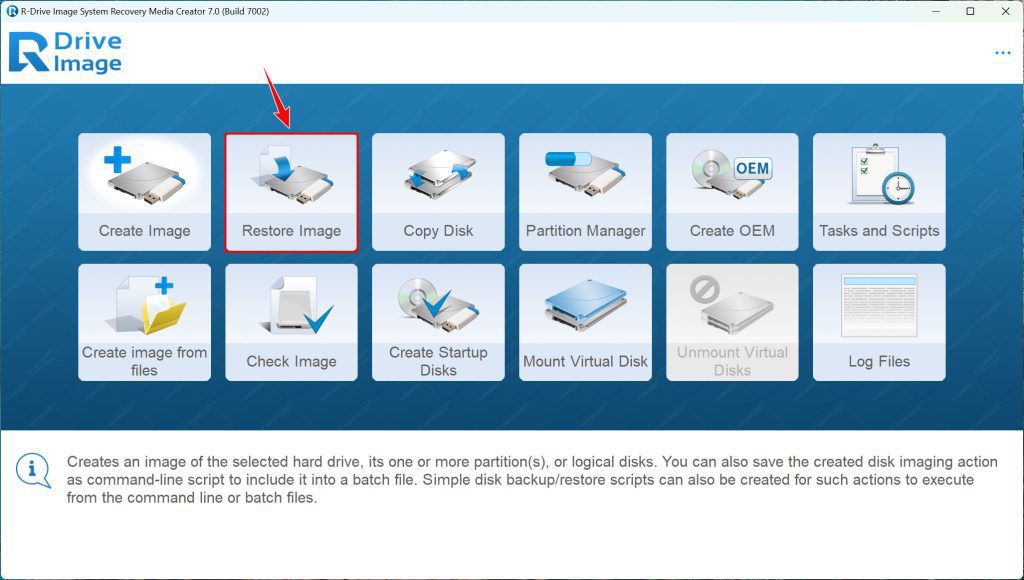
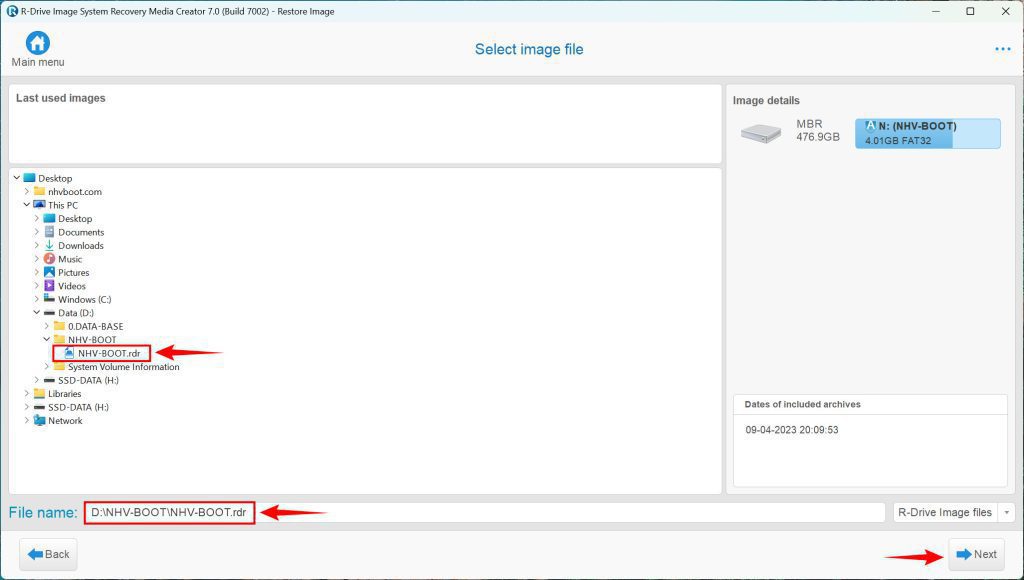
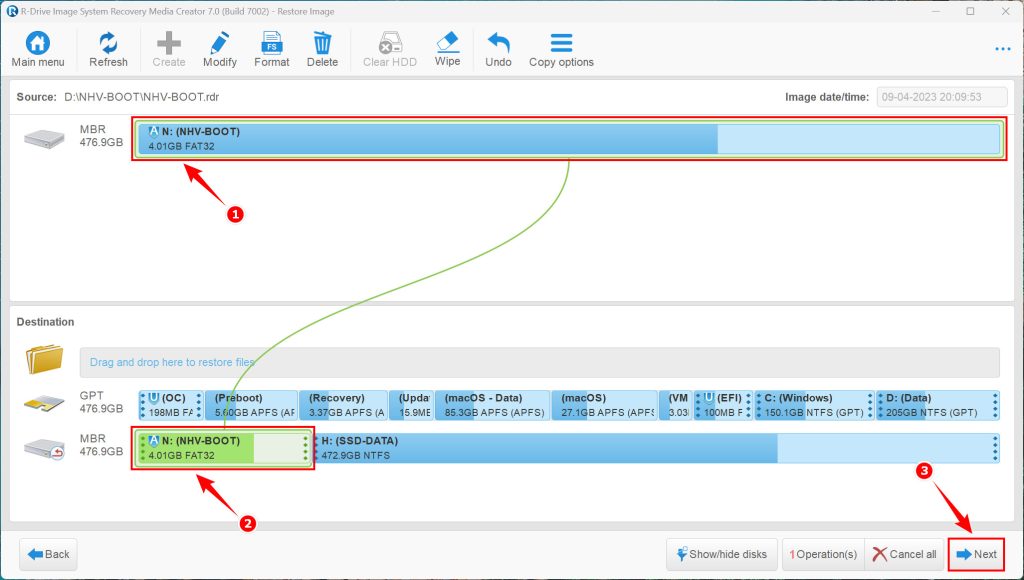
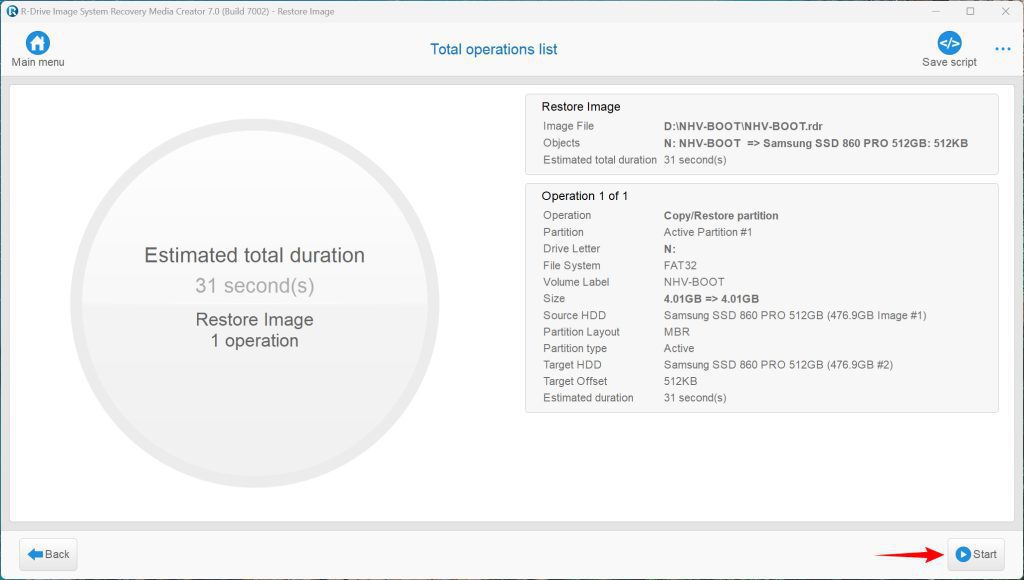
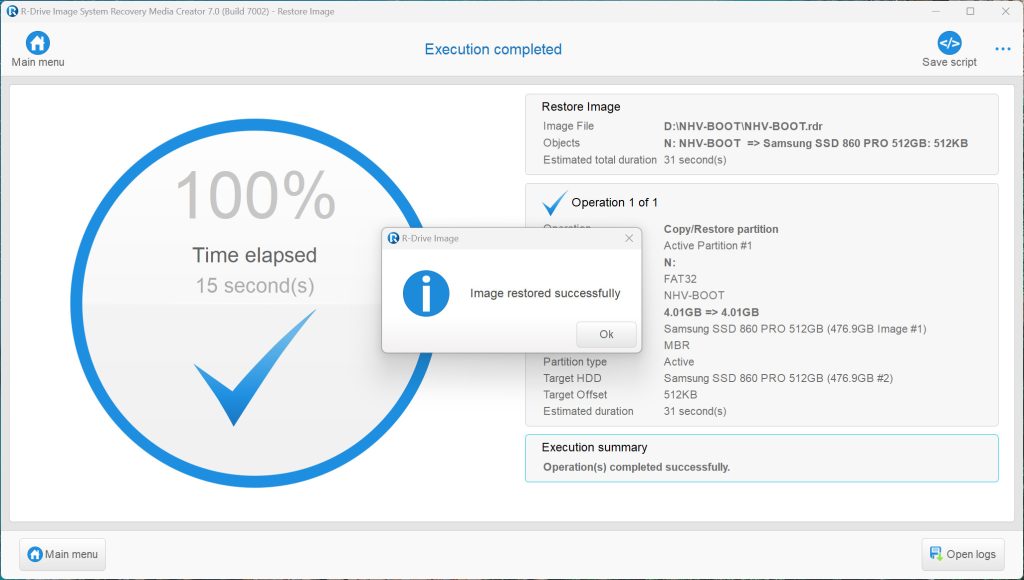
3. Tạo phân vùng NHV BOOT với BOOTICE và Partition Wizard (ISO)
Với cách tạo phân vùng boot này sẽ không mất dữ liệu trên USB, HDD/SSD box
Mở Partition Wizard chia 2 phân vùng . 1 phân vùng FAT32 khoảng 4 GB trở lên để làm phân vùng boot . 1 phân vùng NTFS để chứa dữ liệu . “Set Active” cho phân vùng USB BOOT. Chuẩn USB, HDD/SSD box để MBR

Tiếp theo mở file NHV-BOOT.iso copy toàn bộ dữ liệu từ file ISO vào phân vùng USB BOOT (FAT32)

Mở phần mềm BOOTICE để tiến hành set bootloader cho phân vùng USB BOOT như hình bên dưới
 Chọn USB, HDD/SSD box -> Process PBR
Chọn USB, HDD/SSD box -> Process PBR
 Destination Partition chọn phân vùng boot, PBR chọn GRUB4DOS -> Install/Config
Destination Partition chọn phân vùng boot, PBR chọn GRUB4DOS -> Install/Config
 Chọn Version 0.4.6a -> OK
Chọn Version 0.4.6a -> OK
 Quá trình tạo phân vùng boot thành công
Quá trình tạo phân vùng boot thành công
Mở Partition Wizard chia 2 phân vùng . 1 phân vùng FAT32 khoảng 4 GB trở lên để làm phân vùng boot . 1 phân vùng NTFS để chứa dữ liệu . “Set Active” cho phân vùng USB BOOT. Chuẩn USB, HDD/SSD box để MBR
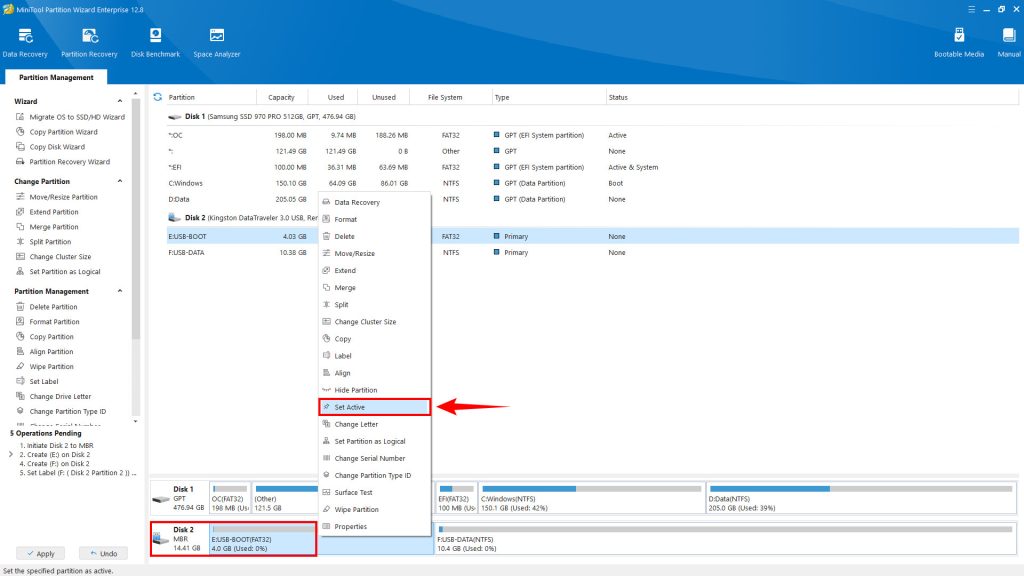
Tiếp theo mở file NHV-BOOT.iso copy toàn bộ dữ liệu từ file ISO vào phân vùng USB BOOT (FAT32)
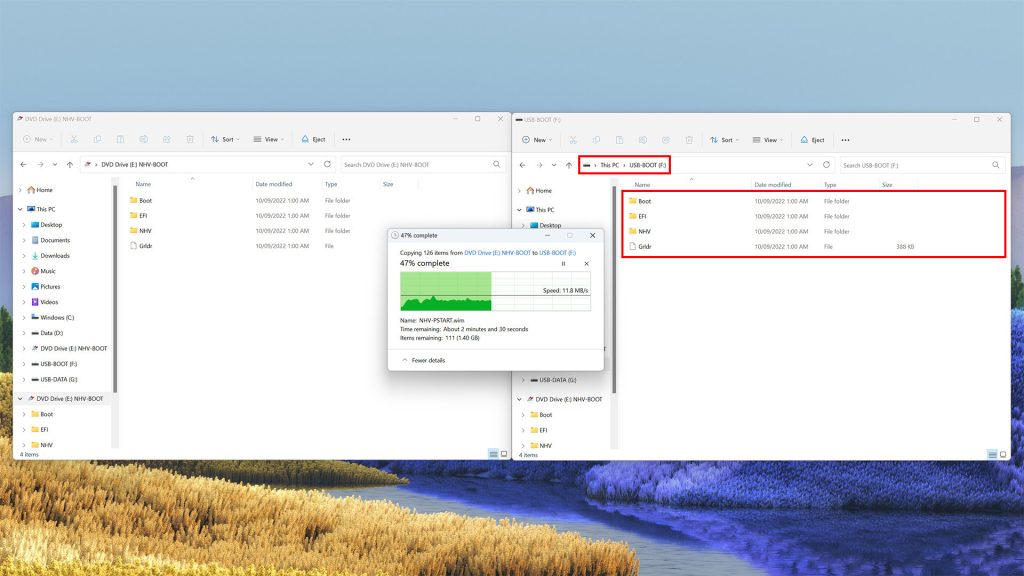
Mở phần mềm BOOTICE để tiến hành set bootloader cho phân vùng USB BOOT như hình bên dưới




Hướng dẫn sử dụng bộ công cụ cứu hộ NHV BOOT
1. Mở menu chứa toàn bộ phần mềm, công cụ và ứng dụng trong NHV BOOT
Những phần mềm, công cụ thường xuyên sử dụng sẽ được đưa ra Desktop giúp người dùng mở nhanh hơn . Để truy cập vào menu chứa toàn bộ phần mềm , công cụ và ứng dụng các bạn có thể sử dụng nhanh tổ hợp phím tắt “Windows + 1” hoặc “CTRL + SHIFT + A“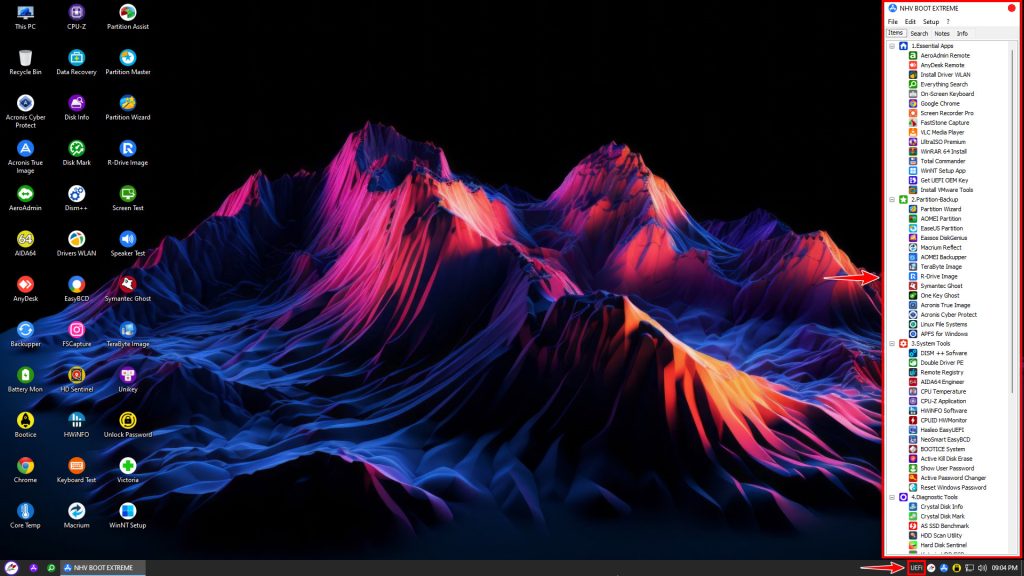
2. Thay đổi ảnh nền Wallpapers NHV BOOT
Tính năng cao cấp chỉ có trên phiên bản EXTREME. Tính năng này giúp các bạn có thể thay đổi ảnh nền trong WinPE. Để thay đổi ảnh nền các bạn mở phân vùng NHV BOOT và truy cập theo đường dẫn NHV\WALLPAPERS. Tại thư mục WALLPAPERS các bạn đưa ảnh nền theo ý thích vào để đúng tên BG.jpg. Có thể dùng ảnh .png .bmp .jpeg… đổi tên thành BG.jpg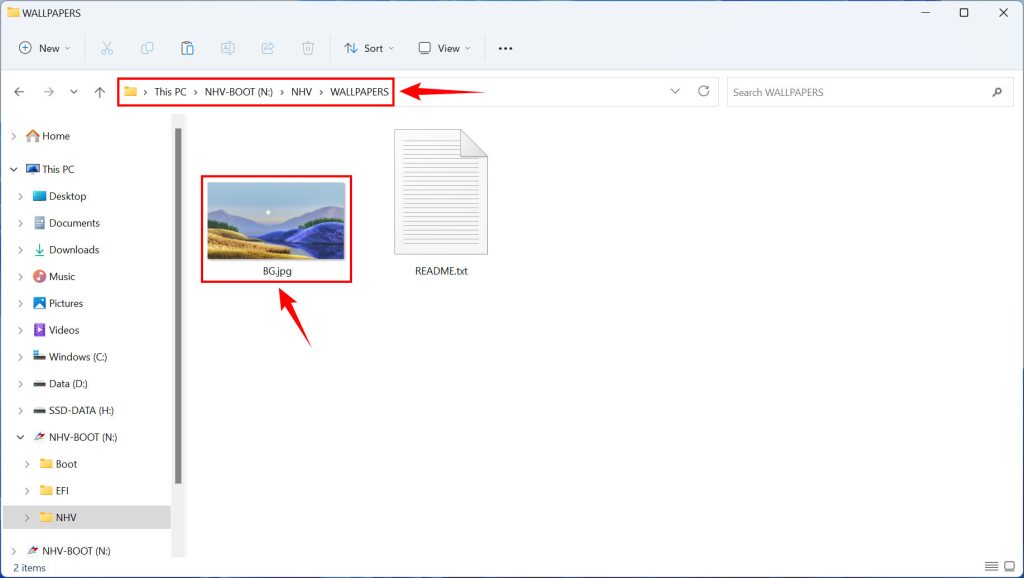
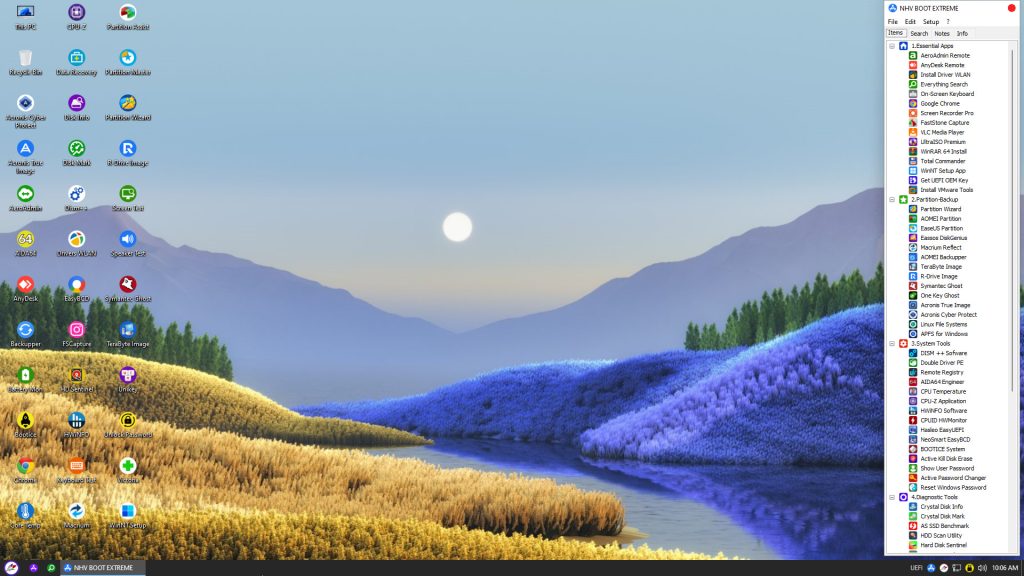
3. Tuỳ chọn mở rộng trong WinPE
WinPE NHV BOOT có các tuỳ chọn mở rộng giúp người dùng thao tác và lựa chọn các tính năng . Để sử dụng tuỳ chọn mở rộng các bạn mở icon NHV BOOT ở thanh taskbar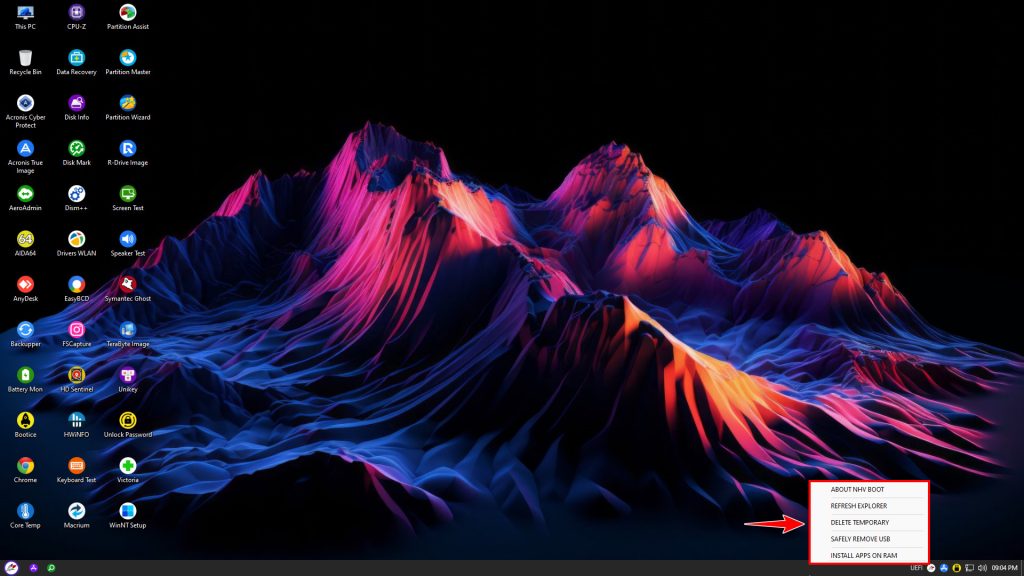
ABOUT NHV BOOT thông tin , hỗ trợ NHV BOOT
REFRESH EXPLORER làm mới Explorer
DELETE TEMPORARY dọn rác tối ưu RAM
SAFELY REMOVE USB ngắt kết nối USB an toàn
INSTALL APPS ON RAM sao chép toàn bộ phần mềm ứng dụng vào RAM . Có thể rút USB HDD/SSD box phần mềm và ứng dụng vẫn hoạt động bình thường. Yêu cầu hệ thống tối thiểu 4GB RAM trở lên
4. Tự động kết nối WiFi khi boot vào WinPE
Đối với những máy tính có sẵn Windows trong ổ cứng đã kết nối với mạng WiFi, khi boot vào WinPE NHV BOOT sẽ tự động kết nối WiFi luôn mà không cần chọn mạng hay điền mật khẩuTính năng tự động kết nối WiFi trong NHV BOOT là một tính năng cao cấp rất hữu dụng giúp người dùng giảm thao tác trong quá trình sử dụng
Để sử dụng tính năng này, các bạn cần vào Windows của máy tính đang sử dụng đã kết nối WiFi. Sau đó các bạn mở phân vùng NHV BOOT , tiếp theo mở thư mục NHV chạy file EXPORT-WIFI.exe sẽ tự động xuất toàn bộ danh sách WiFi đã kết nối vào thư mục WIFI-PROFILE . Xuất WiFi profiles xong các bạn boot vào WinPE NHV BOOT sẽ tự động kết nối WiFi
Phương pháp này cũng cũng có thể để sử dụng sao lưu khôi phục WiFi profiles. Nếu muốn nhập WiFi profiles vào Windows mới, các bạn mở phần mềm IMPORT-WIFI.exe, lúc này toàn bộ danh sách WiFi sẽ được nhập vào Windows mới
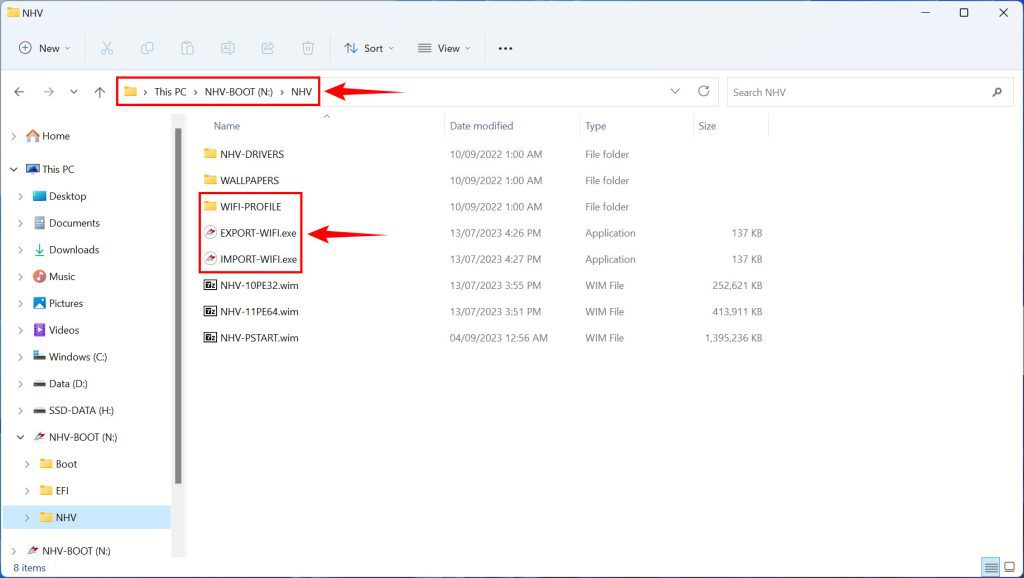
Các bạn cũng có thể xem mật khẩu WiFi đã xuất trong thư mục WIFI-PROFILE bằng cách mở file .xml bằng Notepad
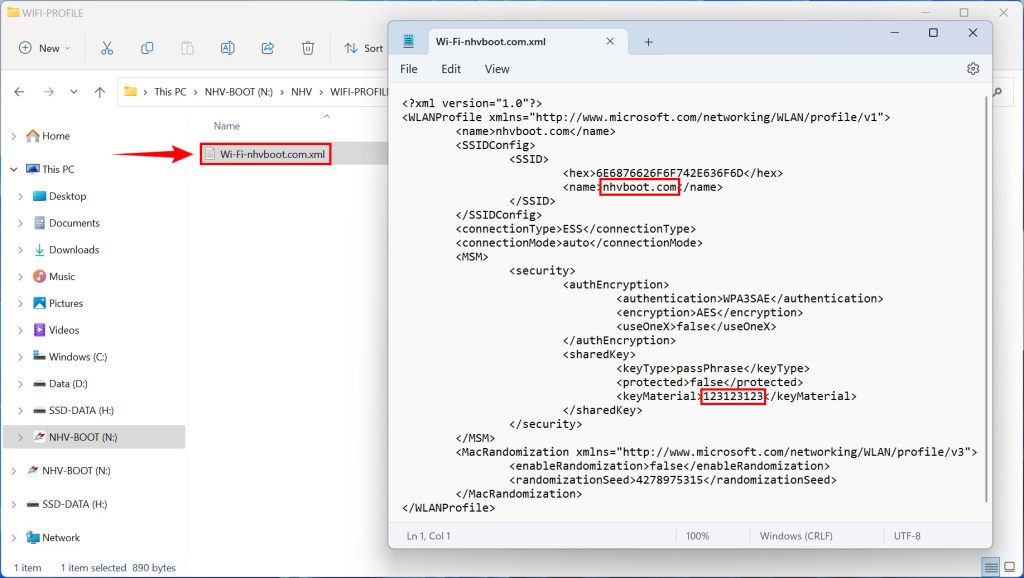
Sửa lần cuối:

