Godaddy là nhà cung cấp tên miền số 1 thế giới. Mua tên miền ở đây thì hoàn toàn yên tâm về chất lượng và dịch vụ hỗ trợ.
Trước khi đặt mua tên miền ở Godaddy, bạn cần chuẩn bị 1 thẻ Visa/MasterCard. Bạn có thể làm thẻ này ở ngân hàng Á Châu, Vietcombank, Techcombank, chỉ với CMND + 50-200k phí.
Phần 1. Tạo tài khoản Godaddy
Bước 1. Truy cập vào Godaddy.com
Bạn ở quốc gia nào thì Godaddy sẽ chuyển qua ngôn ngữ quốc gia đó. Bạn có thể bấm vào VI để chuyển qua Tiếng Anh hoặc bất cứ ngôn ngữ nào bạn muốn.
Ở đây mình sẽ chọn là United States – English.

Bước 2. Bấm vào Sign In > Create My Account

Bước 3. Điền thông tin tài khoản

Vậy là xong.
Phần 2. Hướng dẫn mua tên miền ở Godaddy
Sau khi đăng ký xong tài khoản bạn sẽ được đưa tới trang đăng ký tên miền. Bạn có thể đăng ký ở đó, hoặc quay ra trang chủ để đăng ký.

Bước 1. Kiểm tra tên miền đã ai đăng ký chưa
Bằng cách gõ tên miền vào ô Search for a new domain rồi bấm Enter (trên bàn phím) hoặc nút Search

Bước 2. Nếu tên miền chưa ai đăng ký, sẽ có thông báo như hình
Bấm vào Add to Cart để đặt mua
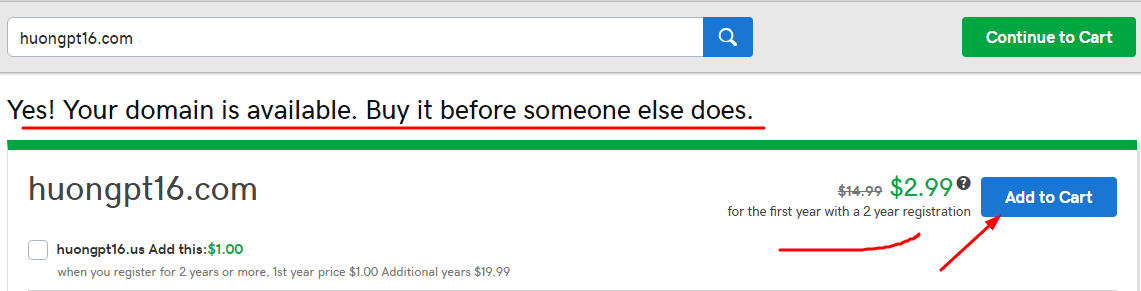
Bấm tiếp vào Continue to Cart

Bước 3. Loại bỏ dịch vụ bổ sung
Chọn No Thanks
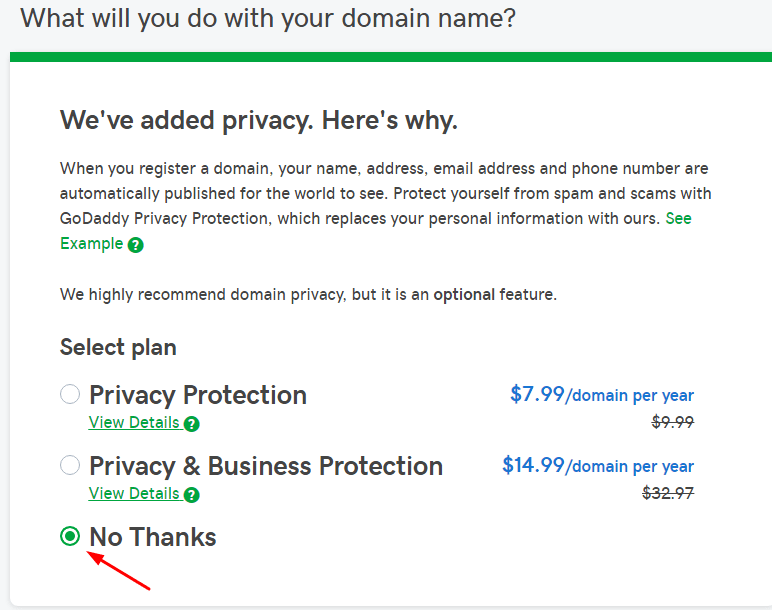
chọn tiếp No thanks và bấm Continue with these options

Bước 4. Điền thông tin người mua tên miền

Nếu bạn có mã giảm giá, bấm vào Have a promo code và điền mã rồi bấm Apply

Bấm Save để tiếp tục
Bước 5. Điền thông tin thanh toán
Phần First Name và Last Name phía trên bạn phải điền khớp với thông tin trên thẻ Visa, nếu không sẽ gặp lỗi khi thanh toán.
Trong hình ảnh, mình đã điền sai thông tin, nên phải bấm vào Edit để sửa. Sửa xong bạn điền thông tin thẻ nhé.

Sau khi điền xong, bấm Save, và bấm tiếp Complete Purchase ở bên phải
 Hoàn thành thanh toán
Hoàn thành thanh toán
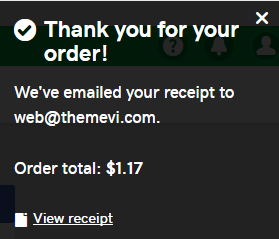 Bước 6. Kích hoạt email
Bước 6. Kích hoạt email
Tiếp tục kiểm tra email, bạn sẽ nhận được 2 email thông báo, trong đó có 1 email yêu cầu xác minh
 Mở email Action required: Please verify your email address
Mở email Action required: Please verify your email address

Bấm vào Verify Email Now. Sau đó bấm vào View My Domains

Bước 7. Kích hoạt tên miền
Sau khi bấm View My Domains, bạn sẽ được đưa tới một trang mới. Ở mục Next Step sẽ thấy 1 thông báo màu cam yêu cầu kích hoạt.
Chỉ cần bấm vào chỗ đó là được (như đây mình lỡ bấm trước rồi nên không có hình

Vậy là xong. Để lại bình luận ở bên dưới nếu bạn gặp vấn đề khó khăn cần hỗ trợ.
Trước khi đặt mua tên miền ở Godaddy, bạn cần chuẩn bị 1 thẻ Visa/MasterCard. Bạn có thể làm thẻ này ở ngân hàng Á Châu, Vietcombank, Techcombank, chỉ với CMND + 50-200k phí.
Phần 1. Tạo tài khoản Godaddy
Bước 1. Truy cập vào Godaddy.com
Bạn ở quốc gia nào thì Godaddy sẽ chuyển qua ngôn ngữ quốc gia đó. Bạn có thể bấm vào VI để chuyển qua Tiếng Anh hoặc bất cứ ngôn ngữ nào bạn muốn.
Ở đây mình sẽ chọn là United States – English.


- Email: Địa chỉ email của bạn
- Username: tên tài khoản, không dấu, viết liền nhau
- Password: mật khẩu tài khoản, ít nhất 9 kí tự, gồm chữ thường, chữ hoa và số
- Support PIN: 4 số bất kỳ, gõ số gì đó cũng được. Nhớ phải lưu hoặc ghi lại đâu đó.
bấm tiếp vào Create My AccountPIN được dùng để liên hệ nhân viên hỗ trợ, mỗi khi bạn có vấn đề cần giúp đỡ.

Phần 2. Hướng dẫn mua tên miền ở Godaddy
Sau khi đăng ký xong tài khoản bạn sẽ được đưa tới trang đăng ký tên miền. Bạn có thể đăng ký ở đó, hoặc quay ra trang chủ để đăng ký.

Bước 1. Kiểm tra tên miền đã ai đăng ký chưa
Bằng cách gõ tên miền vào ô Search for a new domain rồi bấm Enter (trên bàn phím) hoặc nút Search

Bấm vào Add to Cart để đặt mua
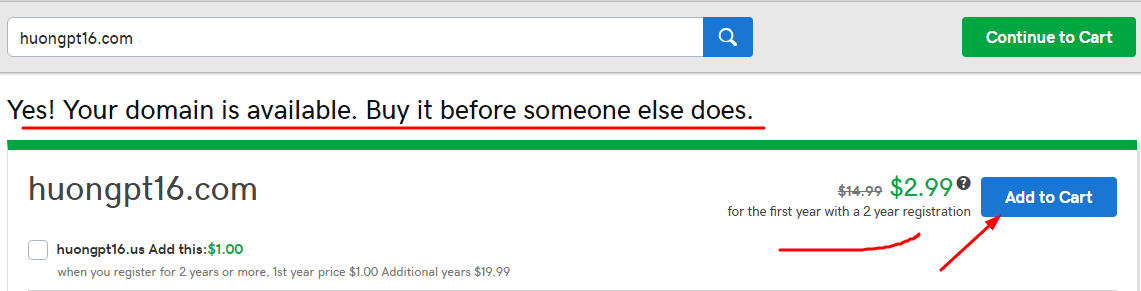

Chọn No Thanks
- Đây là chức năng bảo vệ thông tin tên miền. Giá ở Godaddy tương đối đắt, trong khi ở Namecheap thì miễn phí.
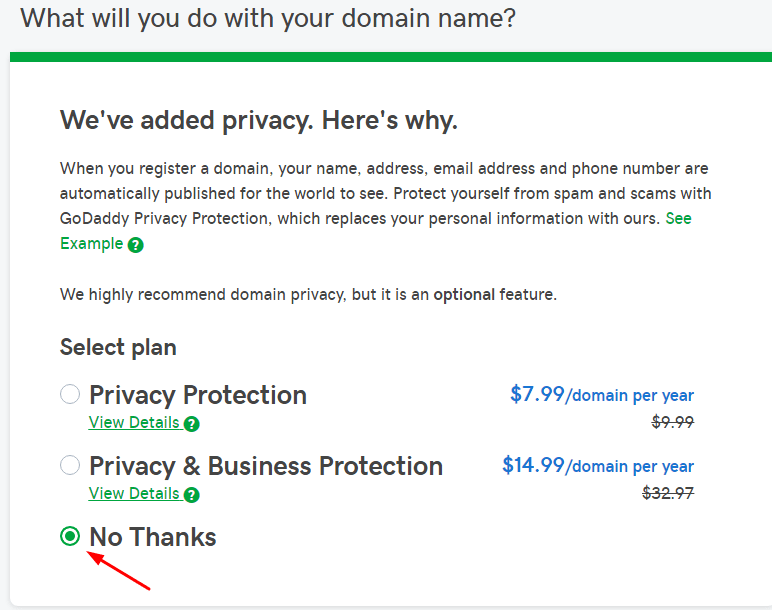
- Phần Email công ty bạn có thể tạo miễn phí trên Hosting sau này. Hoặc sử dụng dịch vụ Gmail có phí từ G Suite của Google (2,5$/tháng)

Bước 4. Điền thông tin người mua tên miền
- Country/Region: Vietnam
- First Name: tên của bạn, khớp với tên trên thẻ Visa. Ví dụ: Linh
- Last Name: Họ của bạn, khớp với họ trên thẻ Visa. Ví dụ: Vu Thuy
- Phone Number: Điền số điện thoại, +84 thay thế cho số 0
- Address: Địa chỉ
- Postal Code: Google với từ khóa: postal code huế (thay huế bằng tên tỉnh thành phố bạn sống)
- Province/Region: Tỉnh
- .COM Domain Registration: chọn thời giạn mua tên miền, ở đây mình chọn 1 year (1 năm)


Bước 5. Điền thông tin thanh toán
Phần First Name và Last Name phía trên bạn phải điền khớp với thông tin trên thẻ Visa, nếu không sẽ gặp lỗi khi thanh toán.
Trong hình ảnh, mình đã điền sai thông tin, nên phải bấm vào Edit để sửa. Sửa xong bạn điền thông tin thẻ nhé.
- Card Number: dãy số dài dài ở mặt trước thẻ
- Expiration: tháng/năm hết hạn ở dưới tên chủ thẻ
- Security Code: 3 số cuối cùng ở mặt sau thẻ


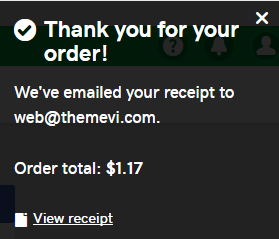
Tiếp tục kiểm tra email, bạn sẽ nhận được 2 email thông báo, trong đó có 1 email yêu cầu xác minh



Sau khi bấm View My Domains, bạn sẽ được đưa tới một trang mới. Ở mục Next Step sẽ thấy 1 thông báo màu cam yêu cầu kích hoạt.
Chỉ cần bấm vào chỗ đó là được (như đây mình lỡ bấm trước rồi nên không có hình

Vậy là xong. Để lại bình luận ở bên dưới nếu bạn gặp vấn đề khó khăn cần hỗ trợ.
Sửa lần cuối:





