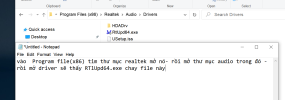PhongZul
Gà con

Laptop của em bình thường không nhận tai nghe mà phải cắm vào máy rồi restart thì mới nhận.
Sau khi nhận rồi rút ra cắm lại máy lại không nhận mà lại phải restart tiếp.
Em đã cài đặt cũng như update lại các drvivers nhưng vẫn gặp tình trạng như vậy.
Em hiện đang xài laptop acer nitro 5 ạ
Sau khi nhận rồi rút ra cắm lại máy lại không nhận mà lại phải restart tiếp.
Em đã cài đặt cũng như update lại các drvivers nhưng vẫn gặp tình trạng như vậy.
Em hiện đang xài laptop acer nitro 5 ạ