VuongNH
Rìu Vàng

Các thế hệ laptop Intel gen 11 đang dùng công nghệ Intel Rapid Storage Technology qua đó dữ liệu từ ổ cứng SSD sẽ đi trực tiếp vào CPU chứ không thông qua Chipset như ở thế hệ cũ trước đó . Công nghệ này mới ra mắt và Windows 10 phiên bản 20H2 chưa hỗ trợ driver nên khi cài lại Windows mặc dù vào WinPE vẫn nhận ổ cứng SSD nhưng cài sẽ bị lỗi màn hình xanh Inaccessible Boot Device . Phiên bản 20H1 sắp tới có lẽ Microsoft sẽ tích hợp driver IRST vào giúp Windows 21H1 Native cài đặt mà không cần phải dùng như cách bên dưới
Trước tiên các bạn cần phải tạo USB hoặc HDD/SSD boot NHV BOOT 2021
NHV BOOT 2021 hỗ trợ nhận ổ cứng laptop gen 10 gen 11 và hỗ trợ nhận touchpad tất cả các loại laptop Intel và AMD thế hệ mới
Link download và hướng dẫn cài đặt
Driver IRST giúp nhận diện ổ cứng laptop gen 11 Intel Google Drive
Sau khi download về các bạn cắm vào laptop Intel gen 11 để vào boot . Trong NHV BOOT 2021 có 2 phiên bản WinPE là 1709 và 20H2 cả 2 phiên bản này đều hỗ trợ nhận diện ổ cứng laptop Intel gen 10 và gen 11 . Các bạn thích phiên bản nào thì dùng phiên bản đó
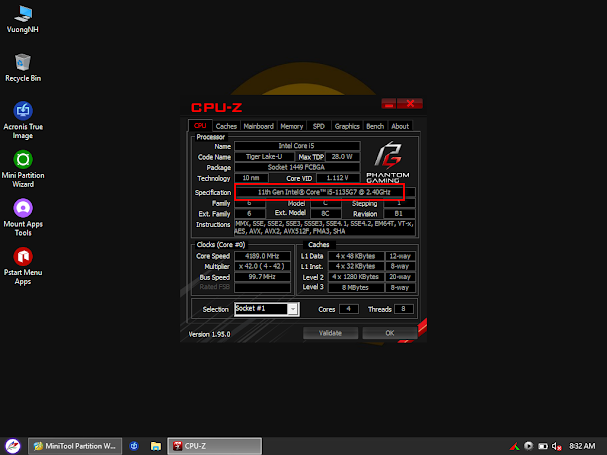
Tiến hành xóa phân vùng đã cài win trước đó hoặc chia phân vùng bằng MiniTool Partition Wizard .Tạo 1 phân vùng Unallocated dung lượng bao nhiêu tùy ý nên để trên 50GB trở lên

Sau khi download file IRST-INTEL-GEN11.zip các bạn giải nén ra và để trong USB hoặc HDD/SSD box
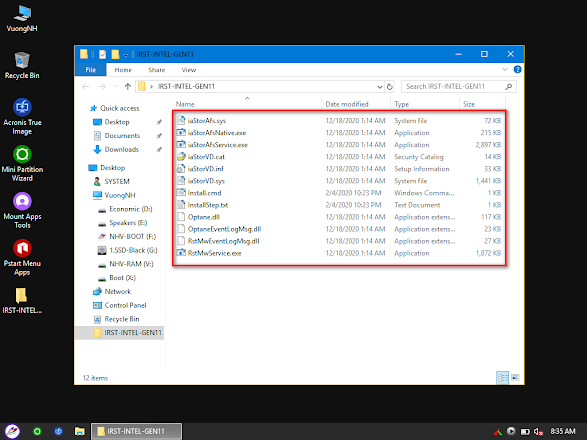
Tiếp theo các bạn mout file ISO Windows ra và bắt đầu cài đặt
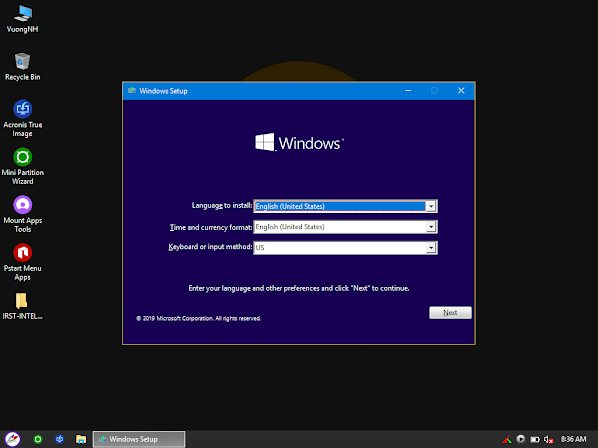
Đến phần này chọn Load Driver
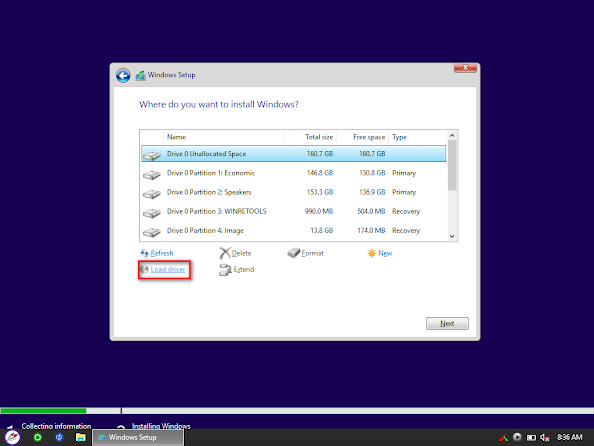
Chọn đến thư mục IRST-INTEL-GEN 11 để thêm driver IRST thì máy tính mới boot được

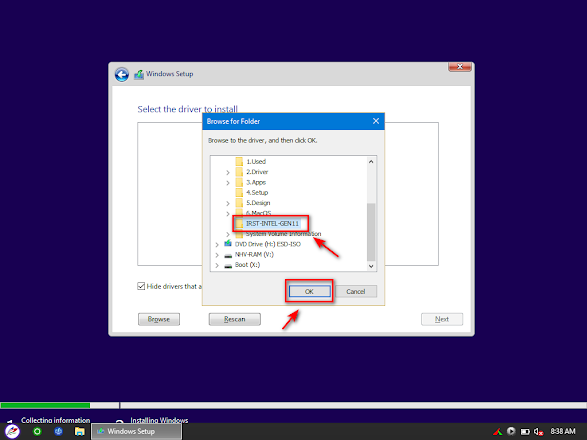
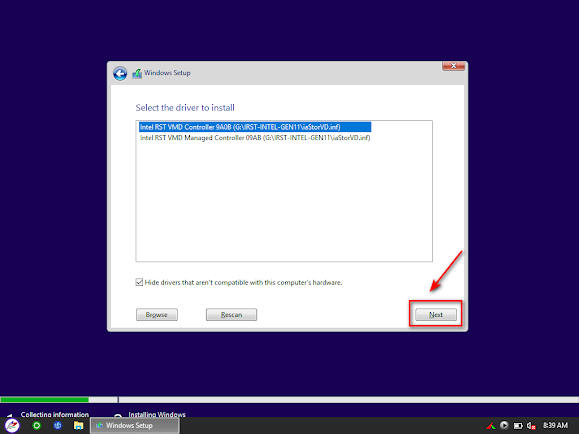
Tiếp theo chọn phân vùng Unallocated đã tạo trước đó để bắt đầu cài Windows
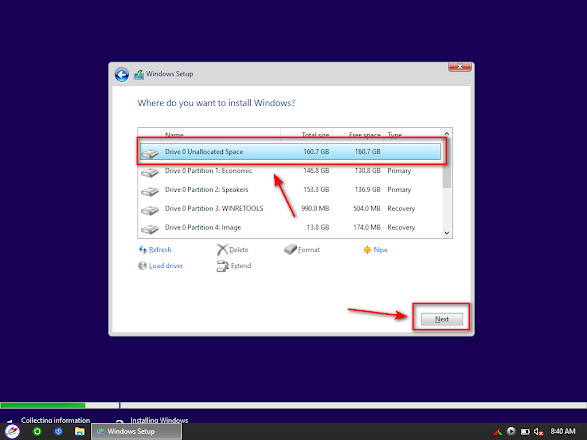
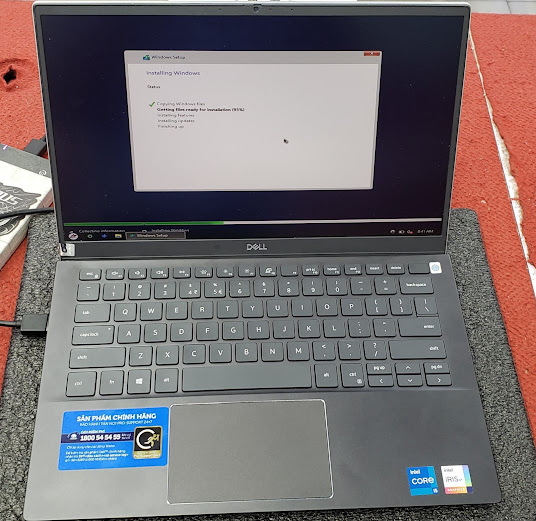
Như vậy là mình đã hướng dẫn xong cài lại Windows trên laptop Intel gen 11 . Cảm ơn các bạn đã đọc bài viết nếu hay hãy chia sẻ giúp mình
Trước tiên các bạn cần phải tạo USB hoặc HDD/SSD boot NHV BOOT 2021
NHV BOOT 2021 hỗ trợ nhận ổ cứng laptop gen 10 gen 11 và hỗ trợ nhận touchpad tất cả các loại laptop Intel và AMD thế hệ mới
Link download và hướng dẫn cài đặt
Driver IRST giúp nhận diện ổ cứng laptop gen 11 Intel Google Drive
Sau khi download về các bạn cắm vào laptop Intel gen 11 để vào boot . Trong NHV BOOT 2021 có 2 phiên bản WinPE là 1709 và 20H2 cả 2 phiên bản này đều hỗ trợ nhận diện ổ cứng laptop Intel gen 10 và gen 11 . Các bạn thích phiên bản nào thì dùng phiên bản đó
HƯỚNG DẪN CÀI LẠI WINDOWS LAPTOP INTEL GEN 11
Bên dưới là laptop gen 11 được mình dùng để cài lại Windows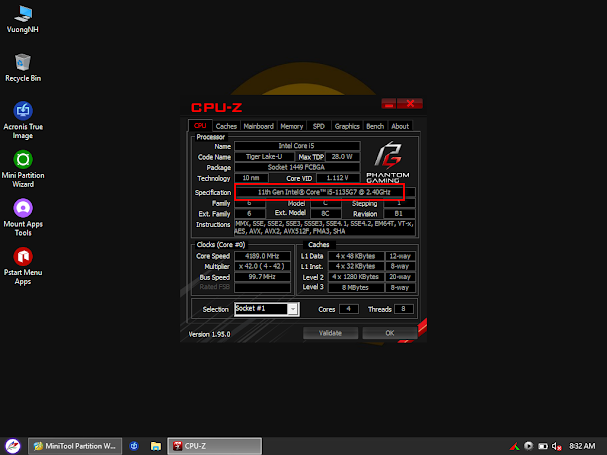
Tiến hành xóa phân vùng đã cài win trước đó hoặc chia phân vùng bằng MiniTool Partition Wizard .Tạo 1 phân vùng Unallocated dung lượng bao nhiêu tùy ý nên để trên 50GB trở lên

Sau khi download file IRST-INTEL-GEN11.zip các bạn giải nén ra và để trong USB hoặc HDD/SSD box
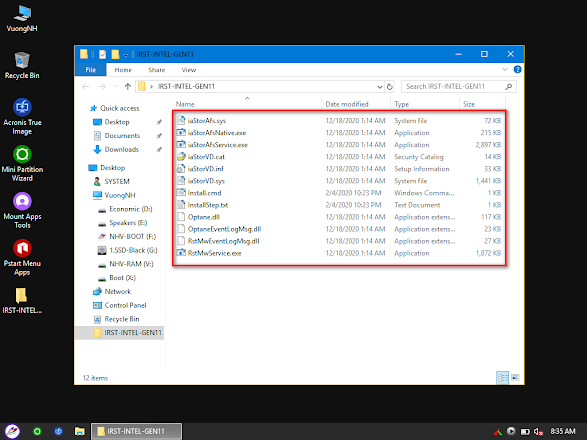
Tiếp theo các bạn mout file ISO Windows ra và bắt đầu cài đặt
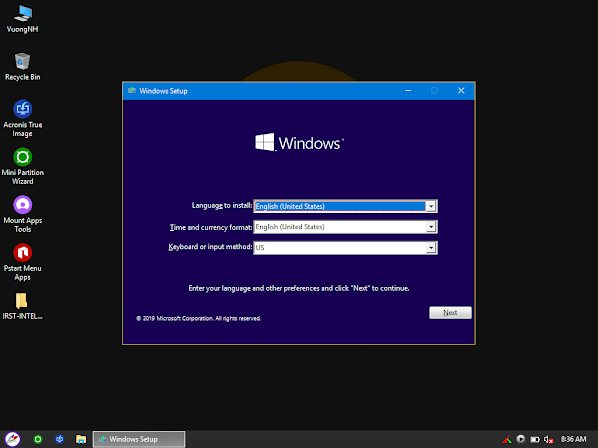
Đến phần này chọn Load Driver
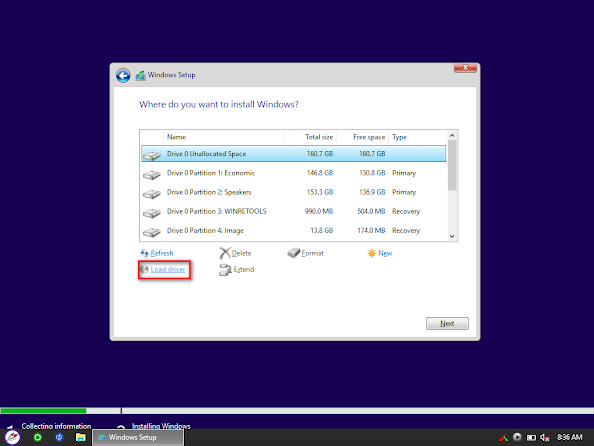
Chọn đến thư mục IRST-INTEL-GEN 11 để thêm driver IRST thì máy tính mới boot được

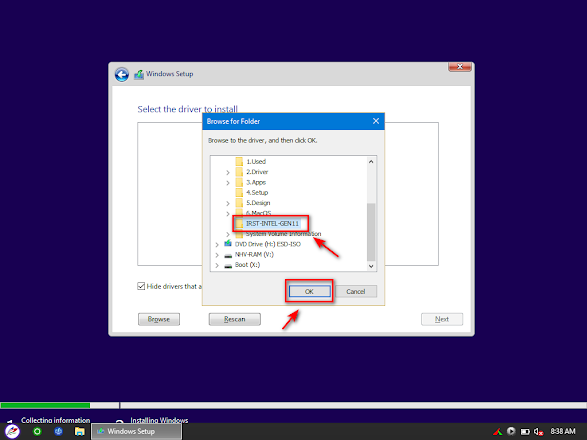
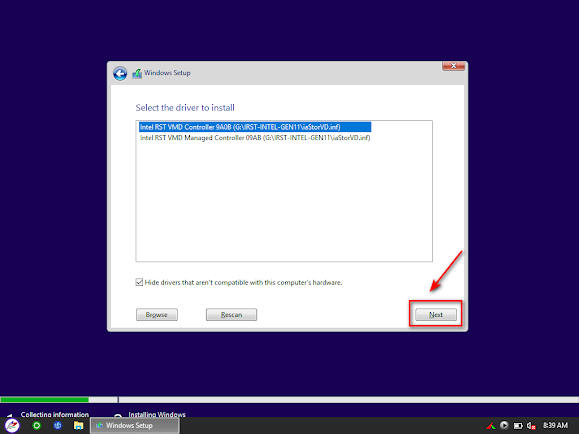
Tiếp theo chọn phân vùng Unallocated đã tạo trước đó để bắt đầu cài Windows
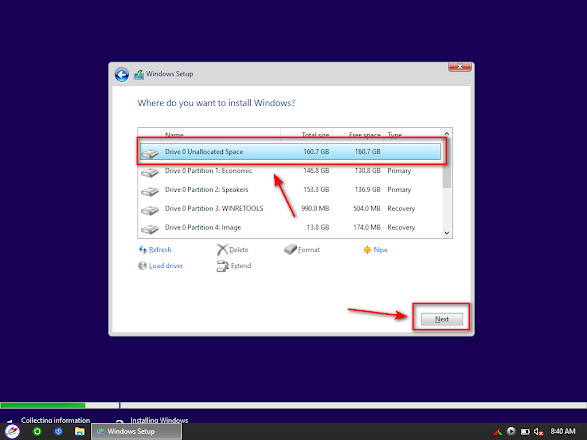
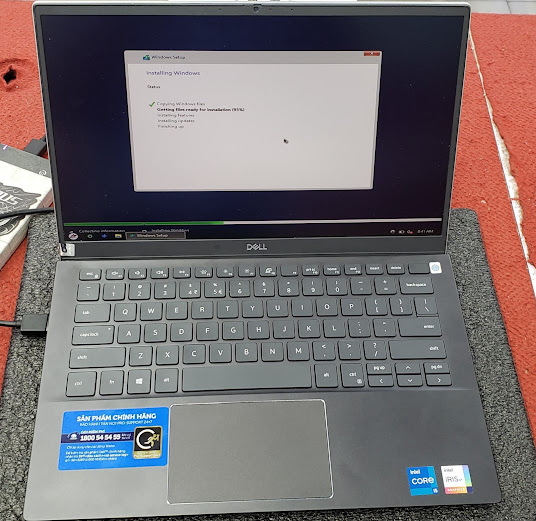
Như vậy là mình đã hướng dẫn xong cài lại Windows trên laptop Intel gen 11 . Cảm ơn các bạn đã đọc bài viết nếu hay hãy chia sẻ giúp mình
Sửa lần cuối bởi điều hành viên:

















