WordPress rất dễ cài đặt và dễ sử dụng. Bạn chỉ cần chưa đầy 05 phút là có thể cài đặt được một website WordPress ngon lành.
Trong bài viết sau, mình sẽ chia sẻ hướng dẫn cài đặt WordPress trên Hosting cPanel một cách đơn giản, nhanh chóng, tự động.
Bước 1. Mở Email, xem thông tin đăng nhập Hosting
Sau khi mua Hosting, bạn sẽ nhận được một email chứa thông tin tài khoản và mật khẩu đăng nhập Hosting.

Bạn nhớ đọc kĩ email đó nhé. Địa chỉ truy cập cPanel (Hosting) mặc định sẽ là: Như trong hình
Khi bạn trỏ tên miền về Hosting rồi, thì có thể truy cập theo địa chỉ: themevi.com:2082 với themevi.com là tên miền của bạn.
Bước 2. Đăng nhập Hosting
Điền đầy đủ Username (Tên đăng nhập) và Password (Mật khẩu) rồi nhấn Log in

Sau khi đăng nhập, bạn sẽ được đưa tới một trang như này (Trong hình là mình đăng nhập vào Hosting Stablehost)
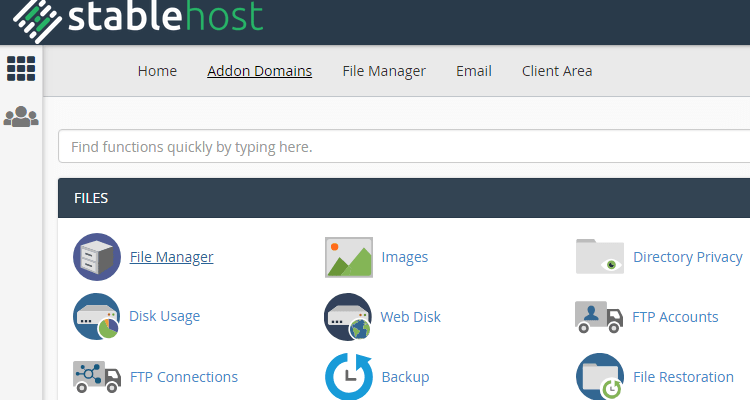
Bước 3. Tìm SOFTACULOUS APPS INSTALLER và bấm vào WordPress
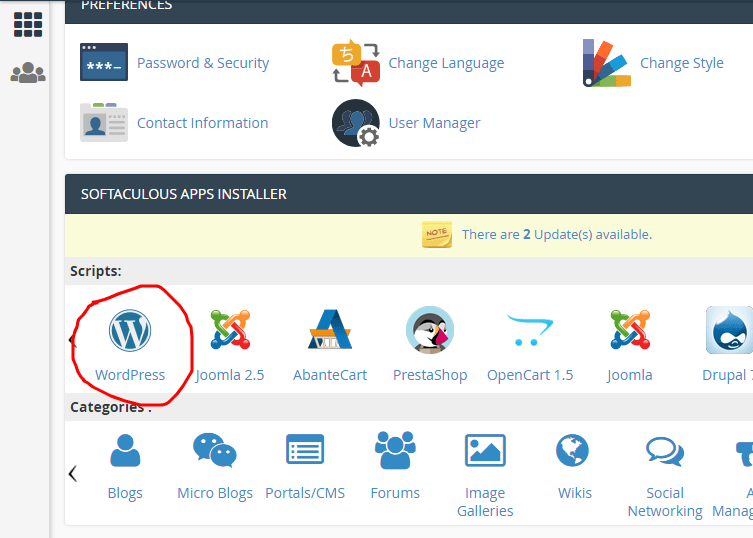
Bước 4. Bấm vào Install Now

Bước 5. Thiết lập ban đầu
Choose Protocol: để mặc định http://
Choose Domain: Bạn muốn cài cho tên miền nào thì chọn tương ứng
In Directory:

Site Name: Tên của website, ví dụ: Blog ẩm thực, Kênh tài liệu, Diễn đàn Tin học,…
Site Description: Mô tả website, ví dụ: Blog chia sẻ tin học cho người mới, ….
Enable Multisite: Để mặc định (không đánh dấu)
2 thông tin trên có thể đổi lại bất cứ lúc nào
Admin Username: tên tài khoản đăng nhập, nên viết không dấu, liền nhau
Admin Password: Mật khẩu, nên đặt có số, chữ, kí tự đặc biệt
Admin Email: Địa chỉ email của bạn
Password và Email có thể đổi lại. Username muốn đổi lại tương đối phức tạp. Vậy nên khi nhập xong thì lưu lại đâu đó để đỡ bị quên.

Select Language: Chọn ngôn ngữ cho Site, bạn có thể chọn là English hoặc VietNamese (bấm vào mũi tên đen trỏ xuống bên phải để chọn)

Cuối cùng là nhấn vào Install
Bước 6. Quá trình cài đặt sẽ mất tầm 1 – 2 phút
Trong khi cài đặt

Cài đặt WordPress hoàn thành

Sau khi cài đặt WordPress hoàn thành, bạn sẽ nhận được thông báo với đường dẫn vào website và đường dẫn truy cập trang quản lý (wp-admin).
Nếu gặp vấn đề trong quá trình cài đặt WordPress, bạn cứ gửi ở bình luận, mình sẽ giúp đỡ nhé^^
Trong bài viết sau, mình sẽ chia sẻ hướng dẫn cài đặt WordPress trên Hosting cPanel một cách đơn giản, nhanh chóng, tự động.
Bước 1. Mở Email, xem thông tin đăng nhập Hosting
Sau khi mua Hosting, bạn sẽ nhận được một email chứa thông tin tài khoản và mật khẩu đăng nhập Hosting.

Bạn nhớ đọc kĩ email đó nhé. Địa chỉ truy cập cPanel (Hosting) mặc định sẽ là: Như trong hình
Khi bạn trỏ tên miền về Hosting rồi, thì có thể truy cập theo địa chỉ: themevi.com:2082 với themevi.com là tên miền của bạn.
Bước 2. Đăng nhập Hosting
Điền đầy đủ Username (Tên đăng nhập) và Password (Mật khẩu) rồi nhấn Log in

Sau khi đăng nhập, bạn sẽ được đưa tới một trang như này (Trong hình là mình đăng nhập vào Hosting Stablehost)
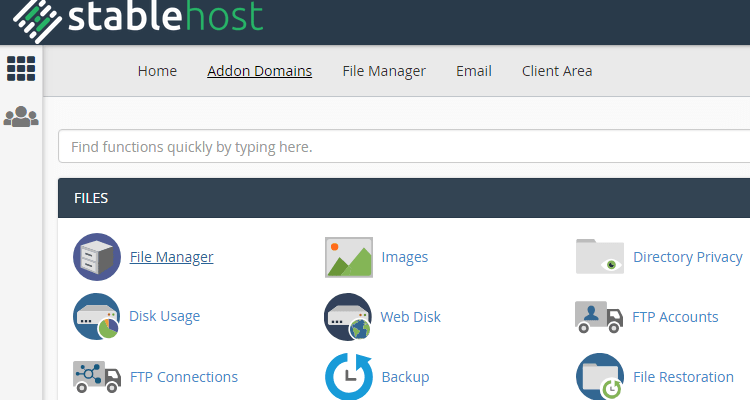
Bước 3. Tìm SOFTACULOUS APPS INSTALLER và bấm vào WordPress
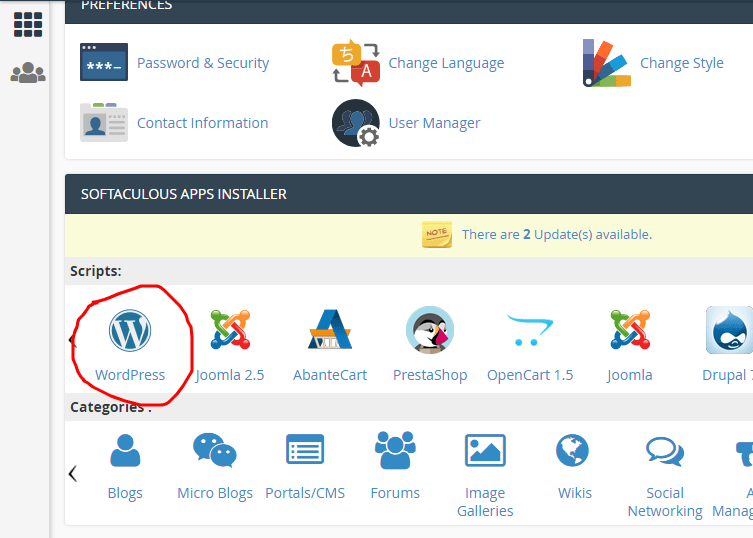
Bước 4. Bấm vào Install Now

Bước 5. Thiết lập ban đầu
Choose Protocol: để mặc định http://
Choose Domain: Bạn muốn cài cho tên miền nào thì chọn tương ứng
In Directory:
- Nếu để trống, sau khi cài đặt xong, muốn vào website sẽ phải gõ: themevi.com và vào trang admin sẽ gõ themevi.com/wp-admin
- Nếu để là wp, thì vào website sẽ phải gõ themevi.com/wp và vào trang admin sẽ là themevi.com/wp/wp-admin Thường là xóa chữ wp đi và để trắng nhé.

Site Name: Tên của website, ví dụ: Blog ẩm thực, Kênh tài liệu, Diễn đàn Tin học,…
Site Description: Mô tả website, ví dụ: Blog chia sẻ tin học cho người mới, ….
Enable Multisite: Để mặc định (không đánh dấu)
2 thông tin trên có thể đổi lại bất cứ lúc nào
Admin Username: tên tài khoản đăng nhập, nên viết không dấu, liền nhau
Admin Password: Mật khẩu, nên đặt có số, chữ, kí tự đặc biệt
Admin Email: Địa chỉ email của bạn
Password và Email có thể đổi lại. Username muốn đổi lại tương đối phức tạp. Vậy nên khi nhập xong thì lưu lại đâu đó để đỡ bị quên.

Select Language: Chọn ngôn ngữ cho Site, bạn có thể chọn là English hoặc VietNamese (bấm vào mũi tên đen trỏ xuống bên phải để chọn)

Cuối cùng là nhấn vào Install
Bước 6. Quá trình cài đặt sẽ mất tầm 1 – 2 phút
Trong khi cài đặt

Cài đặt WordPress hoàn thành

Sau khi cài đặt WordPress hoàn thành, bạn sẽ nhận được thông báo với đường dẫn vào website và đường dẫn truy cập trang quản lý (wp-admin).
Nếu gặp vấn đề trong quá trình cài đặt WordPress, bạn cứ gửi ở bình luận, mình sẽ giúp đỡ nhé^^
Sửa lần cuối:





