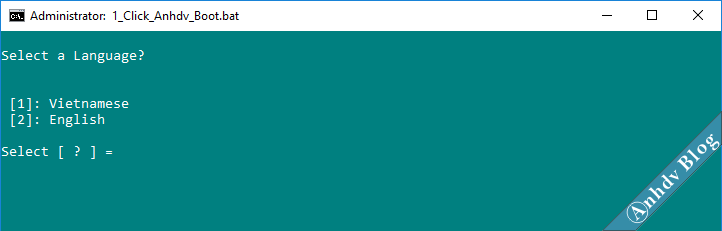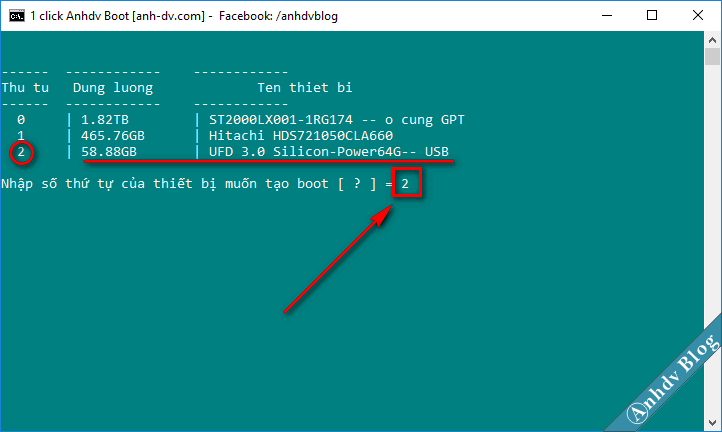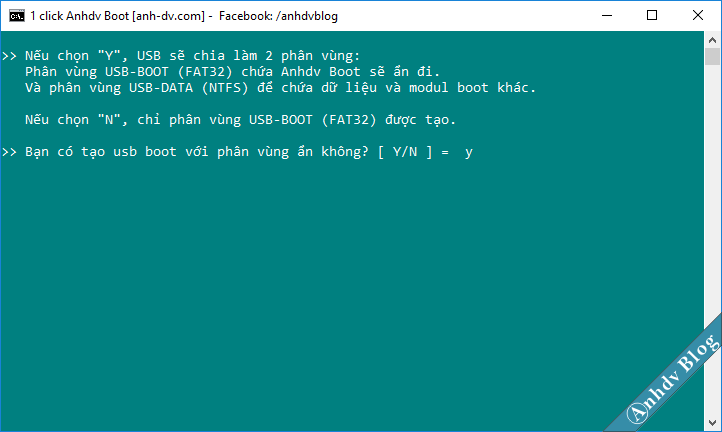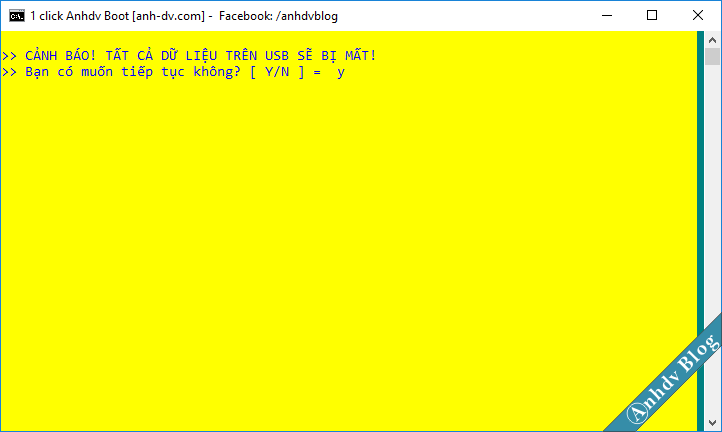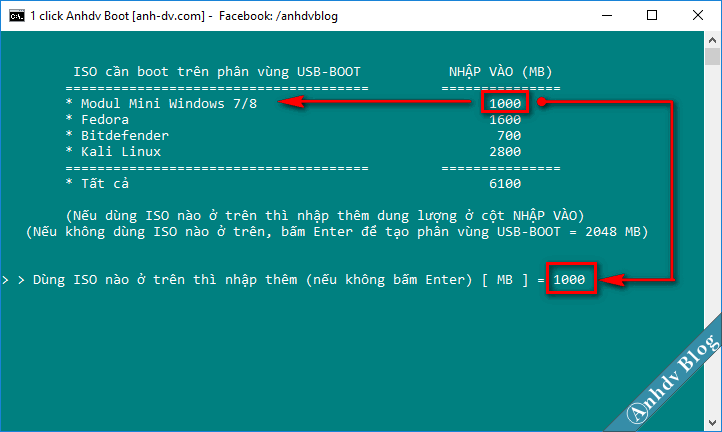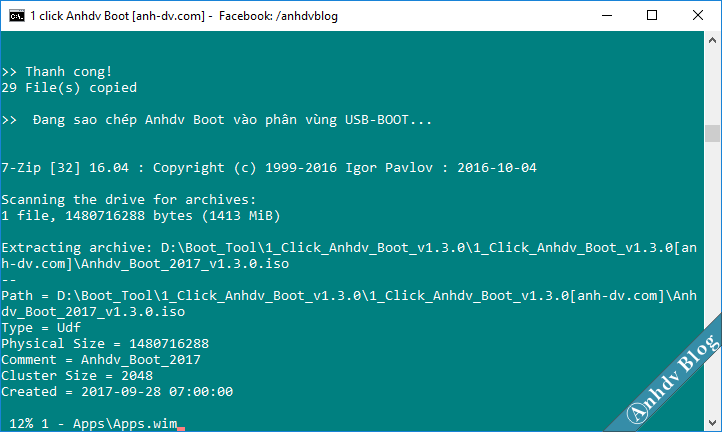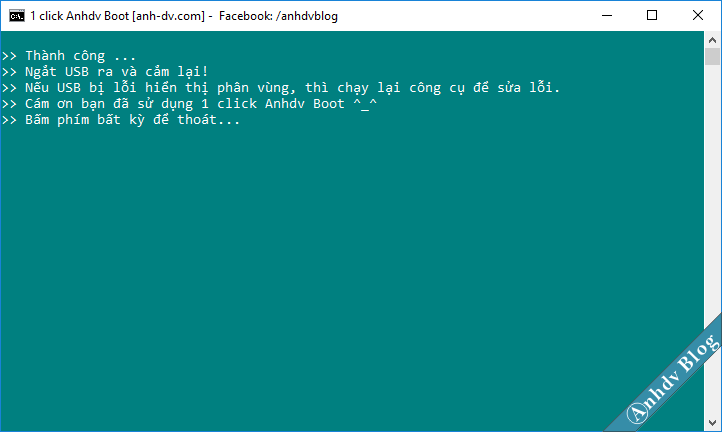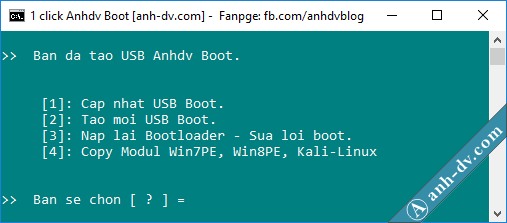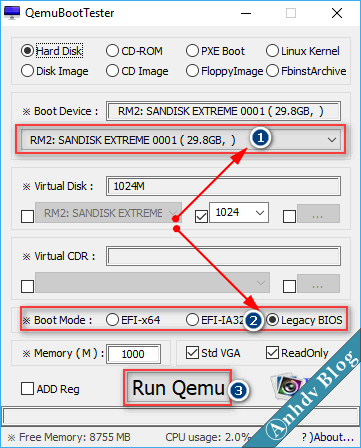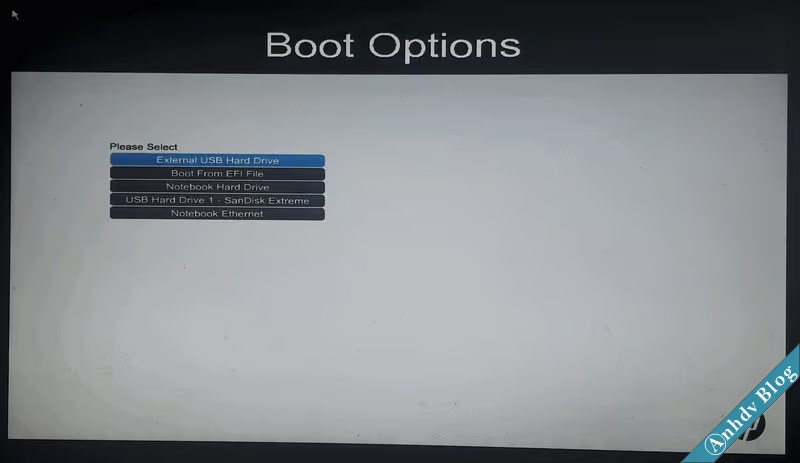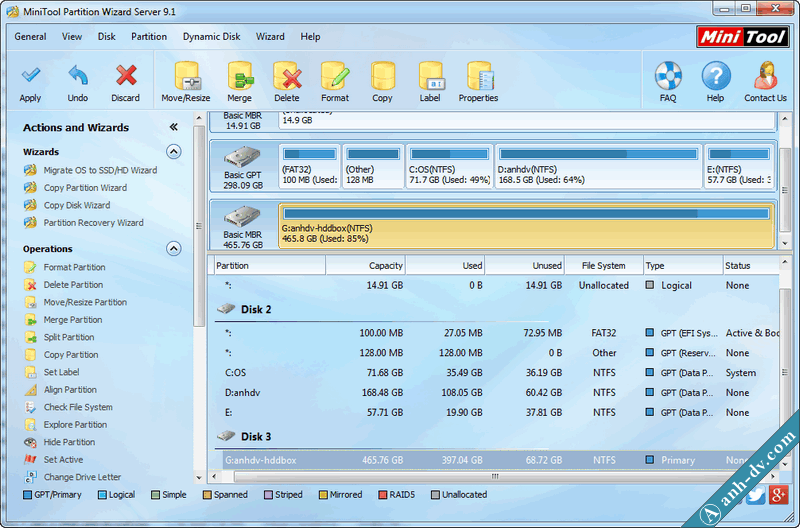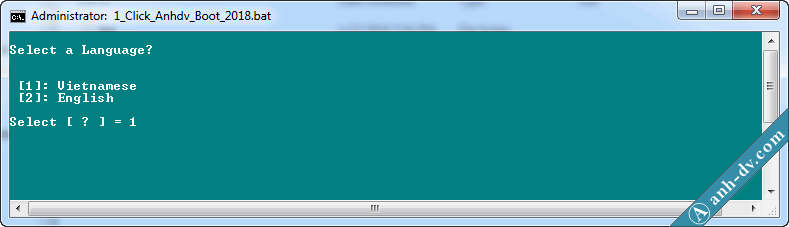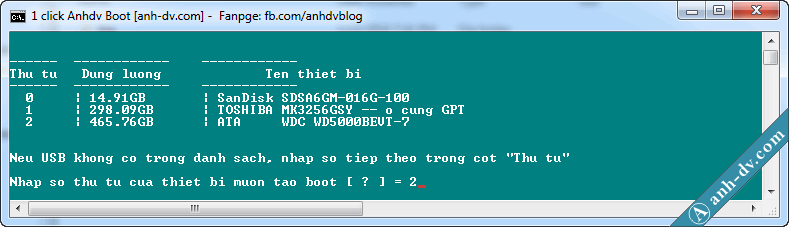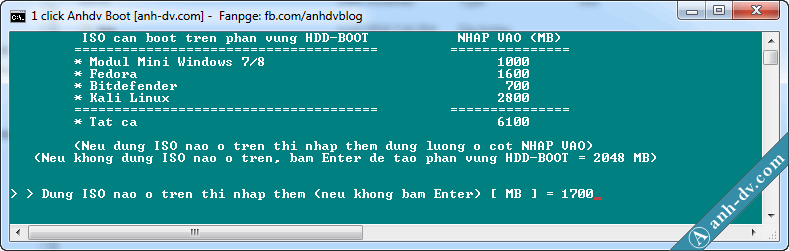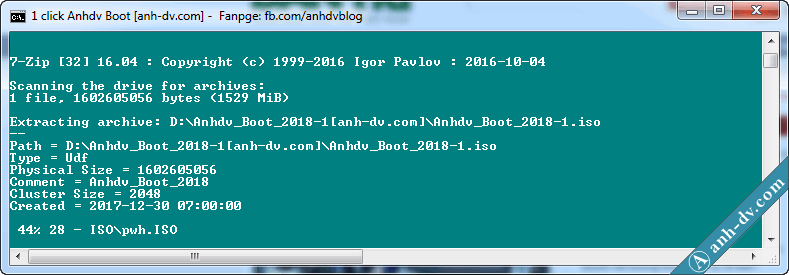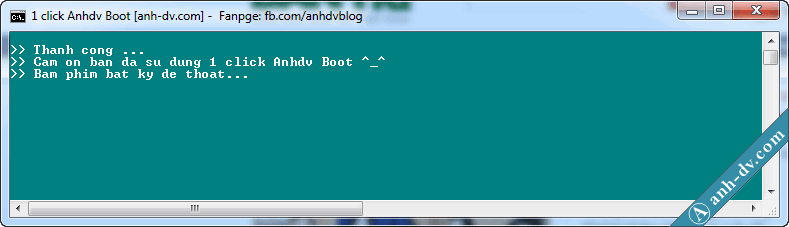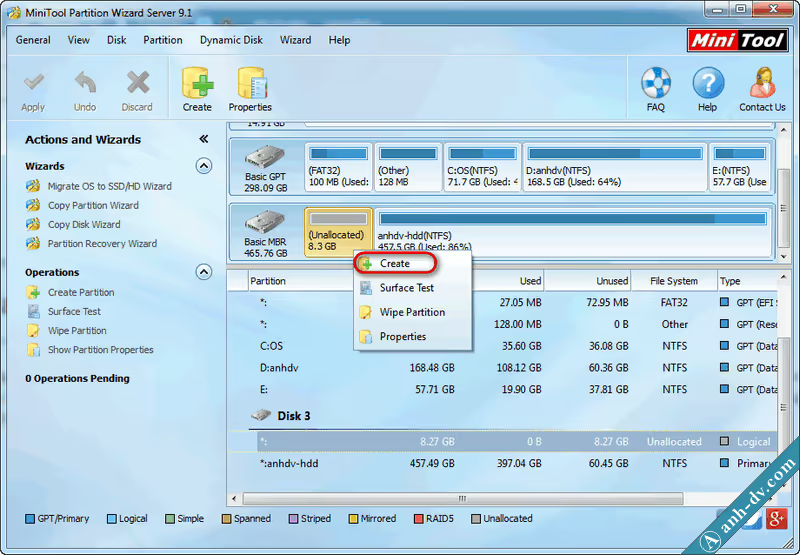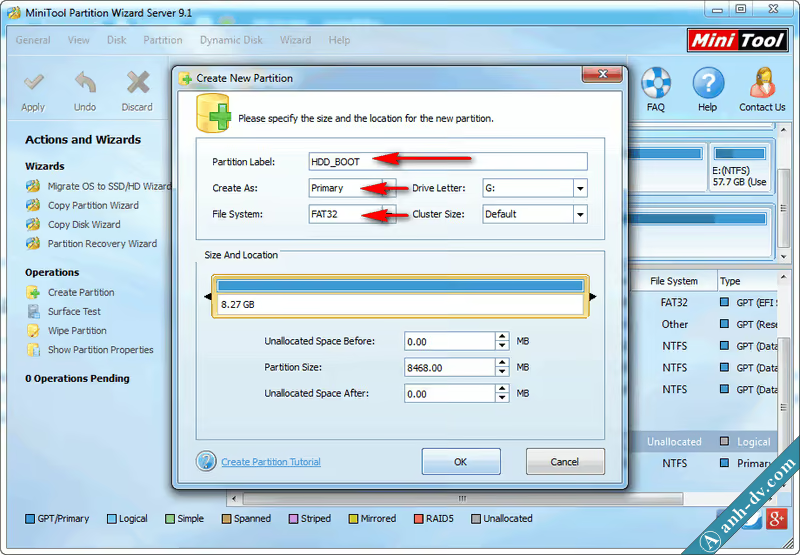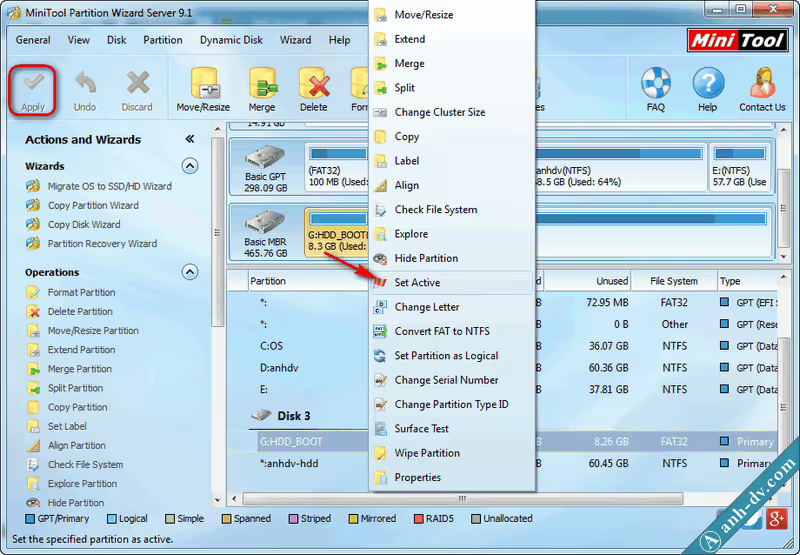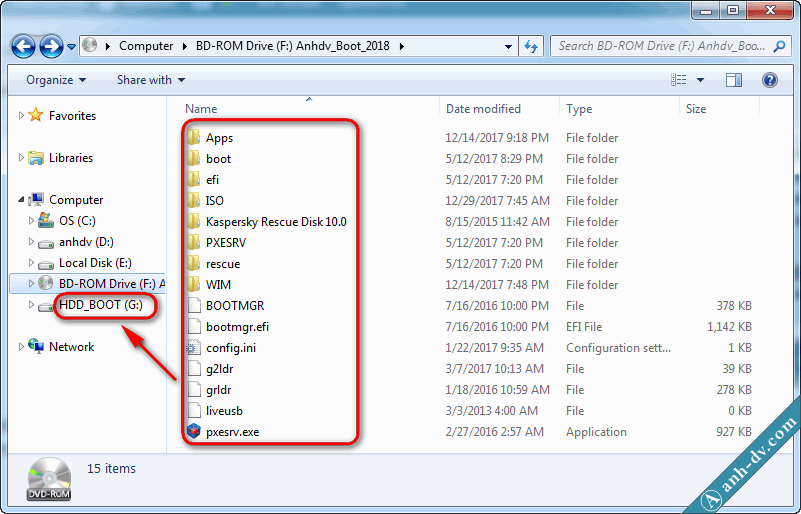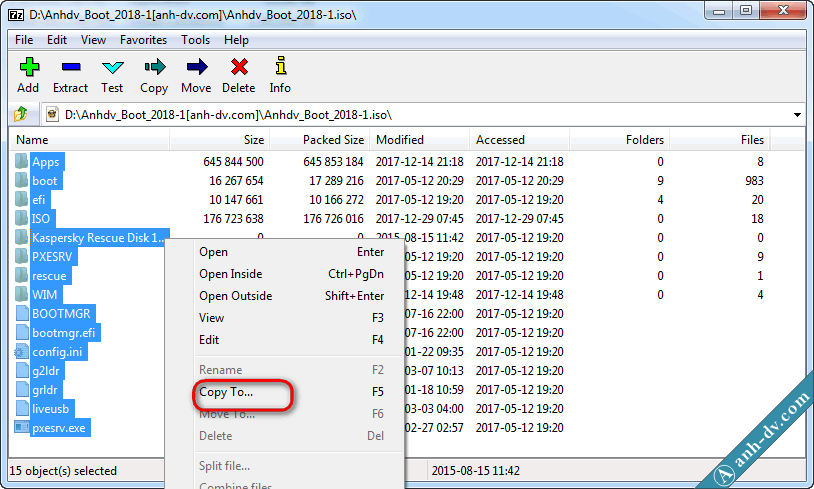Hướng dẫn nhận 03 tháng Free Nitro Discord miễn phí
Adblocker detected! Please consider reading this notice.
We've detected that you are using AdBlock Plus or some other adblocking software which is preventing the page from fully loading.
We don't have any banner, Flash, animation, obnoxious sound, or popup ad. We do not implement these annoying types of ads!
We need money to operate the site, and almost all of it comes from our online advertising.
Please add https://vn-z.vn to your ad blocking whitelist or disable your adblocking software.
You are using an out of date browser. It may not display this or other websites correctly.
You should upgrade or use an alternative browser.
You should upgrade or use an alternative browser.
Hướng dẫn Cài đặt các loại windows 7-10 và lựa chọn bản windows theo cấu hình máy
- Thread starter tramanh89xd
- Ngày gửi
quangga398
Búa Gỗ

Bài viết chất lượng, chi tiết, dễ hiểu. Cảm ơn thớt
được nhưng đuối, bạn nên chọn win 7 32bit là ngon nhất.lap cũ pentium B960 2.2GHz, ram 2GB thì cài win 8.1, win 10 32 bit được không các bác nhỉ?
hcvqb
Búa Gỗ Đôi

Đã cài sẵn win 7 32 bit nhưng thấy có nhiều ứng dụng lạ không gỡ được thì giờ repair lại được không bác nhỉ, hay là cài lại luôn?được nhưng đuối, bạn nên chọn win 7 32bit là ngon nhất.
dungltcd
Lạt Ma
Cài lại dùng cho nó sướng, tội gì.Đã cài sẵn win 7 32 bit nhưng thấy có nhiều ứng dụng lạ không gỡ được thì giờ repair lại được không bác nhỉ, hay là cài lại luôn?
Cài lại dùng cho nó sướng, tội gì.
Bạn cài lại, xong active thì nhờ dungltcd,Đã cài sẵn win 7 32 bit nhưng thấy có nhiều ứng dụng lạ không gỡ được thì giờ repair lại được không bác nhỉ, hay là cài lại luôn?
dungltcd
Lạt Ma
Hihi nhờ em là em chỉ cho link của Windows Loader ngay!Bạn cài lại, xong active thì nhờ dungltcd, , đừng dùng phần mềm bẻ khóa nha.
PS: Mà anh cũng nên chịu khó vào VNZ đê, cứ ở nhà chăm vợ đi ra đi vô bảo sao vợ đẻ liên tọi !
Sửa lần cuối:
hcvqb
Búa Gỗ Đôi

đúng là đang ngại khoản nàyBạn cài lại, xong active thì nhờ dungltcd, , đừng dùng phần mềm bẻ khóa nha.


hcvqb
Búa Gỗ Đôi

@tramanh89xd thế giờ hp 15 d102tx xem trên trang chủ thấy chỉ hỗ trợ win 7 và 8.1 mà lỡ cài win 10 dùng gần 1 năm rồi thì làm sao hở bác? 

Nó vẫn chạy bình thường thì sẽ không sao cả bạn nhé.@tramanh89xd thế giờ hp 15 d102tx xem trên trang chủ thấy chỉ hỗ trợ win 7 và 8.1 mà lỡ cài win 10 dùng gần 1 năm rồi thì làm sao hở bác?
hcvqb
Búa Gỗ Đôi

à, thì...lâu lâu vẫn thấy lỗi: Driver power state failureNó vẫn chạy bình thường thì sẽ không sao cả bạn nhé. .

Đương nhiên là cài đúng windows mà cái máy đó support thì vẫn tốt nhất. Nhưng dùng chức năng cơ bản ko vấn đề gì thì cứ dùng thôi bạn.à, thì...lâu lâu vẫn thấy lỗi: Driver power state failure
Xin chào các thành viên của VNZ, chắc nhiều bạn đã biết cài đặt windows và cảm thấy việc cài đặt windows rất dễ dàng. Nhưng với một người không rành về máy tính thì lại là một vấn đề khó khăn đối với họ. Vì lý do đó mình sẽ hướng dẫn các bạn cài đặt một cách đơn giản và dễ hiểu nhất. Hi vọng sau bài viết này các bạn sẽ tự cài đặt được windows cho chính máy tính của mình nhé.

1. Hướng dẫn tạo usb boot, các công cụ cần thiết để có thể cài đặt được windows.
Phần này mình sẽ hướng dẫn các bạn tạo các công cụ cần thiết để chuẩn bị cho việc cài đặt nhé. Tùy vào cách cài đặt mà sẽ cần những công cụ khác nhau, ví dụ: cài win từ usb, cài win từ hdd, cài win từ file .iso có sẵn sử dụng các công cụ như hirent boot...
Đương nhiên không thể thiếu chính là các bộ file .iso của windows rồi đúng không các bạn. Các bạn có thể vào link sau để lấy file .iso chính thức từ Microsoft: tại đây hoặc vào các box con windows 7, windows 10, hệ điều hành windows .
- Chuẩn bị: 1 usb 4Gb trở lên, kiểm tra lại dữ liệu cá nhân trên usb trước khi dùng vào việc làm usb win.
Link tải phần mềm UltraISO(bản 9.7.0.3476): Link Google Drive.
* Lưu ý: Nếu file .iso windows của bạn có dung lượng < 4Gb thì sẽ boot được cả hai chuẩn legacy và UEFI. Nếu file >= 4Gb thì chỉ dùng được cho chuẩn legacy.
Đầu tiên bạn mở UltraISO lên, sau đó chọn vào File > Open:
Sau đó tìm đến file .iso của bản win mà bạn muốn cài (lưu ý dung lượng của usb phải lớn hơn dung lượng của file .iso):
Tiếp tục bạn bấm vào nút Bootable > Write Disk Image...
Tiếp tục bạn chọn usb cần thao tác, chế độ Write Method để mặc định là USB-HDD+. Nếu muốn bạn có thể format lại usb bằng nút số 3 (chọn format as FAT32 để có thể boot được cho 2 modes: UEFI and LEGACY). Cuối cùng ta bấm nút Write(ô số 4) để thực hiện quá trình ghi file .iso ra usb.
Một hộp thoại cảnh báo hiện lên bạn nhấn Yes (cảnh báo rằng tất cả dữ liệu có ở trong usb sẽ bị mất hết).
Ta sẽ ngồi chờ cho đến khi chạy hoàn thành:
Sau đó bạn thấy UltraISO thông báo Burn successful! là hoàn thành.
* Lưu ý: Một số bạn sẽ gặp phải lỗi đó là sau khi burn xong windows vào usb nhưng dung lượng đã dùng của usb lại rất nhỏ, nhỏ hơn dung lượng của file .iso rất nhiều. Lý do là do file install.wim ở trong thư mục sources không được copy đúng. Có thể do dung lượng file install.wim quá lớn nên usb định dạng FAT32 không thể copy được.
Cách giải quyết trong trường hợp này là bạn hãy kiểm tra xem usb đang ở chuẩn gì FAT, FAT32 hay NTFS. Nếu nó đã ở định dạng NTFS thì để nguyên, nếu ở định dạng FAT,FAT32 thì bạn hãy convert nó sang NTFS.
Các bạn để ý như trong ví dụ này ổ USB đang là ổ H và định dạng của nó là FAT32.

Các bạn dùng lệnh này để convert sang NTFS bằng cmd run quyền admin:
Convert H: /fs:ntfs
Sau đó bạn vào lại UltraISO để Extract file install.wim vào trong usb.
Bạn bấm vào folder sources ở bên trái > chuột phải vào file install.wim ở bên phải > chọn Extract To...
Bạn chọn đúng ổ usb và bấm vào folder sources. Sau đó nhấn OK. Nếu phần mềm hỏi có ghi đè hay không bạn chọn Yes.
Như vậy là bạn đã có một chiếc usb windows để thay thế đĩa cài windows rồi đó. Link tải Rufus bản 3.5: Link Google Drive
Link tải Rufus bản 3.5: Link Google Drive
Đầu tiên bạn mở Rufus(run admin):
Ta sẽ chọn usb cần tạo ở ô số 1, tiếp tục ta chọn Boot selection là Disk or ISO image ở ô số 2, tiếp tục bấm nút SELECT (ô số 3) để chọn file .iso windows cần build:
Ta tìm đến thư mục để file .iso và chọn file .iso đó.
Tiếp đến ta chọn Partition scheme: chọn MBR hay GPT tùy thuộc vào phân vùng ổ cứng mà ta định cài. Nếu muốn boot đươc 2 modes thì chọn MBR và nhấn tổ hợp phím Alt+E, bên Target system sẽ hiện lên "BIOS or UEFI". Sau đó nhấn nút START:
Ta nhấn chọn OK.
Sau đó ta sẽ chờ cho Rufus chạy hoàn thành:
Vậy là ta đã hoàn thành việc tạo 1 usb win bằng Rufus rồi. Hướng dẫn này mình lấy từ trang anh-dv.com . Xin chân thành cảm ơn anhdv đã cho phép mình sử dụng bài viết của bạn.
Hướng dẫn này mình lấy từ trang anh-dv.com . Xin chân thành cảm ơn anhdv đã cho phép mình sử dụng bài viết của bạn.
Đây là cách đơn giản nhất để bạn sở hữu chiếc usb cứu hộ đa năng. Đặc biệt, công cụ này cũng giúp tạo boot cho ổ cứng gắn ngoài HDD Box mà không mất dữ liệu. Tạo usb boot với phân vùng ẩn để tránh virus và chứa file lớn hơn 4GB. Hay bạn có thể dễ dàng tích hợp bộ cài Windows vào usb cứu hộ Anhdv Boot.
Tính năng mới của 1 click tạo usb boot UEFI-Legacy Anhdv Boot 2019 (09-05-2019)
Ưu điểm của công cụ 1 click tạo usb boot UEFI-Legacy ẩn đa năng này
- Mini Windows 10 (Win10PE) xây dựng trên Windows 10 Version 1809. Đồng bộ hóa cách thức chọn phần mềm theo cả 3 cách: Sử dụng chuột phải, sử dụng Pstart và sử dụng Program Files.
- Mini XP được chỉnh sửa từ Mini XP 15.2 của Hiren Boot.
- Thêm một số phần mềm: Acronis TrueImage 2014 (cho cả WinPE và DOS), PC Unlocker, Remote Registry, SSD Life Pro, HCI Memtest, Acronis DiskDirector 12 (DOS), Gold Memtest (DOS).
- Các phần mềm đều được cập nhật lên phiên bản mới.
- Hỗ trợ thêm Clover Bootloader.
- Công cụ One Click tạo USB/HDD Boot UEFI và Legacy được cập nhật. Grub2 được dùng làm bootloader mặc định khi tạo boot.
Hướng dẫn sử dụng công cụ 1 click tạo usb boot UEFI-Legacy
- Tạo usb boot đa năng hỗ trợ cả 2 chuẩn UEFI-Legacy với chỉ 1 click chuột (one click)
- Có lựa chọn tạo usb boot với 1 phân vùng ẩn đi để tránh virus và 1 phân vùng NTFS để chứa file lớn hơn 4GB.
- Có sẵn Mini Windows 10 32/6 (Win10PE), đây là phiên bản rút gọn của Windows 10.
- Mini XP được chỉnh sửa lại từ Hiren boot
- Công cụ Dos: Partition Wizard, Partition Guru, Konboot, Memtest, MHDD, ghost 11.5, HDD regenerator, Active Password Changer …
- Đầy đủ các phần mềm cứu hộ trên Mini Windows: Acronis TrueImage, Norton Ghost, Partition Wizard, Aomei Partition, Partition Guru …
- Hỗ trợ Boot Linux (ubuntu, fedora, kali linux, Parted Magic ….)
- Hỗ trợ quét virus (Kaspersky rescue, Bitdefender rescue, Avira rescue, Eset, Dr.Web)
Công cụ 1 click tạo usb boot UEFI-Legacy đa năng này rất dễ sử dụng. Công cụ có thể tạo USB boot với 1 phân vùng Boot ẩn đi để tránh virus và 1 phân vùng NTFS để chứa file > 4Gb.
Bước 1: Tải về Anhdv Boot 2019 và 1 click tạo usb boot UEFI-Legacy
Tải về công cụ 1 click usb Anhdv Boot và giải nén với mật khẩu anhdvboot.com bằng phần mềm 7 Zip. Mặc định Anhdv Boot chỉ gồm Mini Windows 10 và Mini XP.
Download anhdv boot: Link Google Drive , Link Fshare
Bước 2: Chạy công cụ 1 click usb boot và làm theo hướng dẫn
Giải nén file tải về bằng phần mềm 7zip hoặc WinRar phiên bản mới nhất (password: anhdvboot.com) và chạy file One_Click_Anhdv_Boot_2019.exe
Nhập 1 và bấm phím Enter (từ sau mỗi khi nhập thì bấm phím này) để sử dụng ngôn ngữ Tiếng Việt.
Nhập đúng số thứ tự của USB hoặc ổ cứng gắn ngoài (HDD Box) trong danh sách liệt kê.
Nếu USB không hiện trong danh sách ( hay không hiện luôn danh sách, chỉ hiện chữ T chẳng hạn) thì cần kiểm tra xem bạn có đặt công cụ trong folder Tiếng Việt có dấu hay không? Nếu đường dẫn có dấu thì sửa thành không dấu. Bạn có bao nhiều ổ cứng thì nhập số bấy nhiều vào (1 ổ cứng nhập 1, 2 ổ cứng nhập 2 …)
Để tạo usb boot với 2 phân vùng (tạo usb boot với phân vùng ẩn) thì chọn Y. Công cụ sẽ chia USB ra làm 2 phân vùng: phân vùng FAT32 ẩn đi và phân vùng NTFS chứa file lớn. Nếu USB có dung lượng thấp (nhỏ hơn 8Gb) thì nên chọn N.
Phần mềm sẽ format usb để tạo usb boot uefi legacy, chọn Y để tiếp tục.
Nếu muốn sử dụng thêm Mini Windows 7/8 thì nhập thêm 1000 MB (có thể nhập 1024 để chẵn 1GB). Lúc này dung lượng phân vùng USB-BOOT sẽ là 2048 + 1000. Dùng thêm Fedora, Bitdefender, Kali thì lại cộng thêm. Nếu dùng tất cả các ISO liệt kê ở trên, bạn cần nhập 6100. Trong trường hợp không dùng ISO nào trong danh sách, bấm phím Enter. Công cụ sẽ tạo usb boot uefi legacy với dung lượng 2048 MB (2GB).
Đợi đến khi công cụ 1 click tạo usb boot UEFI-Legacy chạy xong và xuất hiện thông báo:
Nếu tạo usb boot với phân vùng ẩn thì bạn ngắt usb ra và cắm lại. Gặp trường hợp không có phân vùng nào của USB hiển thị, hay hiển thị phân vùng ẩn lên. Chạy lại công cụ 1 click tạo usb boot UEFI-Legacy để sửa lỗi. Sau khi chọn ngôn ngữ và usb thì bạn sẽ có các lựa chọn sau:
Chọn 5 để sửa lỗi không hiển thị đúng phân vùng usb. Ngoài ra bạn có các lựa chọn cập nhật USB boot, tạo mới, nạp lại Bootloader, xóa usb. Khi tạo usb boot với phân vùng ẩn thì bạn có các lựa chọn trên. Còn chỉ tạo usb boot với 1 phân vùng thì có các lựa chọn sau:
Tạo usb boot uefi legacy xong rồi, dùng QemuBootTester xem đã tạo USB thành công hay chưa. Trên Qemu chỉ cần xuất hiện menu boot là thành công (không chạy được Mini Windows trên QEMU). Khi tạo usb boot với phân vùng ẩn.
Kết quả mô phỏng cho chế độ Legacy
Khi mô phỏng với QEMU ở chế độ EFI-x64, cần đợi đến khi xuất hiện menu boot.
USB Boot Anhdv Boot 2018 đã hỗ trợ đầy đủ cả 2 chuẩn UEFI và Legacy. Muốn chọn chuẩn boot cho usb, khởi động lại máy tính và bấm phím tắt để vào Boot Options (Boot Menu)
Như máy HP 8470P của mình thì có 2 dòng USB nhưng không ghi rõ UEFI hay Legacy. Một số máy sẽ có Boot Options rất rõ ràng phân chia thành 2 mục Legacy và UEFI.
Công cụ 1 click tạo usb boot UEFI-Legacy này là cách đơn giản nhất để bạn có chiếc usb cứu hộ đa năng và chuyên nghiệp. Muốn thêm các Modul hay tích hợp bộ cài win vào usb mời các bạn đọc thêm các bài viết liệt kê ở trên.Các công cụ cần thiết:
- Bộ công cụ của anhdv: Link Google Drive , Link Fshare
Thời nay thì HDD Box (ổ cứng di động gắn ngoài) ngày càng được sử dụng rộng rãi. Hôm nay, mình sẽ hướng dẫn các bạn cách tạo boot cho ổ cứng di động HDD Box mà không mất dữ liệu hiện có. Cách tạo HDD Boot này cũng hỗ trợ boot cả 2 chuẩn UEFI và legacy. Ngoài ra, có thể tích hợp bộ cài Windows vào HDD Box.
Nếu HDD Box đang định dạng GPT bạn cần chuyển về MBR để boot cả 2 UEFI và Legacy. Công cụ 1 click Anhdv Boot chỉ tạo thêm 1 phân vùng HDD-BOOT và không động chạm gì đến dữ liệu và các phân vùng khác.
Cách 1: Tạo boot cho ổ cứng di động HDD Box với công cụ 1 click Anhdv Boot
Ưu điểm
Nhược điểm
- Việc tạo boot cho HDD Box diễn ra hoàn toàn tự động.
- Không làm mất dữ liệu hiện có trên ổ cứng gắn ngoài HDD Box
- Công cụ sẽ tạo ra 1 phân vùng FAT32 ở cuối của HDD Box làm Boot với dung lượng do bạn lựa chọn.
- Có hỗ trợ cả 2 chuẩn UEFI và Legacy
Các bước tạo boot cho ổ cứng di động HDD Box
- Với một số ít máy thì việc tạo phân vùng boot ở cuối ổ cứng sẽ gây lỗi không boot được
Chạy công cụ One_Click_Anhdv_Boot.exe. Các bạn lần lượt làm theo hướng dẫn dưới đây:
Ổ cứng gắn ngoài của mình 500Gb và gần đầy dữ liệu:
Chọn ngôn ngữ
Nhập 1, rồi bấm Enter (từ đây sau khi nhập xong thì bấm Enter)
Chọn thiết bị (ổ cứng gắn ngoài HDD Box)
Ổ cứng gắn ngoài của mình có Thứ tự là 2, mình nhập 2
Nhập dung lượng phân vùng HDD-BOOT
Hình trên liệt kê các modul bắt buộc phải boot trên phân vùng HDD-BOOT, dùng thêm modul nào thì bạn nhập thêm. Mình dùng Mini Windows 7/8 + Bitdefender nên mình nhập 1000+700. Nếu ổ HDD Box dung lượng lớn, bạn cứ nhập nhiều chút để sau này đỡ mất công thay đổi kích thước nhé.
Việc cần làm là đợi đến khi quá trình tạo boot cho ổ cứng di động HDD Box kết thúc.
Khi đã tạo xong HDD Boot, nếu chạy lại 1 click thì sau khi chọn ngôn ngữ và thiết bị bạn sẽ có các lựa chọn:
Chọn các mục tương ứng nếu cần.
Cách 2: Tạo boot cho ổ cứng di động HDD Box thủ công không mất dữ liệu
Tạo phân vùng khởi động cho HDD Boot
Tải phần mềm Partition Wizard Portale: Link Google Drive
Chạy phần mềm PartitonWizard với quyền Admin, tạo 1 phân vùng Unallocated ở đầu của ổ cứng di động làm phân vùng boot. Nếu HDD Box của bạn chứa sẵn nhiều dữ liệu, thì quá trình tạo phân vùng boot này sẽ mất chút thời gian. Ngoài ra bạn có thể tạo phân vùng Boot ở cuối ổ HDD Box để giảm thời gian, tuy nhiên một số máy khó tính sẽ không boot được.
Nhấp phải chuột vào phân vùng Unallocated và chọn Create
Các thông số của phân vùng HDD-BOOT đặt như hình trên.
Nhấp phải chuột vào phân vùng boot HDD-BOOT vừa tạo và chọn Set Active.
Copy dữ liệu vào phân vùng HDD-BOOT
Nhấp đúp vào file ISO Anhdv Boot để mở lên (với Windows 8.1, 10), copy tất cả các file và thư mục vào phân vùng HDD-BOOT
Có thể dùng 7zip, nhấp chuột phải vào file ISO Anhdv Boot > 7zip > Open archive
Chọn tất cả các file rồi nhấp chuột phải > Copy To > dẫn đến phân vùng HDD_Boot. Để sử dụng tính năng Find and Boot OS From HDD của Anhdv Boot 2019, thì cần phải xóa 2 file BOOTMR và bootmgr.efi trên phân vùng HDD-Boot.
Nạp MBR cho HDD Boot
Các bước trên là để copy dữ liệu, bây giờ cần phải nạp MBR cho HDD Boot. Có 2 lựa chọn bộ nạp khởi động (bootloader) đó là Grub2 và Grub4dos. Grub4dos tương thích với nhiều loại máy hơn, còn Grub2 hỗ trợ Linux và Antivirus tốt hơn.
Cách ẩn phân vùng HDD-BOOT và bảo vệ HDD Box khỏi virus
Muốn tạo HDD Boot ẩn cho ổ cứng di động, bạn Cut thư mục APPS trên phân vùng HDD-BOOT sang phân vùng không ẩn của HDD Box. Dùng phần mềm partition Wizard hoặc BootIce ẩn phân vùng HDD-BOOT đi. Với Partiton Wizard thì nhấp chuột phải vào phân vùng HDD-BOOT > Hide partition. Với BootIce > Parts Manage > nhấp chọn phân vùng HDD-BOOT > Hide.
Kết hợp với bảo vệ phân vùng khác bằng NTFS Drive Protection là không lo ổ bị virus làm hỏng file.
Như vậy mình đã hướng dẫn chi tiết 2 cách tạo boot cho ổ cứng di động HDD Box . Chúc thành công!Kể từ phiên bản Anhdv Boot 2019, bạn có thể tích hợp bộ cài windows dạng iso vào USB hay HDD Box. Cách này hỗ trợ đặt windows theo cả 2 chuẩn UEFI và Legacy. So với cách cài win trên WinPE mà mình hay sử dụng, thì cách này có thêm tùy chọn Repair Windows. Nhược điểm của cách này là khó khăn trong việc chuyển đổi định dạng ổ cứng GPT – MBR.
Copy gói bộ cài Windows vào USB Anhdv Boot
Để có thể cài win bằng Anhdv Boot thì cần phải tải về gói mở rộng bộ cài windows(Link Google). Gói cài đặt windows này hỗ trợ cài Windows 7 SP1, Windows 10 version 1809 và Windows 10 verison 1903 (cả 32 + 64 bit). Sử dụng phần mềm 7zip hoặc WinRar mới nhất để giải nén vào USB Anhdv Boot.
Nếu dùng Winrar thì nhấp phải chuột vào file Install_Windows_Package*.7z và chọn Extract file…
Chọn phân vùng USB-DATA của USB Anhdv Boot.
Chọn Show password rồi nhập mật khẩu giải nén là anhdvboot.com. Nhấp Ok và đợi đến khi copy xong.
Nếu dùng 7zip thì nhấp phải vào file Install_Windows_Package*.7z, chọn 7-zip > Extract file…
Tích hợp bộ cài windows vào usb Anhdv Boot
Mình đã tạo sẵn 6 thư mục tương ứng với 6 bộ cài Win mà Anhdv Boot hỗ trợ. Bạn copy file ISO của bộ cài Windows vào đúng thư mục, sau đó đổi tên file ISO giống hệt tên thư mục.
Riêng với Windows 7 thì file ISO của Microsoft không hỗ trợ UEFI, nên khi dùng trên Anhdv Boot đương nhiên cũng không khởi động ở chế độ UEFI được. Khắc phục nhược điểm này bằng cách cài Windows trên WinPE.
Hình 5: Sửa tên file ISO của bộ cài Windows giống tên thư mục.
Copy tên thư mục, sau đó chọn file ISO rồi bấm F2 để đổi tên và paste tên mới vào. Windows của mình để hiển thị đuôi mở rộng nên có đuôi .iso. Máy tính bạn mà không để hiển thị đuôi mở rộng thì hình trên sẽ không có .iso. Như vậy, không xóa đuôi .iso hoặc tự ý thêm .iso vào tên file tùy theo máy bạn có để hiện hay ẩn đuôi mở rộng. Các bạn có thể tham khảo các bộ cài Windows cập nhật mới ở dưới.
Mẹo nhỏ: Mỗi Version Windows bạn có thể copy vào nhiều phiên bản khác nhau (ví dụ: Pro, Ultimate, Home …). Khi cần cài phiên bản nào thì chỉ cần đổi đúng tên quy ước cho file ISO tương ứng.
Cách sửa menu boot cài Win bằng Anhdv boot
Sửa menu boot cài windows BIOS-Legacy
Sau khi copy xong các file ISO của bộ cài windows vào USB Anhdv Boot, bạn cần sửa lại menu boot. Chạy phần mềm Bootice (có sẵn khi bạn giải nén file tải về của Anhdv Boot).
Hình 6: quản lý các phân vùng của USB
Chọn USB và chọn Parts Manage
Hình 7: Hiện phân vùng ẩn USB-BOOT của USB
Chọn phân vùng USB-BOOT và bấm Set Accessible. Nếu phân vùng USB-BOOT chưa hiện lên, ngắt USB ra và cắm lại. Bấm Close để đóng cửa sổ Partition Management của BootICE.
Hình 8: Sửa menu boot khi cài Windows Legacy
Dẫn đến file BCD trong thư mục boot của phân vùng USB-BOOT (ở đây là ổ H) và chọn Easy mode.
Hình 9: Sửa menu boot BCD Windows Legacy
Ở đây
Tiếp tục sửa cho các Menu còn lại ở cột bên trái (mục 1) là bạn đã xong phần cài Windows Legacy BIOS. Chọn Close để đóng lại của sổ BCD ở hình 9.
- (1): Menu Boot của bộ cài Windows cần sửa
- (2): Mục Disk chọn USB
- (3): Mục Partition, chọn phân vùng USB-DATA
- (4) và (5): Lưu thiết lập.
Sửa menu boot cài Windows UEFI
Hình 10: Tìm file BCD của Menu cài Windows UEFI
Tìm đến file BCD trong mục \efi\Microsoft\Boot\ trên phân vùng USB-BOOT của USB > chọn Easy mode.
Hình 11: Sửa Menu boot cài windows UEFI
Lặp lại các bước như làm với file BCD của Windows Legacy cho các Menu ở cột trái hình 11. Chọn Close để đóng cửa sổ BCD khi làm xong.
Tiếp theo, chọn thẻ Physycal disk > chọn USB > bấm Parts Manage. (xem hình 6)
Chọn phân vùng USB-DATA > bấm Set Accessible để hiện phân vùng USB-DATA (tức ẩn phân vùng USB-BOOT).
Hình ảnh sau khi phân vùng USB-BOOT được ẩn đi (phân vùng USB-DATA phải ở vị trí No 0.
Ngắt USB ra và cắm lại để kiểm tra xem phân vùng USB-BOOT ẩn và USB-DATA có hiện không. Từ bây giờ usb của bạn vừa có thể cài win bằng Anhdv Boot menu, lại cài được trên WinPE với chung file ISO.Link bài viết của bác Hoang Duch2 .(Cháu xin phép dẫn link bài viết của bác, cháu cảm ơn bác nhiều @Hoang Duch2).Link bài viết của bạn msnori (Xin cảm ơn bạn @msnori).Link bài viết của bác dinhchungcm(Cháu xin cảm ơn bác @dinhchungcm).Link bài viết của bạn Huỳnh Phúc Huy(Xin cảm ơn bạn @Huỳnh Phúc Huy).Khi thiết lập ổ đĩa mới trong hệ điều hành Windows 8 hoặc Windows 8.1 , bạn sẽ được hỏi muốn dùng MBR hay GPT . GPT là chuẩn mới và sẽ dần dần thay thế MBR .
GPT có nhiều lợi thế nhưng MBR vẫn còn tương thích hơn cả và cần thiết trong nhiều trường hợp . Không phải chỉ một mình Windows , mà Mac OS , Linux và những hệ điều hành khác cũng có thể dùng GPT .
GPT và MBR làm những gì
Bạn sẽ phải phân vùng ổ đĩa trước khi có thể sử dụng .
MBR (Master Boot Record) và GPT (GUID Partition Table) là hai cách khác nhau để lưu trữ thông tin phân vùng trên ổ đĩa . Thông tin này bao gồm những phân vùng bắt đầu từ đâu , do đó để hệ điều hành biết những Sector nào thuộc về phân vùng nào và phân vùng nào được dùng để khởi động . Điều đó chính là nguyên nhân tại sao bạn phải chọn MBR hoặc GPT để tạo phân vùng trên ổ đĩa .
Những hạn chế của MBR
MBR được viết tắt từ Master Boot Record . Nó lần đầu tiên được giới thiệu trong IBM PC DOS 2.0 vào năm 1983 .
Nó được gọi là Master Boot Record bởi vì MBR là Sector khởi động đặc biệt tại vị trí bắt đầu của ổ đĩa . Sector này bao gồm Boot Loader cho hệ điều hành được cài đặt và thông tin về những phân vùng Logic của ổ đĩa .
Boot Loader là một đoạn mã nhỏ để tải Boot Loader lớn hơn từ phân vùng khác trên ổ đĩa . Nếu bạn đã cài đặt Windows , những Bit ban đầu của Boot Loader Windows nằm tại đây – đó là nguyên nhân tại sao bạn có thể chữa MBR của mình nếu như Windows không khởi động được .
Nếu bạn đã cài đặt Linux , Boot Loader GRUB thông thường ở trong MBR .
MBR làm việc với những ổ đĩa có kích thước lên tới 2TB , nhưng nó không thể điều khiển được ổ đĩa có dung lượng lưu trữ lớn hơn 2TB .
MBR chỉ hỗ trợ tới 4 phân vùng , nếu muốn có nhiều hơn , bạn phải tạo một trong những phân vùng gốc là “phân vùng mở rộng” – Extended Partition – và tạo những phân vùng Logic bên trong .
MBR đã trở thành chuẩn công nghiệp cho mọi người sử dụng để phân vùng và khởi động từ các ổ đĩa .
Những ưu điểm của GPT
GPT được viết tắt GUID Partition Table . Nó là chuẩn mới dần thay thế cho MBR . Nó kết hợp với UEFI , UEFI đang thay thế cho BIOS cũ kĩ trên nhiều Motherboard mới . GPT thay thế cho hệ thống phân vùng MBR cũ bằng cái mới hơn .
Nó được gọi là GUID Partition Table bởi vì mọi phân vùng trên ổ đĩa của bạn có “định danh duy nhất toàn cầu” GUID (globally unique identifier) .
Hệ thống này không có những hạn chế như của MBR . Những ổ đĩa có thể có dung lượng càng lớn và sẽ phụ thuộc vào hệ điều hành và hệ thống File của nó . GPT cho phép gần như không giới hạn số lượng phân vùng và chỉ phụ thuộc vào hệ điều hành . Windows cho phép tới 128 phân vùng trên ổ đĩa GPT và bạn không cần tạo những phân vùng mở rộng .
Trên ổ đĩa MBR , dữ liệu phân vùng và dữ liệu khởi động được đặt ở một vị trí . Nếu dữ liệu này bị ghi đè hoặc bị hỏng thì bạn sẽ gặp rắc rối to . Nhưng với những ổ đĩa GPT sẽ lưu trữ nhiều bản sao dữ liệu này qua nhiều nơi do đó có thể khôi phục lại nếu như bị lỗi .
GPT cũng lưu trữ những giá trị CRC (cyclic redundancy check) để kiểm tra xem những dữ liệu của nó có còn nguyên vẹn hay không , nếu dữ liệu bị hỏng , GPT có thể đưa ra cảnh báo vấn đề này và cố gắng khôi phục dữ liệu bị hỏng từ vị trí khác trên đĩa . MBR không có cách nào để biết xem dữ liệu của nó có bị hỏng hay không .
Khả năng tương thích
Ổ đĩa GPT có tính năng “Protective MBR” . Đó là một kiểu ổ đĩa để MBR biết ổ GPT có một phân vùng duy nhất . Nếu bạn thử đĩa GPT bằng công cụ cũ thì nó nhìn thấy ổ đĩa này như là một ổ duy nhất trên toàn bộ ổ đĩa và chỉ có thể Đọc được . Như vậy “Protective MBR” bảo vệ dữ liệu GPT để tránh việc bị ghi đè .
Windows chỉ có thể khởi động từ ổ GPT trên máy tính dùng hệ thống UEFI và đang chạy hệ điều hành Windows 8.1 / 8 / 7 / Vista và phiên bản Server tương ứng .
Tất cả những phiên bản Windows 8.1 / 8 / 7 và Vista có thể Đọc được những ổ GPT và dùng chúng cho dữ liệu nhưng chỉ không thể khởi động từ đó .
Những hệ điều hành khác cũng có thể dùng GPT . Linux tích hợp hỗ trợ GPT . Những hệ thống máy Mac dùng nền tảng Intel không dùng Apple APT ( Apple Partition Table ) mà thay vào đó dùng GPT .
Nguồn: internet.
2. Hướng dẫn lựa chọn phiên bản windows sao cho phù hợp với cấu hình và nhu cầu sử dụng
Chắc hẳn sẽ có bạn thắc mắc là với cấu hình máy của mình thì nên dùng bản windows nào cho phù hợp. Sau đây mình có một số chia sẻ với các bạn về việc này, có thể nhiều bạn đã biết cách chọn nhưng mình vẫn nêu ra cho những bạn không biết.
Nếu bạn nào gặp khó khăn khi lựa chọn thì có thể comment ở phía dưới để mình hoặc các bạn khác biết sẽ giúp.
Theo mình, việc đầu tiên trước khi bạn quyết định cài đặt windows gì thì bạn hãy kiểm tra xem Mainboard hoặc loại Laptop mà bạn đang sử dụng sẽ hỗ trợ những windows gì? Vậy làm sao để biết? Theo mình cách nhanh nhất là bạn tìm kiếm trên trang chủ chính hãng Mainboard và loại laptop đó để tìm được thông tin(cái này bạn cũng tận dụng luôn để có thể tải driver chính hãng để sau khi cài win xong mình dùng cho chuẩn). Sau đây mình xin đưa ra 2 ví dụ:
Máy mình có main Z370 pro4 của hãng Asrock, vì vậy mình sẽ vào google và gõ tìm kiếm với từ khóa: "Asrock z370 pro4 support":
Các bạn thấy trang chủ asrock.com , sau đó bạn click vào đó:
Sau đó bạn cố gắng tìm đến thẻ Specification rồi kéo xuống dưới đến dòng OS:
Như trên hình các bạn nhìn thấy là Main này chỉ hỗ trợ tốt Windows 10 phiên bản 64 bit.
Vậy với main này mình sẽ khuyên các bạn cài đặt windows 10 các phiên bản và là bản 64 bit.Laptop của mình tên là Vostro 2420 của hãng Dell nên mình sẽ gõ lên google với từ khóa: "dell vostro 2420 support".
Bạn sẽ thấy trang chủ dell.com ngay ở đầu và bạn chọn trang có mục Driver & downloads:
Sau đó bạn bấm vào Drivers & downloads bên trái sau đó bấm vào chỗ Operating system. Như hình là máy laptop này có thể cài đặt được Windows 7, Windows 8, Windows 8.1, Windows 10, Ubuntu 11.
Việc tiếp theo khi chọn hệ điều hành cho máy là bạn cần quan tâm đến dung lượng của Ram hiện có. Ví dụ: nếu máy bạn chỉ có 3G Ram trở xuống thì theo mình bạn chỉ nên dùng phiên bản Windows 32bit (x86). Còn máy bạn có từ 4G Ram trở lên thì nên dùng phiên bản Windows 64bit (x64).
Tiếp theo theo mình các bạn nên quan tâm đến ổ cứng hiện có của máy. Nếu ổ cứng trong máy bạn là ổ HDD thì bạn nên cài đặt windows 7, windows 8.1 trở về trước còn nếu bạn có ổ cứng SSD thì bạn có thể lựa chọn thoải mái: windows 10, windows 8.1, windows7,... mà không lo bị "đơ" máy do lỗi Full disk. Lựa chọn tối ưu hiện giờ đối với các bạn có túi tiền eo hẹp và vẫn muốn có dung lượng lưu trữ tương đối thì nên chọn SSD 120G để cài đặt windows và 1 ổ HDD gắn cùng để chứa data. Lưu ý muốn tốn ít dung lượng SSD thì các bạn có thể cài đặt App sang bên ổ HDD để tránh cài nhiều App quá hết dung lượng ổ 120G SSD.
Tiếp theo bạn cần quan tâm đó là nhu cầu sử dụng của bản thân mình. Nếu bạn sử dụng cho mục đích văn phòng bạn nên sử dụng phiên bản windows Home hoặc Pro(ưu tiên Home hơn vì bản Home đáp ứng đủ nhu cầu sử dụng văn phòng). Nếu bạn dùng cho mục đích học tập hoặc muốn sử dụng các chức năng mở rộng hơn như: Mã hóa thiết bị bằng BitLocker, làm việc với Azure, Group Policy,... thì bạn hãy chọn bản Pro. Còn các bạn muốn cài cho mục đích nghiên cứu hay muốn thử trải nghiệm thì mới tính đến các phiên bản khác. Sau đây mình đưa ra một số ưu và khuyết điểm của các hệ điều hành, từ đó các bạn dễ dàng lựa chọn hơn:
- Ưu điểm: nhẹ, phù hợp với các cấu hình máy đã cũ, có thể chạy được các game/ứng dụng cũ (dành cho bạn nào thích hoài cổ hoặc sử dụng một phần mềm nào đã quen).
- Nhược điểm: do là hệ điều hành lâu đời nên không còn được hỗ trợ từ Microsoft, bảo mật cũng kém hơn nhiều so với các hệ điều hành mới, nhiều khi không chạy được các phiên bản mới của các phần mềm.- Ưu điểm: cũng tương đối nhẹ, phù hợp gần như đa số các cấu hình máy bây giờ, là hệ điều hành hỗ trợ game thủ nhiều nhất về các thể loại game, ổn định, tính tương thích khá cao, phù hợp cài đặt nhiều phần mềm chuyên ngành.
- Nhược điểm: giao diện không được đẹp bằng các bản windows thế hệ sau, cũng sắp dừng hỗ trợ từ phía Microsoft, khởi động không nhanh và bảo mật hơi kém so với các bản windows sau.- Ưu điểm: khởi động nhanh, giao diện Metro, sử dụng các ribbon đẹp hơn windows 7, làm việc với công nghệ đám mây, bảo mật tốt.
- Nhược điểm: giao diện gây khó khăn cho người dùng mới, vẫn có thể tồn tại lỗi full disk với các ổ cứng HDD.Có lẽ không phải bàn gì về hệ điều hành mới nhất của Microsoft, tuy vẫn còn các lỗi như full disk với ổ HDD, có nhiều app được cài khiến cho các máy cấu hình yếu khó sử dụng mượt mà, nhiều main thế hệ mới chỉ hỗ trợ bản windows này. Nhưng nó được sử dụng khá nhiều cho các hệ thống mới, được cập nhật bảo mật thường xuyên, hỗ trợ chơi game tốt trên các màn hình lớn,... Sau đây, mình xin đưa ra các tính năng của các phiên bản của hệ điều hành này để các bạn tiện so sánh:
Windows 10 Home được thiết kế cho các PC, máy tính bảng. Nó bao gồm tất cả các tính năng hướng tới người tiêu dùng cá nhân phổ thông. Bản Windows 10 Home cùng cấp với Windows 8/8.1, Windows 7 Home Basic, 7 Home Premium. Windows Media Center đã bị lược bỏ trên Windows 10, bù lại chúng ta có ứng dụng tích hợp để xem phim, nghe nhạc khác là Groove và Movies & TV.So với phiên bản Home nó được bổ sung thêm các tính năng cần thiết cho đối tượng doanh nghiệp nhỏ. Ngoài tất cả các tính năng của phiên bản Home, Windows 10 Pro còn cung cấp khả năng kết nối và công cụ bảo mật chuyên nghiệp như Domain Join, Group Policy Management, Bitlocker, Chế độ Enterprise trong Internet Explorer (EMIE), Assigned Access 8.1, Remote Desktop, Client Hyper-V, and Direct Access. Windows 10 Pro hướng đến người dùng cá nhân với nhiều tính năng cao cấp hơn, hỗ trợ IT quản lý các thiết bị và ứng dụng trong doanh nghiệp nhỏ, bảo vệ dữ liệu nhạy cảm, hỗ trợ từ xa...và cho phép người dùng truy cập vào Windows Update for Business.Window 10 Education là phiên bản dành riêng cho ngành giáo dục, thiết kế cài đặt cho các máy tính trong trường học, là phiên bản cao hơn phiên bản Pro và gần như tương đương với bản Enterprise.Windows Enterprise là bản cao cấp hơn Pro, nó có đầy đủ các tính năng của Pro đồng thời tích hợp thêm nhiều tính năng hỗ trợ các doanh nghiệp hoạt động trong lĩnh vực IT. Windows 10 Enterprise dành cho các doanh nghiệp lớn, và chỉ được bán thông qua hình thức volume license của Microsoft. Nếu như Windows 7 có bản Ultimate giúp mang toàn bộ tính năng của bản Enterprise đến người dùng gia đình, thì Windows 10 phân biệt rạch ròi giữa người dùng gia đình và doanh nghiệp. Windows 10 LTSB viết tắt của từ “Long Term Servicing Branch”, tạm dịch là “Nhánh dịch vụ dài hạn”, là phiên bản Windows 10 không có bản cập nhật các tính năng lớn, không có Windows Store & trình duyệt Microsoft Edge. Nó giống với bản Enterprise nhưng sẽ không được nhận các bản cập nhật Windows Update, Microsoft sẽ để cho doanh nghiệp tự quyết định việc cập nhật Windows theo cách họ muốn.
Windows 10 LTSB viết tắt của từ “Long Term Servicing Branch”, tạm dịch là “Nhánh dịch vụ dài hạn”, là phiên bản Windows 10 không có bản cập nhật các tính năng lớn, không có Windows Store & trình duyệt Microsoft Edge. Nó giống với bản Enterprise nhưng sẽ không được nhận các bản cập nhật Windows Update, Microsoft sẽ để cho doanh nghiệp tự quyết định việc cập nhật Windows theo cách họ muốn.
Khác với các phiên bản Windows thông thường như Home, Pro, Enterprise,... được cập nhật thường xuyên và liên tục, hay Windows Insider Preview là các bản cập nhật chưa chính thức được đưa ra cho người dùng trong danh sách đăng ký dùng thử để phát hiện và báo cáo lỗi cho Microsoft, Windows 10 LTSB là bản Windows không tự động cập nhật, Microsoft thường phát hành phiên bản Windows 10 LTSB mới mỗi 2-3 năm một lần.
Còn bản windows LTSC 2019 là bản nâng cấp của LTSB.Được thiết kế đặc biệt cho các thiết bị nhỏ, giá rẻ và hỗ trợ cho IoT. Nó là một phiên bản được đổi tên từ hệ điều hành nhúng trước đó của Microsoft, Windows Embedded. Đã có ba phiên bản được công bố: IoT Core, IoT Enterprise, và IoT Mobile Enterprise.
3. Hướng dẫn chung các cách để vào phần cài đặt của windows
Trước khi đi vào các hướng dẫn chi tiết cài đặt windows 7,8 và 10 thì mình xin được đưa ra vài cách để vào phần cài đặt hệ điều hành của chúng ta(chạy file setup của windows).
Trước tiên mình sẽ hướng dẫn các bạn cách vào menu Boot của máy tính khi khởi động. Có 2 cách để các bạn có thể boot vào được thiết bị đó là bấm phím tắt để vào menu Boot và cách nữa là bạn vào thẳng BIOS để chỉnh ưu tiên boot thiết bị nào trước. Theo mình cách dễ làm nhất là cách chọn menu Boot.
Để vào được menu Boot hoặc BIOS thì mình xin tổng hợp lại các phím tắt để vào như sau(lưu ý các bạn là hãy bấm thật nhanh và liên tục ngay sau khi bật máy nhé vì một số máy khởi động rất nhanh):
* Có thể những mẫu máy khác nhau sẽ có phím tắt khác nhau.
- Boot Option: Thông thường là F12. Ngoài ra còn có Esc, F9, ALT + F2 .
- Bios: Thông thường là F2. Ngoài ra còn có DEL.
Nhóm 1: VivoBook f200ca, f202e, q200e, s200e, s400ca, s500ca, u38n, v500ca, v550ca, v551, x200ca, x202e, x550ca, z202e
Nhóm 2: N550JV, N750JV, N550LF, Rog g750jh, Rog g750jw, Rog g750jx, Zenbook Infinity ux301, Infinity ux301la, Prime ux31a, Prime ux32vd, R509C, Taichi 21, Touch u500vz, Transformer Book TX300, Eee PC 1015, 1025c
- Boot Option: ESC
- Bios: DELETE
Nhóm 3: k25f, k35e, k34u, k35u, k43u, k46cb, k52f, k53e, k55a, k60ij, k70ab, k72f, k73e, k73s, k84l, k93sm, k93sv, k95vb, k501, k601, R503C, x32a, x35u, x54c, x61g, x64c, x64v, x75a, x83v, x83vb, x90, x93sv, x95gl, x101ch, x102ba, x200ca, x202e, x301a, x401a, x401u, x501a, x502c, x750ja:
- Boot Option: ESC
- Bios: F2
- Boot Option: F8
- Bios: DEL
- Boot Option: Esc, F9
- Bios: F10
- Boot Option: F12
- Bios: F2
- Boot Option: F12
- Bios: Tab, Del
- Boot Option: F12
- Bios: F2
- Boot Option: ESC, F9
- Bios: ESC, F10, F1
- Boot Option: F12, F8, F10. Riêng IdeaPad P500 thì F12 or Fn + F11
- Bios: F1, F2
- Boot Option: ESC. Với Ativ Book 2, 8, 9 là F2
- Bios: F2. Với Ativ Book 2, 8, 9 là F10
Nhóm 1: VAIO Duo, Pro, Flip, Tap, Fit
Nhóm 2: VAIO, PCG, VGN
- Boot Option: assist button
- Bios: assist button
Nhóm 3: VGN
- Boot Option: F11
- Bios: F1, F2, F3
- Boot Option: Esc, F10
- Bios: F2
Nguồn: blogtinhoc
- Boot Option: F12
- Bios: F2. Rieeng với Protege, Satellite, Tecra thì F1, Esc
Sau khi bấm được vào menu Boot thì ta chọn vào ổ đĩa hoặc usb chứa công cụ/ bản windows mà chúng ta cần sử dụng sau đó Enter.
Còn để chỉnh trong BIOS thì các bạn hãy tìm phần Boot Option, sau đó chọn ưu tiên thiết bị để boot. Sau đây là một ví dụ:
Hình phía trên là màn hình BIOS, bạn nhấn phím mũi tên sang phải để sang phần Boot:
Tiếp theo bạn chọn thiết bị cần khởi động trước rồi nhấn phím +/- để đưa nó lên trên đầu tiên:
Sau đó nhấn phím F10 - Save and Exit để lưu lại cấu hình và thoát BIOS:
 Các bạn cắm usb windows vào/ cho đĩa CD/DVD vào ổ đĩa. Sau đó restart máy. Bấm các phím để chọn vào menu boot hoặc nếu đã chỉnh trong BIOS thì không cần bấm phím máy sẽ tự động vào thiết bị ưu tiên:
Các bạn cắm usb windows vào/ cho đĩa CD/DVD vào ổ đĩa. Sau đó restart máy. Bấm các phím để chọn vào menu boot hoặc nếu đã chỉnh trong BIOS thì không cần bấm phím máy sẽ tự động vào thiết bị ưu tiên:
Sau đó bạn phải bấm ngay 1 phím bất kỳ nào đó để vào phần cài đặt:
Cài đặt như thế nào thì bạn xem chi tiết với các bản windows ở dưới nha. Bước 1: vào menu boot (cách vào bạn xem ở ngay phía trên) rồi chọn vào chiếc usb boot của mình.
Bước 1: vào menu boot (cách vào bạn xem ở ngay phía trên) rồi chọn vào chiếc usb boot của mình.
Bước 2: bạn chọn vào mini win 10 32bit hoặc 64bit:
sau đó enter và chờ cho win PE khởi động xong:
Sau đó nếu bạn định cài win UEFI thì bạn cần phải chuyển ổ cứng của mình sang GPT thì mới cài được windows theo chuẩn UEFI nhé.
Tiếp đó nếu file .iso windows của bạn đang ở usb boot thì bạn hãy copy vào ổ cứng để việc cài đặt được nhanh chóng hơn(nên copy vào ổ D,E).
Sau đó bạn Mount file .iso vào ổ đĩa ảo, rồi chạy file Setup.exe
 Cách này cũng gần giống với cách chạy trên win PE, bạn chỉ cần cài UltraISO hoặc các phần mềm ổ đĩa ảo khác rồi Mount file .iso vào ổ đĩa ảo rồi chạy file setup.exe. Hoặc có thể bạn giải nén file .iso ra bằng Winrar rồi chạy file setup.exe.4. Hướng dẫn cài đặt windows 7Đầu tiên bạn vào winPE(cách vào các bạn đọc ở trên).
Cách này cũng gần giống với cách chạy trên win PE, bạn chỉ cần cài UltraISO hoặc các phần mềm ổ đĩa ảo khác rồi Mount file .iso vào ổ đĩa ảo rồi chạy file setup.exe. Hoặc có thể bạn giải nén file .iso ra bằng Winrar rồi chạy file setup.exe.4. Hướng dẫn cài đặt windows 7Đầu tiên bạn vào winPE(cách vào các bạn đọc ở trên).
Các bạn vào menu Disk Tools, chọn Aomei Partition để phân vùng phần khởi động.
Nếu nó hỏi ngôn ngữ thì bạn nhấn phím E rồi Enter(do hướng dẫn này dùng tiếng anh).
Các bạn phân vùng giống như hình, có 1 phân vùng khởi động khoảng 100Mb-500Mb, sau đó Set Active cho phân vùng này. Nếu không có phân vùng khởi động thì lát nữa ở phần WinNTsetup có thể chọn ổ C.
Sau đó bạn vào System (lưu ý hướng dẫn này của boot DLC, các bản boot khác thì sẽ hơi khác các bạn cứ tìm đúng công cụ WinNTsetup là được).
Tiếp các bạn chọn WinNTSetup.
Bạn mount file .iso vào ổ đĩa ảo hoặc giải nén sẵn ra 1 thư mục.
Trong phần mềm WinNTSetup bạn bấm vào nút Search ở trên đầu để chọn đường dẫn file install.wim ở trong file .iso win của chúng ta.
tiếp tục ta chọn phân vùng khởi động và cuối cùng là chọn phân vùng cài đặt(ổ C).
Tiếp tục ta chọn edition:
Sau đó nhấn vào nút Setup:
Sau đó nhấn OK:
Chờ cho tạo xong là ok:
Sau đó các bạn khởi động lại máy tính.
đang cập nhật...
5. Hướng dẫn cài đặt windows 8
đang cập nhật...
6. Hướng dẫn cài đặt windows 10
Dưới đây là phần hướng dẫn chi tiết cài đặt windows 10. Việc vào phần cài đặt này như thế nào mình đã hướng dẫn các bạn ở phía trên. Bạn nào chưa rõ có thể đọc lại và hỏi bằng các comment ở dưới các bạn nhé.
Đây là màn hình đầu tiên khi bạn vào cài đặt:
Các bạn có thể chọn Ngôn ngữ cài đặt, định dạng thời gian, bàn phím dạng nào... Như hình mình để mặc định và nhấn Next.
Ở bước này bạn để ý có thêm 1 lựa chọn là Repair your computer. Cái này dùng để khôi phục lại nếu windows gặp vấn đề. Ở đây thì do là mình cài mới nên mình sẽ ấn luôn Install now.
Ở bước này, nếu bạn có key sẵn bạn hãy nhập key vào và nhấn Next, còn không có key hãy bấm I don't have a product key và cứ cài đặt bình thường, sau này cài xong mình có thể sang các topic kích hoạt để nhờ kích hoạt sau.
Bước tiếp theo các bạn lựa chọn phiên bản cài, nhớ lựa chọn đúng phiên bản các bạn định cài nhé, để ý kỹ cột Architecture chọn là x86 hay là x64, sau đó nhấn Next.
Tiếp theo các bạn tích vào ô I accept the license terms rồi nhấn Next.
Ở phần này có 2 lựa chọn: Upgrade hoặc Custom. Chọn Upgrade khi bạn muốn cài bản windows này đè lên bản hiện có sẵn ở trong máy, giữ lại files, các cài đặt và các ứng dụng mà bạn đã cài. Lưu ý bạn phải nghiên cứu kỹ trước khi chọn Upgrade vì có thể bản build mới của windows chưa chắc đã tương thích với các app hiện có của bạn.
Trong phần này mình sẽ chọn Custom: Install Windows only (advanced) vì đây là hướng dẫn cài mới.
Ở bước này các bạn có thể phân vùng, format ổ cứng,... Nếu bạn phân vùng hoặc format sẵn rồi thì chỉ cần chọn ổ cần cài vào đó và nhấn Next.
Sau đó các bạn chờ cho hệ thống cài đặt và có thể sẽ khởi động lại máy.
Đến bước tiếp theo các bạn có thể chọn khu vực nhưng theo mình bạn nhấn Yes luôn sau đó nếu cần mình chỉnh sau.
Tiếp tục ta chọn kiểu bàn phím, thường mình để mặc định là US luôn và nhấn Yes.
Tiếp theo nó hỏi bạn có muốn thêm kiểu bàn phím thứ 2 không, như mình không thêm nên mình nhấn Skip.
Tiếp theo bạn chọn Set up for personal use rồi nhấn Next. (Mình chọn là cá nhân).
Tiếp theo bạn có thể gõ email, số điện thoại hoặc tài khoản skype (đã đăng ký tài khoản của Microsoft), bạn cũng có thể nhấn nút Create account để tạo luôn rồi nhấn Next. Nếu không có thì bạn bấm luôn Offline account(mũi tên màu xanh) rồi chọn Maybe Later. Có thể nó hỏi bạn nhập mã PIN không thì nếu không cần bạn cứ nhấn Next hoặc enter.
Nếu nó hỏi Do more across... bạn nhấn No.
Bạn tiếp tục gõ tên tài khoản đăng nhập và mật khẩu.
Tiếp đến bạn chỉnh một số tùy chọn, mình thì mình gạt tắt hết rồi nhấn Accept. Sau đó ngồi chờ và nhìn thành quả các bạn nhé.

 - Có nhiều cách để Upgrade win 10, nếu bạn cài phiên bản win 10 thấp hơn và muốn lên version cao hơn thì có thể chọn nhiều cách:
- Có nhiều cách để Upgrade win 10, nếu bạn cài phiên bản win 10 thấp hơn và muốn lên version cao hơn thì có thể chọn nhiều cách:
1. Mở Settings > chọn Update & Security > chọn Windows Update > Click vào nút Check for updates
> Click Download and install now . Chờ cập nhật và khởi động lại PC.
2. Update bằng Media Create Tool của Microsoft:
Bạn vào trang web này (của Microsoft): Link , sau đó bấm chọn Download Tool Now. Sau đó bạn chạy file vừa tải về xong rồi chọn Accept.
Sau đó chọn Upgrade this PC now.
Click nút Accept lần nữa để đồng ý với thông báo và điều khoản cấp phép.
Xác nhận đã chọn Keep personal files and apps.
Sau đó nhấn Install và khởi động lại PC.
3. Update bằng cách mount file .iso 1903 mới nhất vào ổ đĩa ảo và chọn setup. Lúc setup các bạn chọn Upgrade là xong.
louislolitta
Búa Gỗ

Thanks
Sửa lần cuối:

Bài Viết Mới
-
Hacker phát triển LockBit, Rostislav Panev bị bắt: Bước tiến lớn trong cuộc chiến chống ransomware
- Started by VNZ-NEWS
- Trả lời: 0
-
Hướng dẫn Thảo luận về điện áp trên xe ô tô.
- Started by hr.trung
- Trả lời: 0
-
Intel Core Ultra 9 285K Hiệu Suất Trên Linux Vượt Windows 6-8%
- Started by VNZ-NEWS
- Trả lời: 0
-
Review Phim Carry-On (2024) - Hành lý xách tay - Cuộc chiến cân não, hồi hợp, hấp dẫn và kịch tính!
- Started by huynhminhtriet
- Trả lời: 0
-