quocvietvan
Rìu Chiến Bạc

1Password là một trình quản lý danh tính và mật khẩu có đầy đủ tính năng. Bên cạnh đó, nó cũng cung cấp cho bạn một trải nghiệm giao dịch trực tuyến thuận tiện và an toàn hơn cho dù đang ở bất cứ đâu.
Những tính năng dưới đây cho thấy 1Password thực sự là một công cụ cần thiết để giúp quản lý tất cả mật khẩu, ID trực tuyến và thông tin cá nhân, vv.

Một số tính năng chính:
Tự động lưu và điền thông tin đăng nhập web
1Password sẽ cho phép bạn nhanh chóng lưu thông tin đăng nhập mới từ bên trong những trình duyệt được hỗ trợ. Nó sẽ phát hiện khi nào bạn đăng nhập vào một website và nếu nhận thấy bạn chưa lưu lại một mật khẩu thì phần mềm này sẽ nhắc nhở để lưu thông tin đăng nhập mới vào một tập tin dữ liệu an toàn và sử dụng sau.
Khi cần đăng nhập vào một website, 1Password sẽ hỗ trợ để bạn thao tác đơn giản hơn thông qua các nút bấm trên trình duyệt và phím tắt bàn phím. Bạn cũng có thể sử dụng tính năng Go & Fill cải tiến để mở trình duyệt mặc định tại trang đăng nhập của web và nhập thông tin đăng nhập được lưu, hoàn thành biểu mẫu đăng nhập.
Tích hợp với các trình duyệt web
Nhiều ứng dụng cung cấp khu vực lưu trữ an toàn cho các thông tin riêng tư của bạn. Tuy nhiên, bạn cần thêm dữ liệu một cách thủ công hoặc sao chép chúng. Với 1Password, giờ đây bạn có thể trực tiếp làm việc với trình duyệt web của mình. Khi bạn cần đăng nhập vào một website, tạo ra một tài khoản mới hoặc mật khẩu mạnh, thì chỉ với một hoặc hai cú nhấp chuột, thông tin của bạn sẽ được lưu vào một file dữ liệu được mã hóa.
Hỗ trợ hầu hết trình duyệt web phổ biến
Mật khẩu, danh tính và thông tin cá nhân sẽ đi kèm với trình duyệt web của bạn. Dữ liệu của bạn sẽ được lưu trữ trong mỗi trình duyêt, do đó buộc bạn phải tìm một cách để di chuyển mật khẩu. Với 1Password, thông tin của bạn sẽ đồng hành với bạn mọi lúc mọi nơi. 1Password sẽ tích hợp dữ liệu với trình duyệt, điều này cung cấp khả năng truy cập mật khẩu và thông tin cá nhân liên tục.
Tạo mật khẩu mạnh
Phần mềm này hỗ trợ bạn tạo ra mật khẩu mạnh và khó đoán để giữ cho dữ liệu cá nhân được an toàn. Sau đó, lưu chúng vào cơ sở dữ liệu được mã hóa và tự động điền chúng vào biểu mẫu đăng nhập website. Điều này không chỉ bảo vệ tài khoản của bạn khỏi những ánh mắt tò mò mà còn ngăn chặn các phần mềm keylogger bởi vì 1Password không bao giờ gõ lại mật khẩu và không phụ thuộc vào clipboard. Tất cả những gì bạn cần nhớ là mở khóa tập tin dữ liệu để truy cập thông tin cá nhân của mình.
Tăng cường độ bảo mật
Tất cả thông tin bí mật của bạn sẽ được mã hóa bằng cách sử dụng thuật toán AES mà được áp dụng bởi chính phủ Hoa Kỳ. Bên cạnh đó, 1Password còn sử dụng phím 128 bit để mã hóa. Điều đó có nghĩa phải mất hàng triệu năm bọn tội phạm mới có thể giải mã dữ liệu của bạn bằng cách sử dụng một phương pháp tấn công “brute force”.
Một điều quan trọng nữa là nơi 1Password lưu trữ dữ liệu của bạn không yêu cầu kết nối Internet hay sử dụng dịch vụ lưu trữ trực tuyến. Tất cả dữ liệu sẽ được lưu trữ trong máy tính. Thậm chí, nếu bạn chọn đồng bộ dữ liệu trong 1Password với các thiết bị khác, bằng cách sử dụng một dịch vụ trực tuyến như: Dropbox thì mật khẩu chính của mình sẽ vẫn kiểm soát hoàn toàn dữ liệu.
An toàn sắp xếp thông tin tài khoản
Wallet Vault sẽ cung cấp cho bạn một nơi an toàn để lưu trữ các thông tin nhạy cảm như: thẻ tín dụng, tài khoản ngân hàng, thẻ hội viên và các chương trình giải thưởng khác. Bạn có thể sử dụng công nghệ mã hóa mạnh mẽ của 1Password để lưu tất cả thông tin này và tìm thấy nó khi cần.
Truy cập dữ liệu của bạn ở bất cứ đâu
1Password cung cấp nhiều giải pháp có sẵn để cho phép bạn truy cập dữ liệu ở bất cứ đâu mình cần nhờ đồng bộ lên Dropbox hoặc lưu trữ vào một ổ đĩa flash USB. Bạn cũng có thể xuất thông tin đăng nhập được lưu dưới dạng một file văn bản không bị mã hóa mà có thể mang theo bên mình trên USB.
Tự động giữ cho dữ liệu được đồng bộ
Với 1Password, bạn có thể truy cập thông tin đăng nhập, thẻ tín dụng và thông tin cá nhân thông qua các trình duyệt trên cả máy tính PC, Mac, vv.
Nếu bạn chưa quen với 1Password, hãy tìm hiểu cách sử dụng ứng dụng Windows để quản lý mật khẩu, thẻ tín dụng, ghi chú an toàn và hơn thế nữa.
1Password cho Windows là trình quản lý mật khẩu đơn giản, đẹp mắt mà bạn đang tìm kiếm. Dễ dàng sắp xếp thông tin an toàn của bạn, lưu và điền mật khẩu trong trình duyệt web của bạn và có sẵn mọi thứ trong tầm tay.
Tạo và chỉnh sửa các mục
Khi bạn mở 1Password, bạn sẽ thấy một danh sách tất cả các mục của bạn, như mật khẩu và thẻ tín dụng của bạn. Chọn một mục để xem chi tiết:
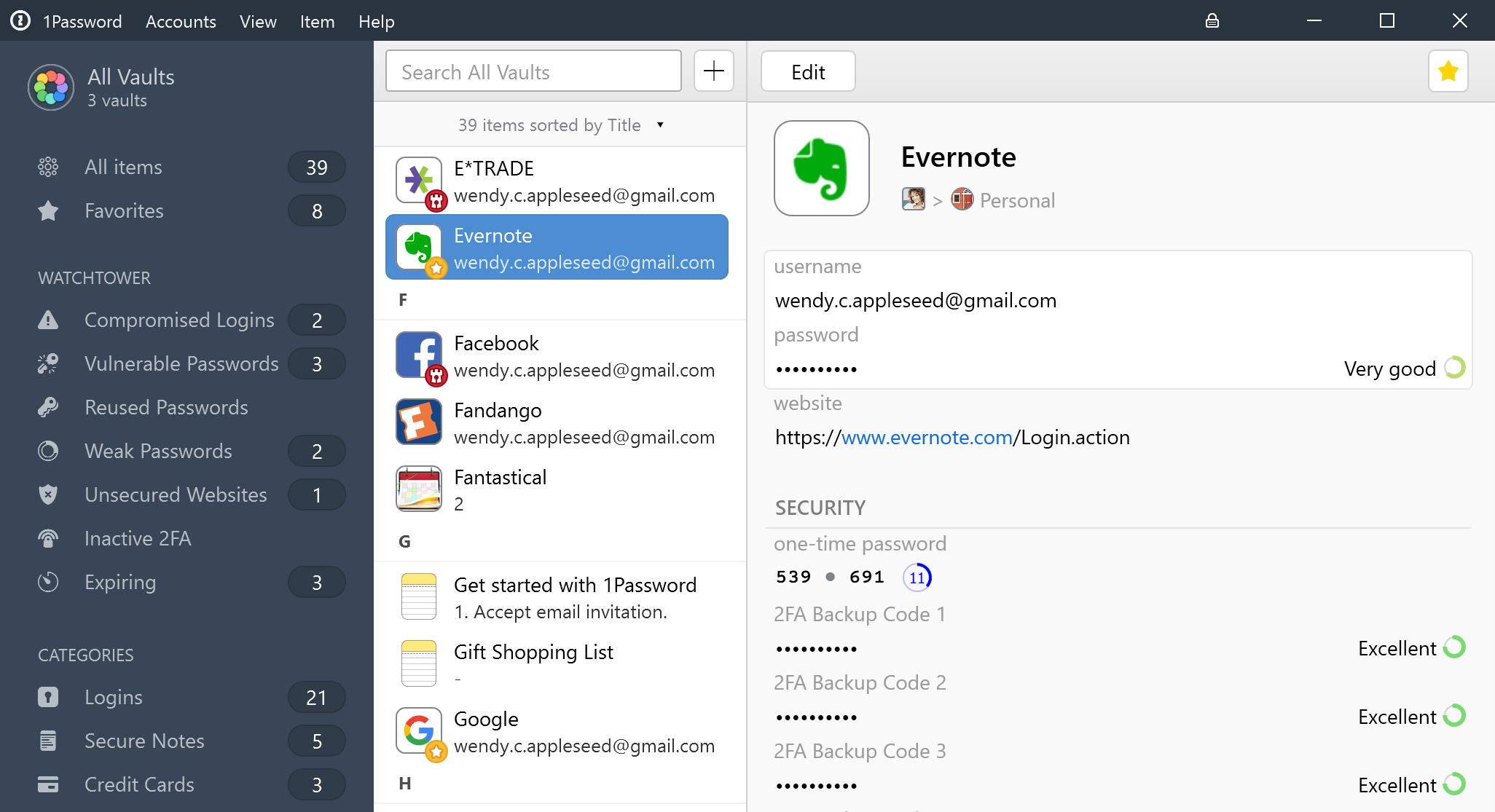
Tiện ích mở rộng 1Password cho phép bạn điền mật khẩu, thẻ tín dụng và địa chỉ trực tiếp trong Chrome, Firefox và Microsoft Edge.
* Lưu mật khẩu trong 1Password
1Password có thể ghi lại tên người dùng và mật khẩu của bạn khi bạn đăng nhập vào các trang web, vì vậy bạn không cần phải nhớ chúng.
Để lưu tài khoản trong 1Password, hãy đăng nhập vào tài khoản trên web và nhấp vào Lưu Đăng nhập khi 1Password nhắc bạn lưu tên người dùng và mật khẩu của bạn.
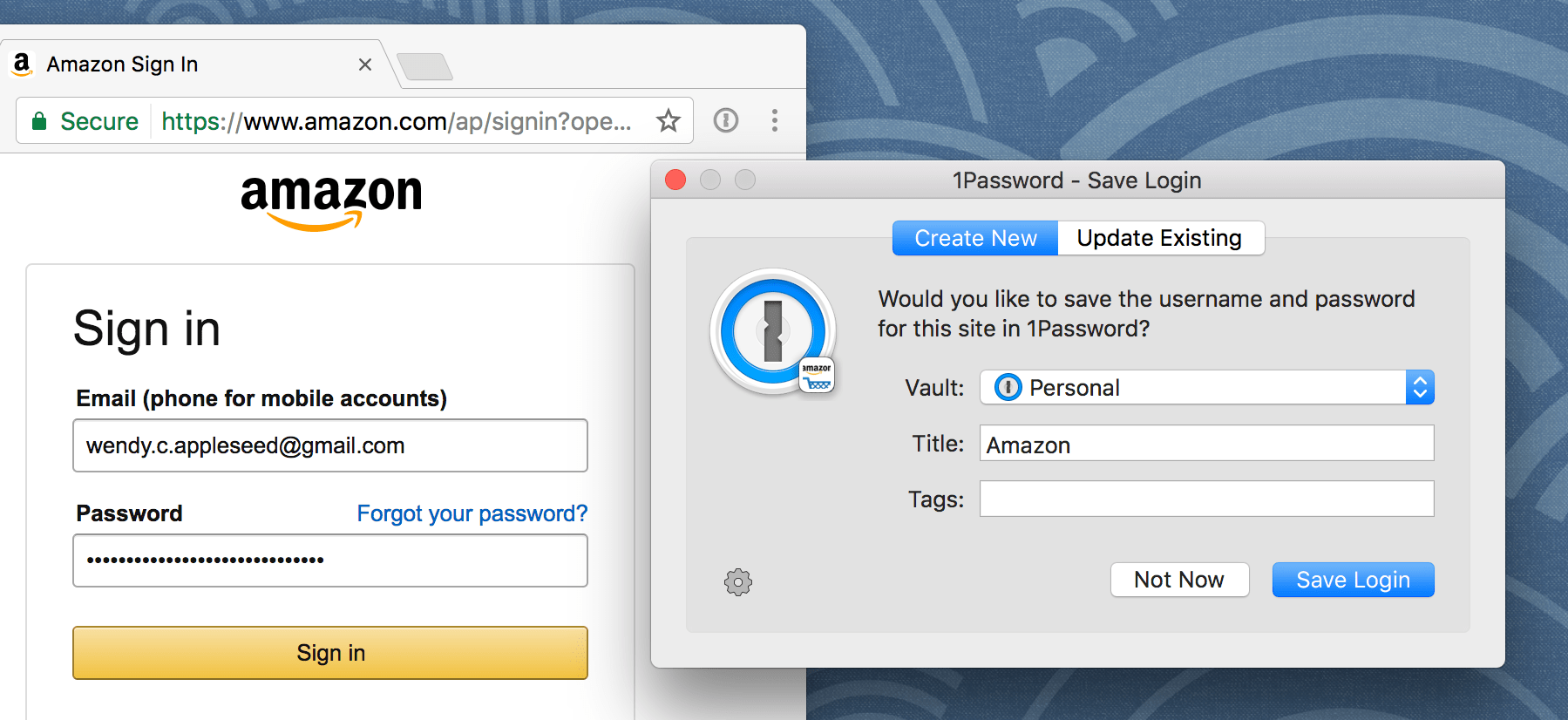
* Đăng nhập vào các trang web với 1Password
Sau khi bạn đã lưu mật khẩu cho một trang web, 1Password có thể điền tên người dùng và mật khẩu cho bạn. Có hai cách khác nhau để làm điều này.
1. Trên trang đăng nhập
Bạn cũng có thể truy cập trang đăng nhập của bất kỳ trang web nào, sau đó sử dụng phím tắt bàn phím Command-Backslash (\) để điền tên người dùng và mật khẩu của bạn. Trên Windows, chỉ cần nhấn Ctrl + dấu gạch chéo ngược (\).
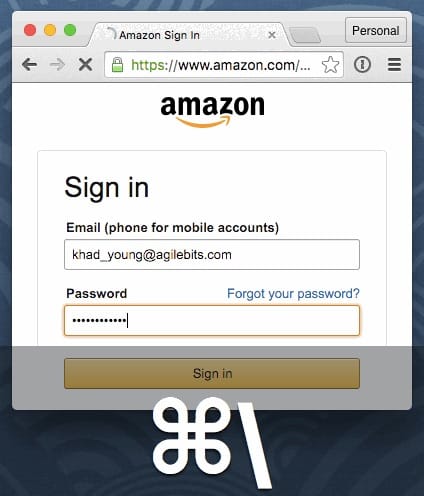
2. Đăng ký tài khoản mới với 1Password
Sử dụng 1Password để tạo mật khẩu mạnh bất cứ khi nào bạn đăng ký tài khoản mới ở bất cứ đâu trên web.
Khi đăng ký tài khoản mới, hãy nhập chi tiết đăng ký của bạn trên trang, nhưng để trống (các) trường mật khẩu. Sau đó nhấp vào nút 1Password trong trình duyệt của bạn và nhấp vào Trình tạo mật khẩu trong thanh bên. Điều chỉnh cài đặt cho mật khẩu mới của bạn và nhấp vào Điền. Mật khẩu của bạn sẽ được điền vào (các) trường mật khẩu trên trang.
Với mật khẩu mới của bạn được điền vào trang, hãy hoàn tất đăng ký và lưu Đăng nhập khi 1Password nhắc bạn.
Sử dụng 1Password mini để điền vào ứng dụng
1Password mini giúp bạn dễ dàng điền thông tin của bạn vào các ứng dụng. Để mở 1Password mini, nhấp vào biểu tượng 1Password
 trong vùng thông báo (Ctrl + Alt + dấu gạch chéo ngược (\)).
trong vùng thông báo (Ctrl + Alt + dấu gạch chéo ngược (\)).
Để điền tên người dùng hoặc mật khẩu trong một ứng dụng:
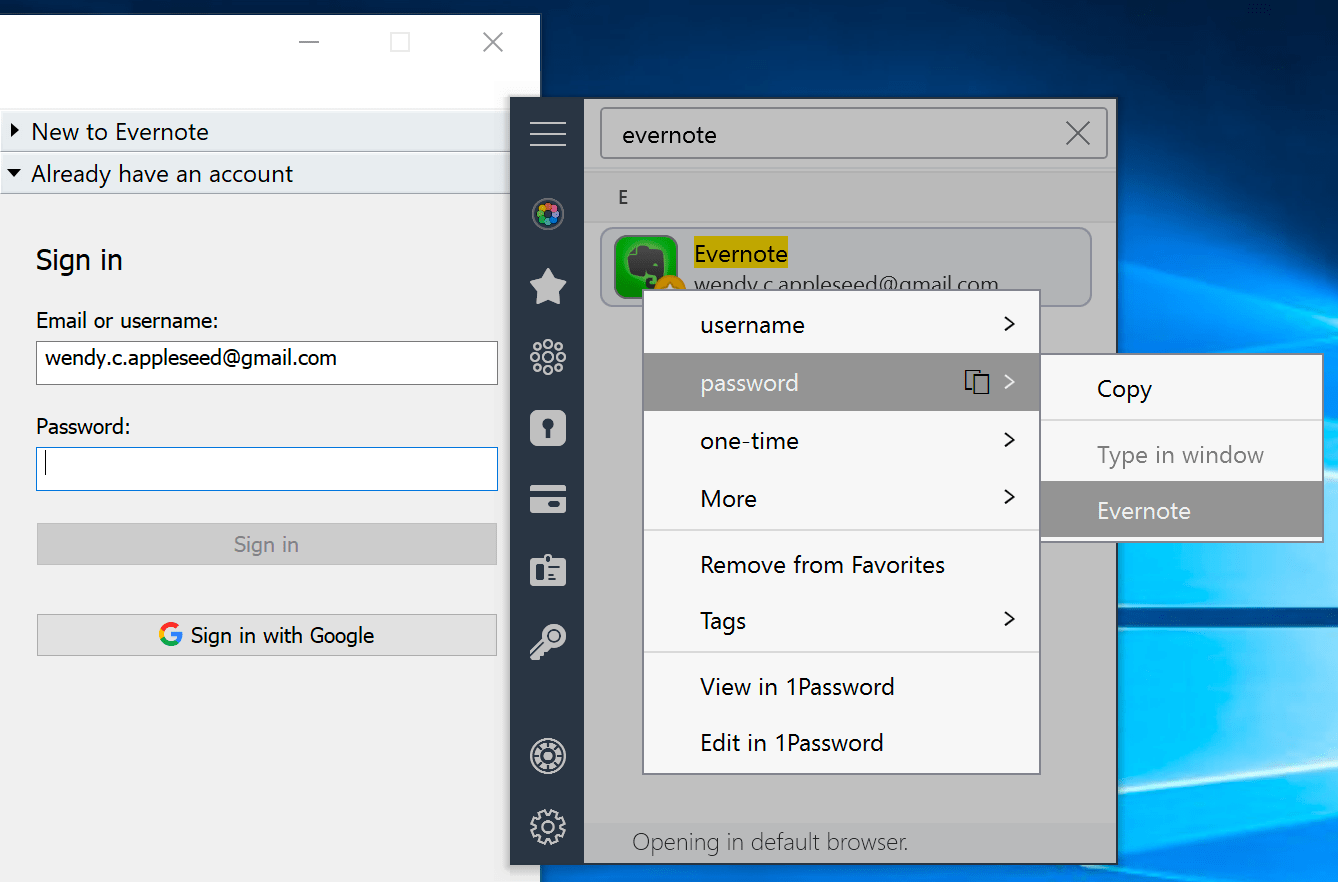
Tìm kiếm 1 mật khẩu
Tìm kiếm là cách nhanh nhất để tìm thấy những gì bạn cần trong 1Password.
Để tìm kiếm trong 1Password, hãy sử dụng trường tìm kiếm phía trên danh sách các mục (Ctrl + F).

Sắp xếp các mục
Để thay đổi cách sắp xếp các mục trong danh sách, hãy nhấp vào các mục được sắp xếp theo phạm vi bên dưới trường tìm kiếm.
Ví dụ: bạn có thể sắp xếp các mục của mình theo ngày cuối cùng bạn thực hiện thay đổi cho chúng.
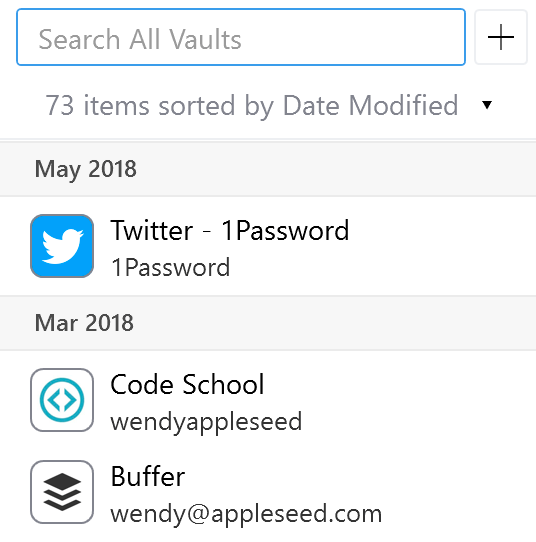
Sắp xếp với các mục yêu thích và thẻ
Bạn có thể sắp xếp các mục của mình bằng các thẻ hoặc đánh dấu chúng là mục yêu thích để nhanh chóng truy cập chúng khi bạn cần.
Để đánh dấu một mục là mục yêu thích, chọn mục đó và nhấp vào bên dưới tiêu đề của mục.
Để tạo thẻ, chỉnh sửa một mục , nhập tên của thẻ vào trường thẻ và nhấp vào Lưu. Thẻ của bạn tự động xuất hiện trong thanh bên.
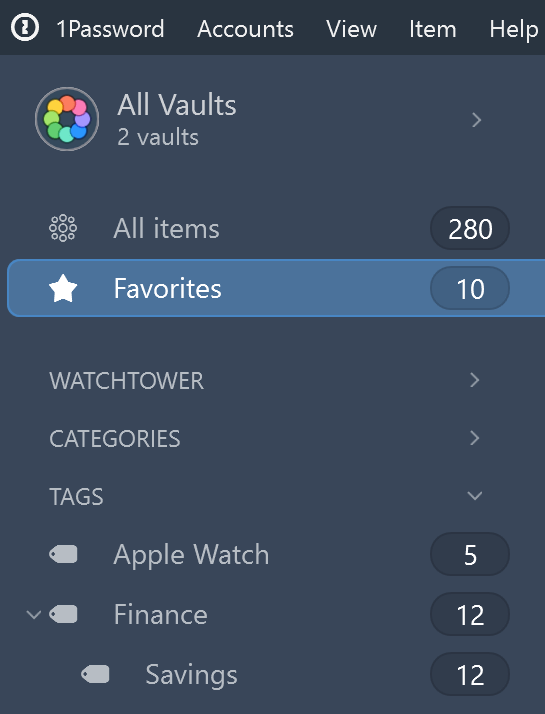
Chuyển vaults
Bạn có thể sử dụng vaults trong 1Password để sắp xếp các mục của mình và chia sẻ chúng với những người khác .
Nếu bạn có nhiều tài khoản 1Password, mỗi tài khoản có vaults riêng.
Để chuyển sang một vault cụ thể hoặc xem tất cả các vault trong một tài khoản cụ thể, chọn Tất cả Vaults (Ctrl + D) và chọn một vault hoặc tài khoản.
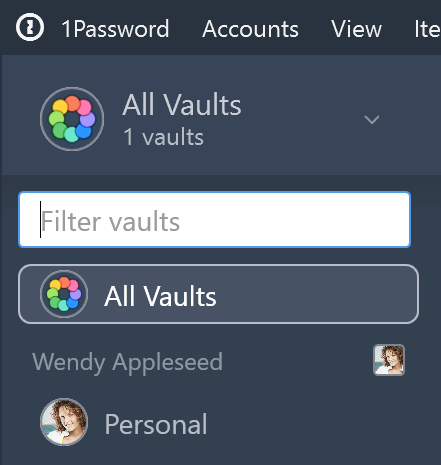
Di chuyển và sao chép các mục
Để di chuyển hoặc sao chép các mục:
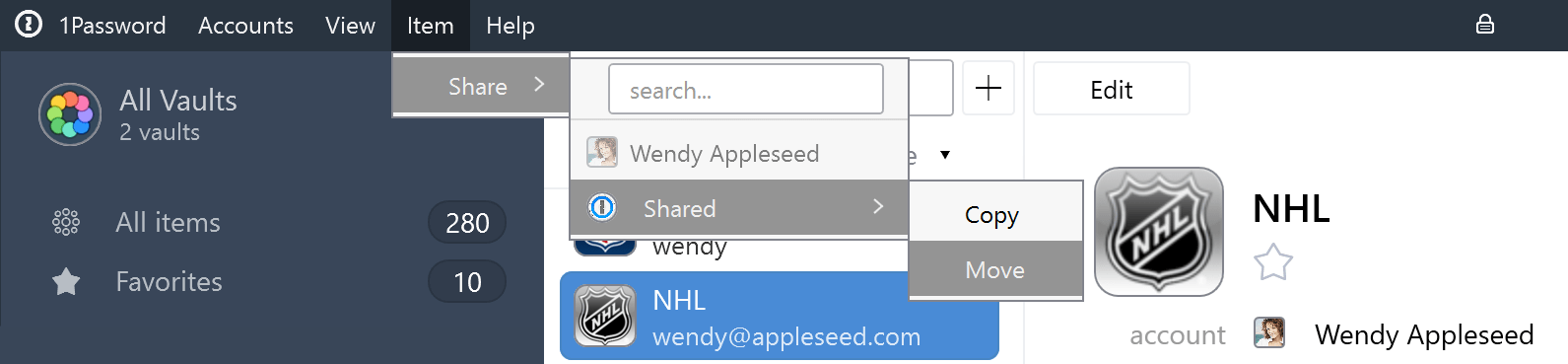
Sử dụng Watchtower
Watchtower cho bạn biết về vi phạm mật khẩu và các vấn đề bảo mật khác trên các trang web bạn đã lưu trong 1Password.
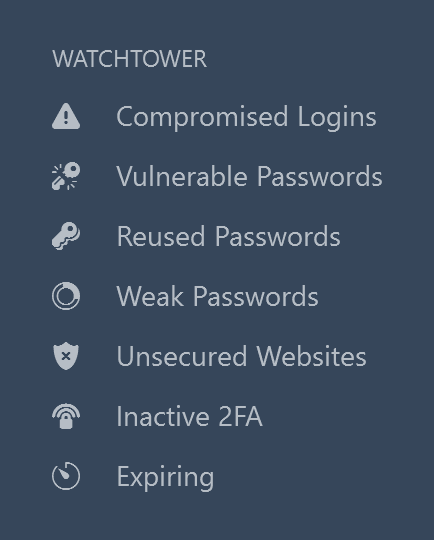
Phóng to mật khẩu
Bạn có thể tạm thời phóng to mật khẩu để dễ nhìn hơn khi nhập mật khẩu trên thiết bị khác.
Để phóng to mật khẩu, di chuột qua mật khẩu và nhấp vào A A (Ctrl + L).
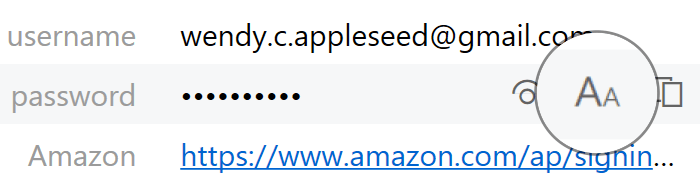
Xóa mục
Để di chuyển một mục vào Thùng rác, nhấp chuột phải vào mục đó và chọn Di chuyển đến Thùng rác (Ctrl + Del).
Để khôi phục một mục từ Thùng rác, bấm vào Thùng rác trong thanh bên, chọn mục đó, sau đó bấm Khôi phục.
Để xóa các mục trong Thùng rác, bấm chuột phải vào Thùng rác và chọn Thùng rác.
Khóa 1Password
Khi bạn sử dụng 1Password, bạn có thể khóa nó. Để khóa 1Password, nhấp ở góc trên bên phải (phím logo Windows + Ca + L). Mở khóa 1Password một lần nữa bằng cách nhập Mật khẩu chủ của bạn.
Hỗ trợ hệ điều hành: XP/Vista/7 /8/10
Trang chủ:
Chúng tôi không chia sẻ link phần mềm bản quyền trực tiếp tại diễn đàn, có thể mua sản phẩm trực tiếp, nếu bạn không đủ kinh phí chúng tôi đề xuất bạn có thể chuyển hướng tải về sản phẩm tại đây.
Mã Hex tải phần mềm:
Để hiển thị link tải qua đoạn mã Hex bên trên, các bạn làm theo thứ tự các bước như sau:
1. Truy cập trang web:
2. Kéo xuống mục Hex to Text Converter, copy mã bên trên vào ô Hex String, sau đó nhấn nút Convert. Khi nhấn Convert xong, ở mục Result sẽ hiển thị link tải, lúc này các bạn chỉ việc copy link tải vào trình duyệt web và tải phần mềm về máy là xong.
Những tính năng dưới đây cho thấy 1Password thực sự là một công cụ cần thiết để giúp quản lý tất cả mật khẩu, ID trực tuyến và thông tin cá nhân, vv.

Tự động lưu và điền thông tin đăng nhập web
1Password sẽ cho phép bạn nhanh chóng lưu thông tin đăng nhập mới từ bên trong những trình duyệt được hỗ trợ. Nó sẽ phát hiện khi nào bạn đăng nhập vào một website và nếu nhận thấy bạn chưa lưu lại một mật khẩu thì phần mềm này sẽ nhắc nhở để lưu thông tin đăng nhập mới vào một tập tin dữ liệu an toàn và sử dụng sau.
Khi cần đăng nhập vào một website, 1Password sẽ hỗ trợ để bạn thao tác đơn giản hơn thông qua các nút bấm trên trình duyệt và phím tắt bàn phím. Bạn cũng có thể sử dụng tính năng Go & Fill cải tiến để mở trình duyệt mặc định tại trang đăng nhập của web và nhập thông tin đăng nhập được lưu, hoàn thành biểu mẫu đăng nhập.
Tích hợp với các trình duyệt web
Nhiều ứng dụng cung cấp khu vực lưu trữ an toàn cho các thông tin riêng tư của bạn. Tuy nhiên, bạn cần thêm dữ liệu một cách thủ công hoặc sao chép chúng. Với 1Password, giờ đây bạn có thể trực tiếp làm việc với trình duyệt web của mình. Khi bạn cần đăng nhập vào một website, tạo ra một tài khoản mới hoặc mật khẩu mạnh, thì chỉ với một hoặc hai cú nhấp chuột, thông tin của bạn sẽ được lưu vào một file dữ liệu được mã hóa.
Hỗ trợ hầu hết trình duyệt web phổ biến
Mật khẩu, danh tính và thông tin cá nhân sẽ đi kèm với trình duyệt web của bạn. Dữ liệu của bạn sẽ được lưu trữ trong mỗi trình duyêt, do đó buộc bạn phải tìm một cách để di chuyển mật khẩu. Với 1Password, thông tin của bạn sẽ đồng hành với bạn mọi lúc mọi nơi. 1Password sẽ tích hợp dữ liệu với trình duyệt, điều này cung cấp khả năng truy cập mật khẩu và thông tin cá nhân liên tục.
Tạo mật khẩu mạnh
Phần mềm này hỗ trợ bạn tạo ra mật khẩu mạnh và khó đoán để giữ cho dữ liệu cá nhân được an toàn. Sau đó, lưu chúng vào cơ sở dữ liệu được mã hóa và tự động điền chúng vào biểu mẫu đăng nhập website. Điều này không chỉ bảo vệ tài khoản của bạn khỏi những ánh mắt tò mò mà còn ngăn chặn các phần mềm keylogger bởi vì 1Password không bao giờ gõ lại mật khẩu và không phụ thuộc vào clipboard. Tất cả những gì bạn cần nhớ là mở khóa tập tin dữ liệu để truy cập thông tin cá nhân của mình.
Tăng cường độ bảo mật
Tất cả thông tin bí mật của bạn sẽ được mã hóa bằng cách sử dụng thuật toán AES mà được áp dụng bởi chính phủ Hoa Kỳ. Bên cạnh đó, 1Password còn sử dụng phím 128 bit để mã hóa. Điều đó có nghĩa phải mất hàng triệu năm bọn tội phạm mới có thể giải mã dữ liệu của bạn bằng cách sử dụng một phương pháp tấn công “brute force”.
Một điều quan trọng nữa là nơi 1Password lưu trữ dữ liệu của bạn không yêu cầu kết nối Internet hay sử dụng dịch vụ lưu trữ trực tuyến. Tất cả dữ liệu sẽ được lưu trữ trong máy tính. Thậm chí, nếu bạn chọn đồng bộ dữ liệu trong 1Password với các thiết bị khác, bằng cách sử dụng một dịch vụ trực tuyến như: Dropbox thì mật khẩu chính của mình sẽ vẫn kiểm soát hoàn toàn dữ liệu.
An toàn sắp xếp thông tin tài khoản
Wallet Vault sẽ cung cấp cho bạn một nơi an toàn để lưu trữ các thông tin nhạy cảm như: thẻ tín dụng, tài khoản ngân hàng, thẻ hội viên và các chương trình giải thưởng khác. Bạn có thể sử dụng công nghệ mã hóa mạnh mẽ của 1Password để lưu tất cả thông tin này và tìm thấy nó khi cần.
Truy cập dữ liệu của bạn ở bất cứ đâu
1Password cung cấp nhiều giải pháp có sẵn để cho phép bạn truy cập dữ liệu ở bất cứ đâu mình cần nhờ đồng bộ lên Dropbox hoặc lưu trữ vào một ổ đĩa flash USB. Bạn cũng có thể xuất thông tin đăng nhập được lưu dưới dạng một file văn bản không bị mã hóa mà có thể mang theo bên mình trên USB.
Tự động giữ cho dữ liệu được đồng bộ
Với 1Password, bạn có thể truy cập thông tin đăng nhập, thẻ tín dụng và thông tin cá nhân thông qua các trình duyệt trên cả máy tính PC, Mac, vv.
Nếu bạn chưa quen với 1Password, hãy tìm hiểu cách sử dụng ứng dụng Windows để quản lý mật khẩu, thẻ tín dụng, ghi chú an toàn và hơn thế nữa.
1Password cho Windows là trình quản lý mật khẩu đơn giản, đẹp mắt mà bạn đang tìm kiếm. Dễ dàng sắp xếp thông tin an toàn của bạn, lưu và điền mật khẩu trong trình duyệt web của bạn và có sẵn mọi thứ trong tầm tay.
Tạo và chỉnh sửa các mục
Khi bạn mở 1Password, bạn sẽ thấy một danh sách tất cả các mục của bạn, như mật khẩu và thẻ tín dụng của bạn. Chọn một mục để xem chi tiết:
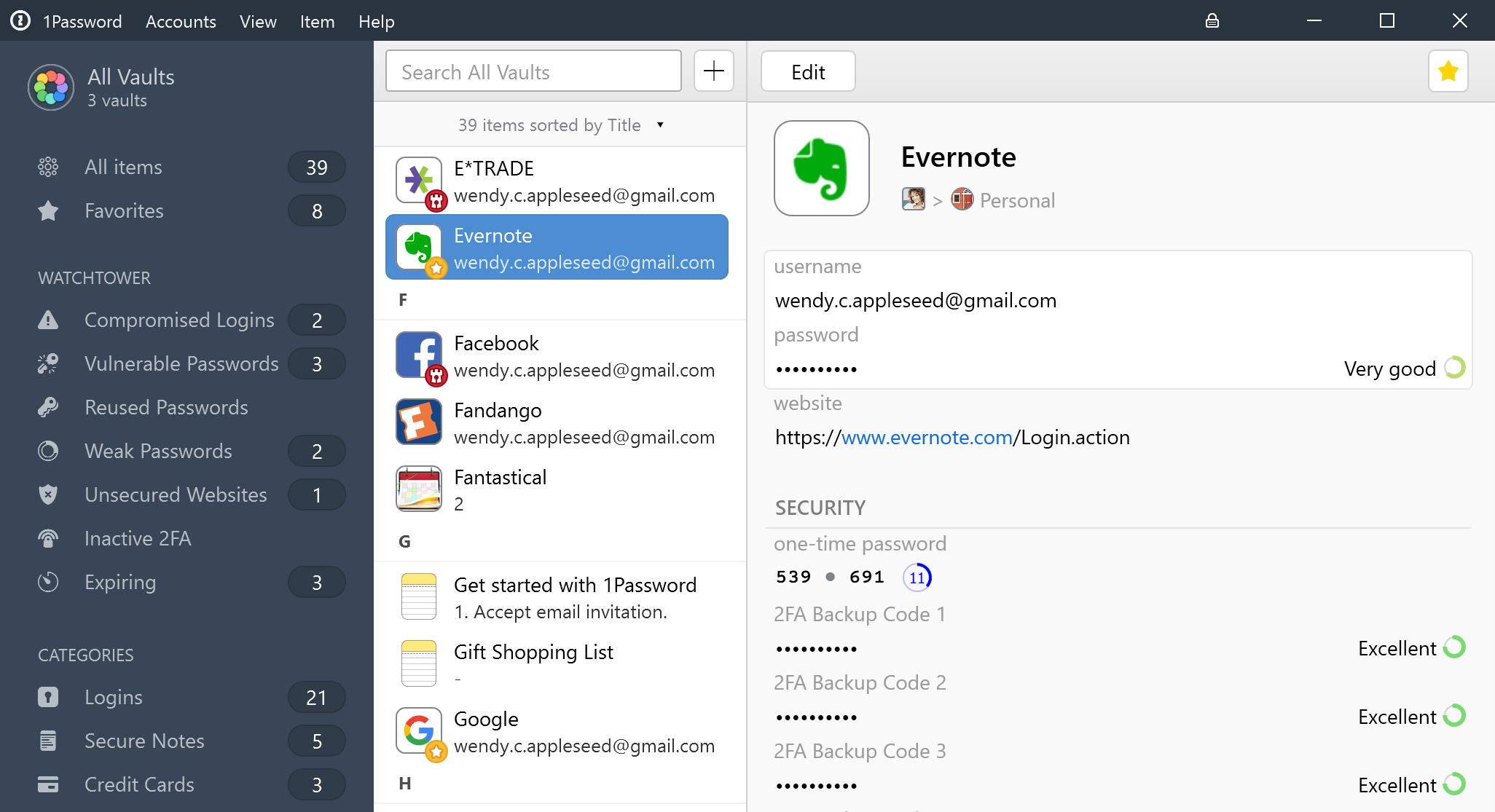
- Để tạo một mục, nhấp vào + (Ctrl + N). Sau đó chọn loại mục để tạo. Nhập chi tiết và nhấp vào Lưu.
- Để chỉnh sửa một mục, chọn mục đó và nhấp vào Chỉnh sửa (Ctrl + E). Khi bạn thực hiện xong các thay đổi, nhấp vào Lưu.
- Để chỉ xem một số loại mặt hàng nhất định, chọn một danh mục trong thanh bên. Chọn tất cả các mục để xem mọi thứ trong hầm hiện tại.
Tiện ích mở rộng 1Password cho phép bạn điền mật khẩu, thẻ tín dụng và địa chỉ trực tiếp trong Chrome, Firefox và Microsoft Edge.
* Lưu mật khẩu trong 1Password
1Password có thể ghi lại tên người dùng và mật khẩu của bạn khi bạn đăng nhập vào các trang web, vì vậy bạn không cần phải nhớ chúng.
Để lưu tài khoản trong 1Password, hãy đăng nhập vào tài khoản trên web và nhấp vào Lưu Đăng nhập khi 1Password nhắc bạn lưu tên người dùng và mật khẩu của bạn.
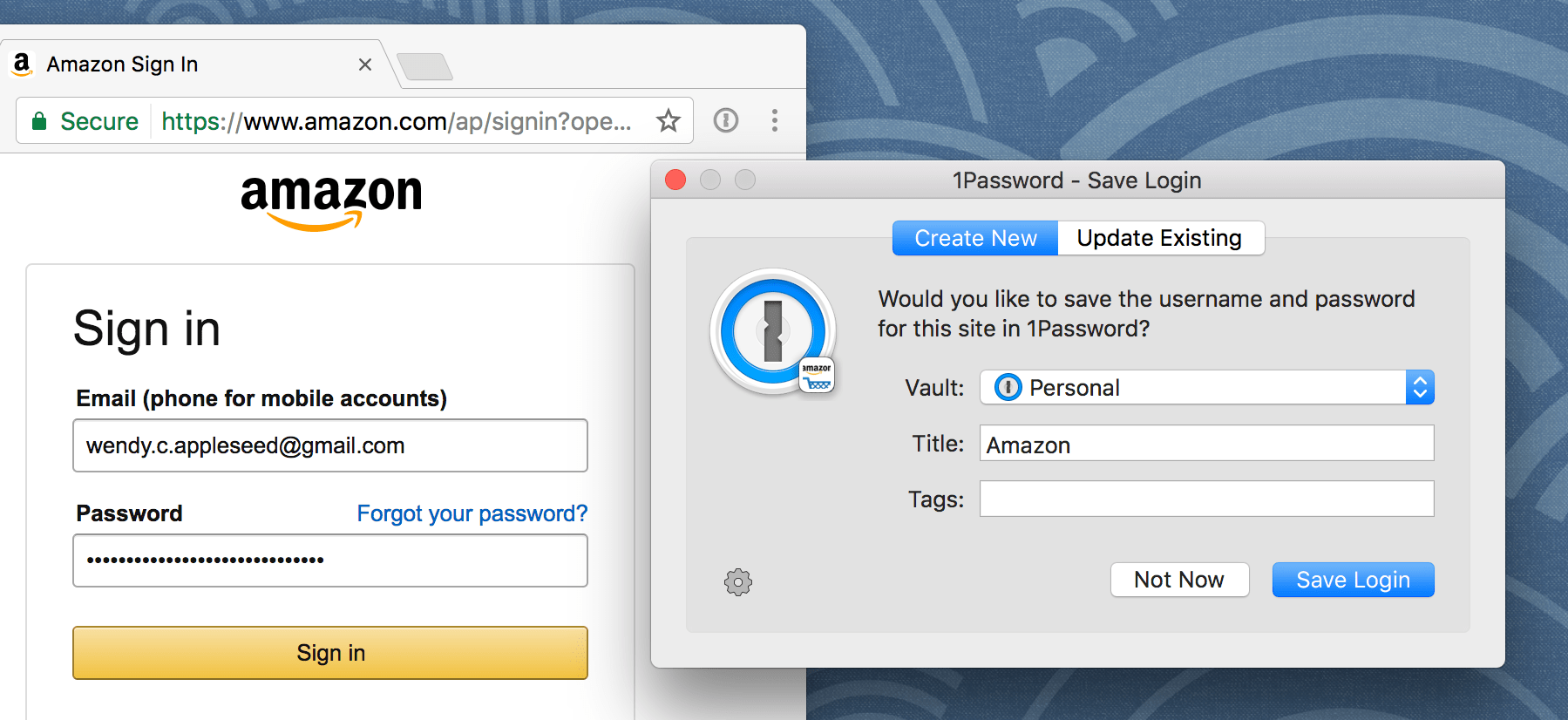
Sau khi bạn đã lưu mật khẩu cho một trang web, 1Password có thể điền tên người dùng và mật khẩu cho bạn. Có hai cách khác nhau để làm điều này.
1. Trên trang đăng nhập
Bạn cũng có thể truy cập trang đăng nhập của bất kỳ trang web nào, sau đó sử dụng phím tắt bàn phím Command-Backslash (\) để điền tên người dùng và mật khẩu của bạn. Trên Windows, chỉ cần nhấn Ctrl + dấu gạch chéo ngược (\).
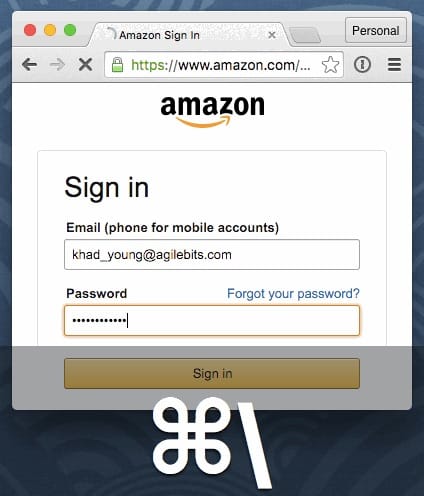
2. Đăng ký tài khoản mới với 1Password
Sử dụng 1Password để tạo mật khẩu mạnh bất cứ khi nào bạn đăng ký tài khoản mới ở bất cứ đâu trên web.
Khi đăng ký tài khoản mới, hãy nhập chi tiết đăng ký của bạn trên trang, nhưng để trống (các) trường mật khẩu. Sau đó nhấp vào nút 1Password trong trình duyệt của bạn và nhấp vào Trình tạo mật khẩu trong thanh bên. Điều chỉnh cài đặt cho mật khẩu mới của bạn và nhấp vào Điền. Mật khẩu của bạn sẽ được điền vào (các) trường mật khẩu trên trang.
Với mật khẩu mới của bạn được điền vào trang, hãy hoàn tất đăng ký và lưu Đăng nhập khi 1Password nhắc bạn.
Sử dụng 1Password mini để điền vào ứng dụng
1Password mini giúp bạn dễ dàng điền thông tin của bạn vào các ứng dụng. Để mở 1Password mini, nhấp vào biểu tượng 1Password
Để điền tên người dùng hoặc mật khẩu trong một ứng dụng:
- Mở một ứng dụng và chọn trường bạn muốn điền.
- Mở 1Password mini và nhấp chuột phải vào mục đăng nhập.
- Chọn tên người dùng hoặc mật khẩu và chọn ứng dụng.
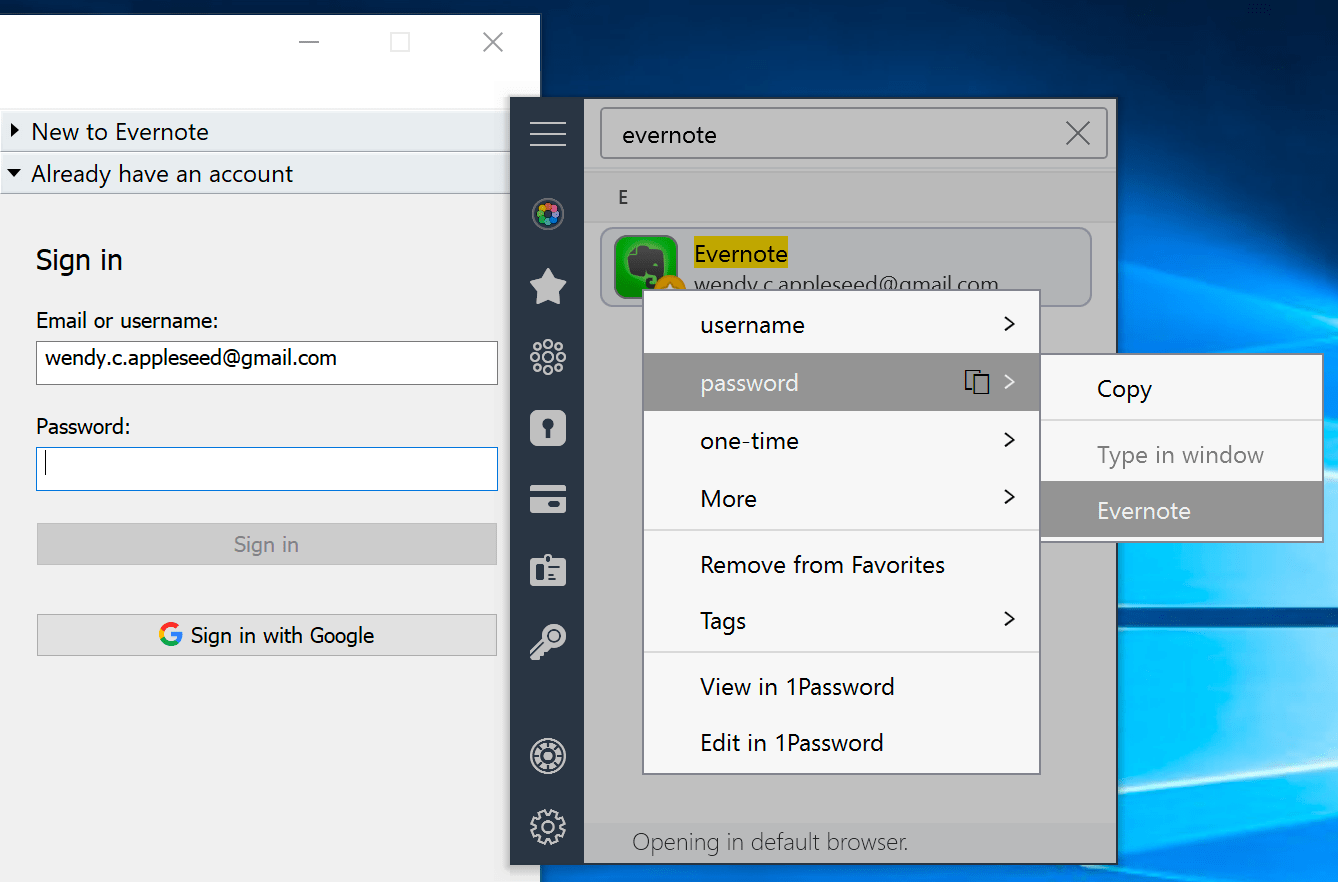
Tìm kiếm 1 mật khẩu
Tìm kiếm là cách nhanh nhất để tìm thấy những gì bạn cần trong 1Password.
Để tìm kiếm trong 1Password, hãy sử dụng trường tìm kiếm phía trên danh sách các mục (Ctrl + F).

Sắp xếp các mục
Để thay đổi cách sắp xếp các mục trong danh sách, hãy nhấp vào các mục được sắp xếp theo phạm vi bên dưới trường tìm kiếm.
Ví dụ: bạn có thể sắp xếp các mục của mình theo ngày cuối cùng bạn thực hiện thay đổi cho chúng.
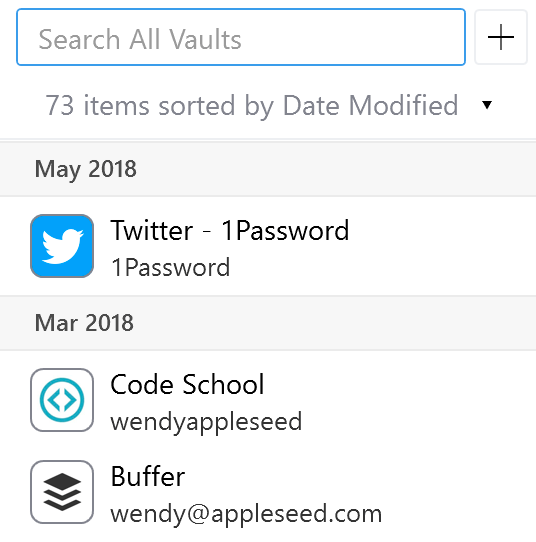
Sắp xếp với các mục yêu thích và thẻ
Bạn có thể sắp xếp các mục của mình bằng các thẻ hoặc đánh dấu chúng là mục yêu thích để nhanh chóng truy cập chúng khi bạn cần.
Để đánh dấu một mục là mục yêu thích, chọn mục đó và nhấp vào bên dưới tiêu đề của mục.
Để tạo thẻ, chỉnh sửa một mục , nhập tên của thẻ vào trường thẻ và nhấp vào Lưu. Thẻ của bạn tự động xuất hiện trong thanh bên.
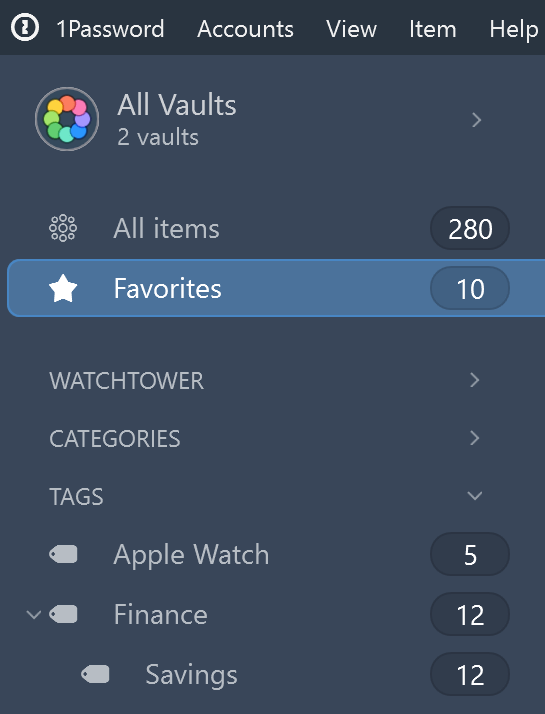
Chuyển vaults
Bạn có thể sử dụng vaults trong 1Password để sắp xếp các mục của mình và chia sẻ chúng với những người khác .
Nếu bạn có nhiều tài khoản 1Password, mỗi tài khoản có vaults riêng.
Để chuyển sang một vault cụ thể hoặc xem tất cả các vault trong một tài khoản cụ thể, chọn Tất cả Vaults (Ctrl + D) và chọn một vault hoặc tài khoản.
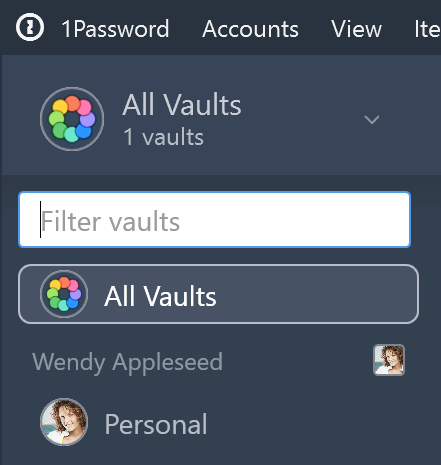
Di chuyển và sao chép các mục
Để di chuyển hoặc sao chép các mục:
- Chọn một mục. Để chọn nhiều mục, giữ phím Ctrl trong khi chọn chúng. Để chọn tất cả các mục trong danh sách, nhấn Ctrl + A.
- Chọn Mục> Chia sẻ> [tên vault]> Sao chép hoặc Di chuyển.
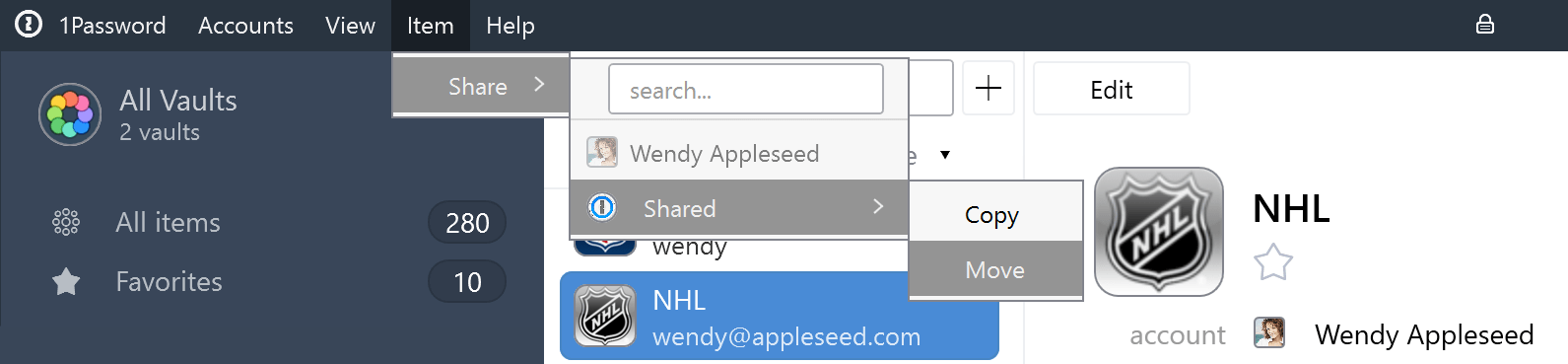
Sử dụng Watchtower
Watchtower cho bạn biết về vi phạm mật khẩu và các vấn đề bảo mật khác trên các trang web bạn đã lưu trong 1Password.
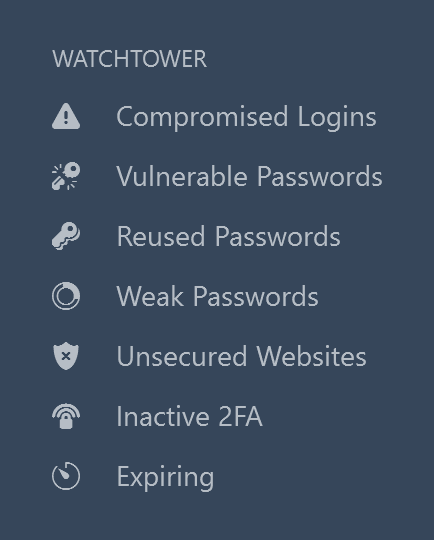
Phóng to mật khẩu
Bạn có thể tạm thời phóng to mật khẩu để dễ nhìn hơn khi nhập mật khẩu trên thiết bị khác.
Để phóng to mật khẩu, di chuột qua mật khẩu và nhấp vào A A (Ctrl + L).
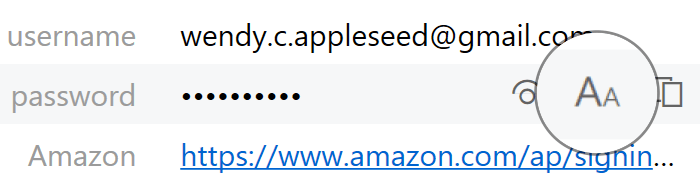
Xóa mục
Để di chuyển một mục vào Thùng rác, nhấp chuột phải vào mục đó và chọn Di chuyển đến Thùng rác (Ctrl + Del).
Để khôi phục một mục từ Thùng rác, bấm vào Thùng rác trong thanh bên, chọn mục đó, sau đó bấm Khôi phục.
Để xóa các mục trong Thùng rác, bấm chuột phải vào Thùng rác và chọn Thùng rác.
Khóa 1Password
Khi bạn sử dụng 1Password, bạn có thể khóa nó. Để khóa 1Password, nhấp ở góc trên bên phải (phím logo Windows + Ca + L). Mở khóa 1Password một lần nữa bằng cách nhập Mật khẩu chủ của bạn.
Hỗ trợ hệ điều hành: XP/Vista/7 /8/10
Trang chủ:
https://1password.com/downloads/windows/
Chúng tôi không chia sẻ link phần mềm bản quyền trực tiếp tại diễn đàn, có thể mua sản phẩm trực tiếp, nếu bạn không đủ kinh phí chúng tôi đề xuất bạn có thể chuyển hướng tải về sản phẩm tại đây.
Mã Hex tải phần mềm:
Để hiển thị link tải qua đoạn mã Hex bên trên, các bạn làm theo thứ tự các bước như sau:
1. Truy cập trang web:
2. Kéo xuống mục Hex to Text Converter, copy mã bên trên vào ô Hex String, sau đó nhấn nút Convert. Khi nhấn Convert xong, ở mục Result sẽ hiển thị link tải, lúc này các bạn chỉ việc copy link tải vào trình duyệt web và tải phần mềm về máy là xong.
Sửa lần cuối:







