TrumDatNenNhaTrang
Búa Gỗ

Mình vừa cập nhật ở post 15, gửi bạn nhéBạn có thể nói rõ giải pháp bạn xử lý là gì ko!?
We've detected that you are using AdBlock Plus or some other adblocking software which is preventing the page from fully loading.
We don't have any banner, Flash, animation, obnoxious sound, or popup ad. We do not implement these annoying types of ads!
We need money to operate the site, and almost all of it comes from our online advertising.
Please add https://vn-z.vn to your ad blocking whitelist or disable your adblocking software.

Mình vừa cập nhật ở post 15, gửi bạn nhéBạn có thể nói rõ giải pháp bạn xử lý là gì ko!?

Đây cũng là 1 cách rất hay.Để ko phải lăn tăn phân vùng WR này. Như mình đã nói ở trên, trước khi cài đặt windows, bạn nên làm theo các bước:
1, tạo trước phân vùng EFI và phân vùng C (phân vùng để cài OS). nếu phía sau còn trống thì tạo thêm phân vùng DATA để chứa dữ liệu. ko được để trống (unlocated) ở sau phân vùng C.
2, trong môi trường WinPE, mount iso bộ cài đặt, rồi chạy cài đặt bình thường từ file setup.exe trong bộ cài, (ko chạy hỗ trợ cài đặt từ tool WinNTsetup hoặc 78setup)
3, Ngang bước chọn phân vùng cài OS, bạn tích chọn phân vùng C. Lúc này bộ cài đặt ko tìm thấy vùng trống (unlocated) nào cả, thì nó sẽ tích hợp WR vào luôn phân vùng C (theo đường dẫn C:\Recovery\WindowsRE). Như vậy ổ chứa hệ điều hành chỉ thêm 500MB, nhưng giải quyết được vấn đề phân vùng WR nằm lộn xộn.
Lúc này bạn có chạy sysrep cũng ko có vấn đề gì nhé!

Bạn xem kỹ video ở cmt #15 là thực hành được bạn nhé.Bạn có thể nói rõ giải pháp bạn xử lý là gì ko!?

Lệnh Dism /Capture-Image chính là lệnh dùng để chụp lại Hệ điều hành mà mình có nói ở post #9.Ngoài ra, trong trang web manhpc.com thì có lệnh tạo bản WinRebuild thì thấy có vẻ 2 lệnh có vẻ khác nhau ở 2 bài viết, có khác nhau chữ Source
Dism /Capture-Image /ImageFile:C:\install.wim /CaptureDir:E:\ /Name:"Windows 10 Enterprise No Software" /compress:max
Trong đó:
- /ImageFile: Đường dẫn lưu file .wim sau khi capture
- /CaptureDir: Ổ đĩa chứa Windows sẽ được capture
- /Name: Tên của hệ điều hành khi capture
- /compress: Các cấp độ nén.
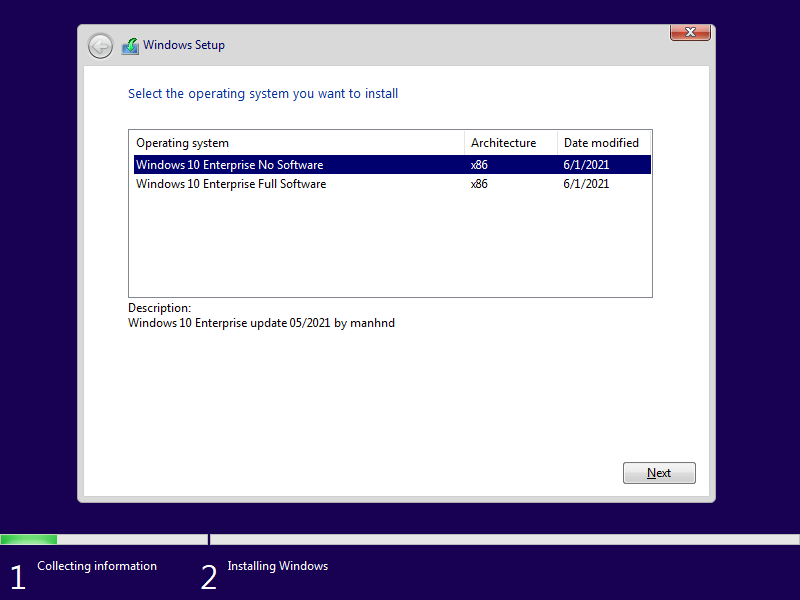
Hướng dẫn rebuild bộ cài Windows – Phần 3
Đây là bài viết hướng dẫn chi tiết cách rebuild windows. Đó cũng chính là những thao tác thực tế mà tôi đã build ra những bộ cài tại MANHPC.manhpc.com
Dism /Export-Image /SourceImageFile: /SourceIndex: /DestinationImageFile: [/DestinationName:<Name>] [/Compress:{fast|max|none|recovery}]
Ví dụ:
- /SourceImageFile: Đường dẫn đến file install.wim
- /SourceIndex: Số image index trong file install.wim
- /DestinationImageFile: Đường dẫn nơi lưu file .wim sau khi export
- /DestinationName: Tên của mới của image trong trường hợp bạn muốn đổi tên.
- /Compress:{fast|max|none|recovery}: là các cấp độ nén. Độ nén tăng dần: none -> fast -> max -> Recovery.
Dism /Export-Image /SourceImageFile:\LAB\x64\sources\install.wim /SourceIndex:1 /DestinationImageFile
:\LAB\wim\install.wim /Compress:max
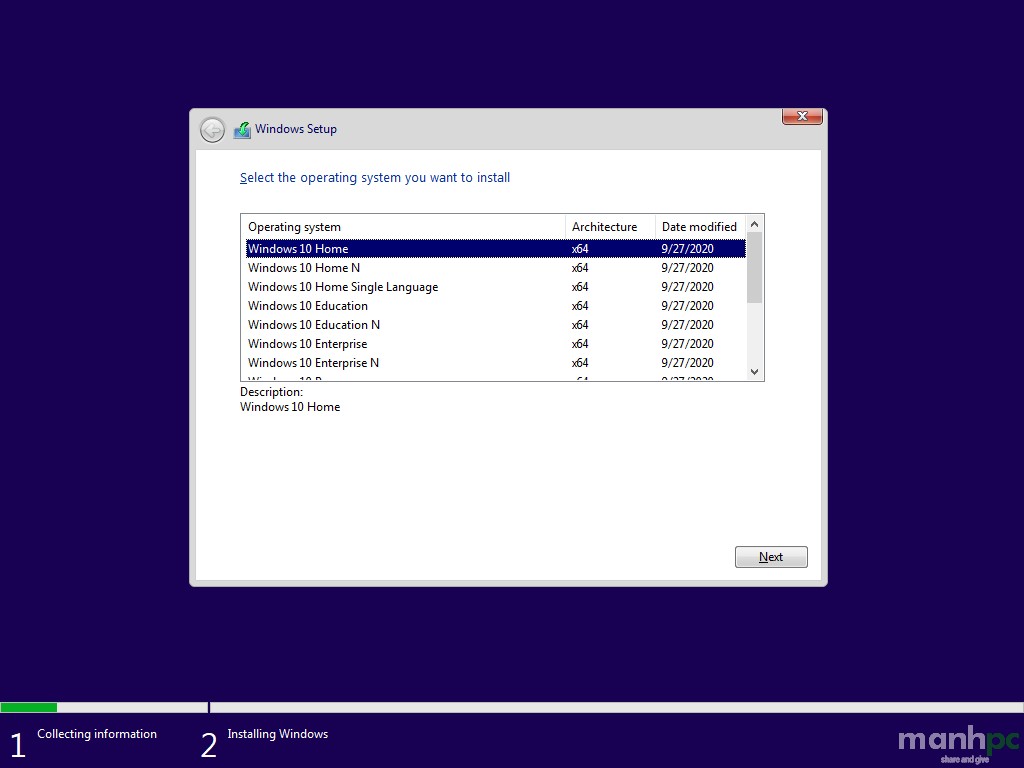
Hướng dẫn rebuild bộ cài Windows - Phần 1
Đây là loạt bài hướng dẫn chi tiết cách rebuild bộ cài Windows. Những hướng dẫn này dùng chung cho cả Windows Client và Windows Server.manhpc.com

Nếu bạn cài Windows trên ổ cứng mới mà cần chia thêm phân vùng DATA thì tốt nhất là vào trong Windows PE xử lý. Sử dụng các công cụ quản lý phân vùng tạo một hoặc một vài phân vùng trước phía bên phải. Phần chỗ trống còn lại phía bên trái thì cài Windows vào đó thì làm sao mà nhầm được. Kỹ sư hay là kỹ thuật thì cài Windows bây giờ không có lỗi lấy một cái Windows PE trong tay thì tốt nhất là bỏ nghề luôn đi. Dùng lệnh rất OK nhưng có các công cụ khác có thể thao tác trực quan hơn thì sao lại không lựa chọn?Qua bài viết này, mình nhận ra Microsoft đang rất là lộn xộn, các kỹ sư làm việc thiếu sự thống nhất:
Với Windows 10 LTSC 2019, phân vùng Recovery đặt trước phân vùng Windows.
Với Windows 10 LTSC 2021, phân vùng Recovery lại nằm sau phân vùng Windows. Lúc này lại chia làm 2 trường hợp nhỏ hơn:
1. Nếu cài Windows mới hoàn toàn trên 1 ổ cứng mới hoàn toàn, thì khi chia thêm ổ D data, lúc này phân vùng Recovery sẽ nằm ở cuối cùng của ổ cứng. ổ D data sẽ nằm giữa phân vùng Windows và phân vùng Recovery.
2. Nếu cài Windows trên ổ cứng đã có sẵn ổ D data, thì lúc này phân vùng Recovery lại nằm giữa phân vùng Windows và phân vùng D data.
Chỉ cần 1 lệnh xóa 1 phân vùng liền kề của 1 kỹ sư bất cẩn nào đó để cập nhật hay mở rộng phân vùng WinRE.wim chẳng hạn, dù là phía trước hay phía sau phân vùng Windows, là có thể mất dữ liệu ổ D data khách hàng ngay.
Khá nguy hiểm.
Kinh thật, có mấy lão chuyên về PE thì bị điểm danh cả !!Cái này quan trọng, nhưng tìm khắp các diễn đàn, chưa ai hoặc là mình chưa tìm thấy giải pháp nào cho vấn đề SyspRep xong thì không thể dùng được Windows Recovery.
Anh em nghĩ sao?
@Conthuongbome
@anhdv
@VuongNH
@hoanchien
@nguyenanhphong
@Develop Computer
Xin cảm ơn! ;D

Nhưng đã thấy ai vào comment đâuKinh thật, có mấy lão chuyên về PE thì bị điểm danh cả !!

Vì mình đang dùng 1 loạt các file USB Boot của các lão làng mà, lúc đầu cứ nghĩ là do lỗi True Image trong các file iso boot này, ai ngờ là do cái SyspRep người ta lập trình như vậy.Kinh thật, có mấy lão chuyên về PE thì bị điểm danh cả !!

Không hiểu sao thực hiện theo lệnh trong trang web manhpc.com thì lại báo lỗi DISM error 3 hoặc DISM error 87.Lệnh Dism /Capture-Image chính là lệnh dùng để chụp lại Hệ điều hành mà mình có nói ở post #9.
Lệnh Dism /Export-Image là lệnh giúp bạn có thể thay đổi số lượng image có trong file install.wim cũng như nén file.
Cụ thể cách dùng như nào bạn xem trong topic rebuild nhé.
Dism /Capture-Image /CaptureDir:C: /ImageFile:E:\install.wim" /Name:"Windows 10 IoT LTSC 2021" /Compress:maximum /Verify
Tất cả các lỗi xảy ra đều là do bạn chưa gõ đúng lệnh. Mình dùng lệnh capture đó cả trăm lần rồi bạn nhé. Trước khi bạn dùng lệnh đó bạn cần phải dùng lệnh diskpart để kiểm tra xem phân vùng nào là phân vùng cài Windows, phân vùng nào là phân vùng sẽ chứa file install.wim xuất ra.Không hiểu sao thực hiện theo lệnh trong trang web manhpc.com thì lại báo lỗi DISM error 3 hoặc DISM error 87.
Cuối cùng phải theo cú pháp này mới chay được trong đĩa iso Windows 10 IoT LTSC 2021:
Mã:Dism /Capture-Image /CaptureDir:C: /ImageFile:D:imagesinstall.wim" /Name:"Windows 10 Pro" /Compress:maximum /Verify
mà vẫn chưa hiểu, sao trong web manhpc.com thì lại là compress:max, còn ở đây là maximum, và /verify có ý nghĩa gì vậy bạn nhỉ?
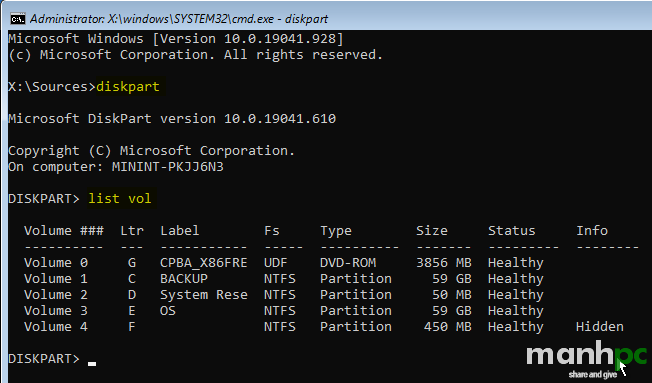
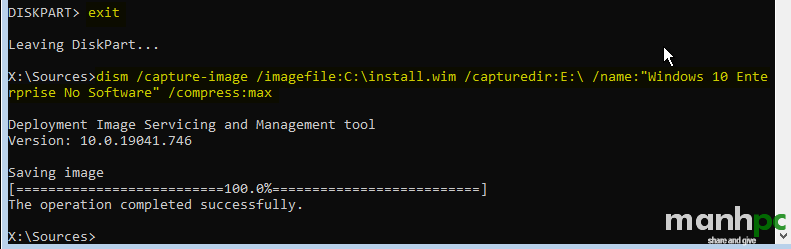
Như lệnh trên báo thì WinRE đã Enable & file Winre.wim nằm ở disk 0 , partition 1 (rất có thể là C:\Recovery\WindowsRE\Winre.wim). Có thể do bạn cài Windows trên partition có sẵn nên windows không tạo phân vùng Recovery riêng biệt mà cài WinRE lên C:\ luôn. Thông thường nên cài Windows trên 1 phân vùng trống Unallocated để Windows tự tạo các phân vùng cần thiết như: Boot, MSR, Windows, Recovery.bác cho em hỏi, em thử chạy 2 lệnh trên thì máy em nó báo như sau:
C:\Windows\system32>reagentc /Enable
REAGENTC.EXE: Operation Successful.
C:\Windows\system32>reagentc /info
Windows Recovery Environment (Windows RE) and system reset configuration
Information:
Windows RE status: Enabled
Windows RE location: \\?\GLOBALROOT\device\harddisk0\partition1\Recovery\WindowsRE
Boot Configuration Data (BCD) identifier: 4c63cbfb-52e4-11ec-a118-b62832716fbb
Recovery image location:
Recovery image index: 0
Custom image location:
Custom image index: 0
REAGENTC.EXE: Operation Successful.
Như vậy là đã có phân vùng Recovery hay chưa? Hôm trước trên win cũ em xoá mất cái phân vùng này, cài lại win mới hoàn toàn nhưng diskpart kiểm tra thì k thấy phân vùng recovery nào cả.
Em vào system32/recovery thì cũng k có file WinRE.wim

bác cho em hỏi, em thử chạy 2 lệnh trên thì máy em nó báo như sau:
C:\Windows\system32>reagentc /Enable
REAGENTC.EXE: Operation Successful.
C:\Windows\system32>reagentc /info
Windows Recovery Environment (Windows RE) and system reset configuration
Information:
Windows RE status: Enabled
Windows RE location: \\?\GLOBALROOT\device\harddisk0\partition1\Recovery\WindowsRE
Boot Configuration Data (BCD) identifier: 4c63cbfb-52e4-11ec-a118-b62832716fbb
Recovery image location:
Recovery image index: 0
Custom image location:
Custom image index: 0
REAGENTC.EXE: Operation Successful.
Như vậy là đã có phân vùng Recovery hay chưa? Hôm trước trên win cũ em xoá mất cái phân vùng này, cài lại win mới hoàn toàn nhưng diskpart kiểm tra thì k thấy phân vùng recovery nào cả.
Em vào system32/recovery thì cũng k có file WinRE.wim

Cháu đã làm được. Cảm ơn bác nhiều ạ.Nếu ở System32\Recovery không có file winre.wim thì bạn tìm nó từ bộ cài ISO Win , dùng 7z mở ra, tìm tới path: \sources\install.wim\ windows\system32\ recovery \ winre.wim . Chép file này ra desktop , rồi sau đó chép vào C:\Windows\system32\recovery \......
Sau đó bạn lại mở cmd as admin, chạy tiếp từng lệnh sau:
reagentc /enable
reagentc /info
Nó sẽ có thông báo y như hình của bạn gửi đó, xong bạn lại nhấn Shift+ restart , boot vào xem có phần Advanced Options hay không nhé.
Máy của tôi cài cùng lúc rất nhiều bản Win nên tôi không thể cứ mỗi bản Win lại có thêm một partition recovery được, như vậy thì ổ cứng lộn xộn quá, nên tôi chỉ cần làm cách tôi hướng dẫn cho bạn bên trên thì tôi vẫn boot vào được từ WinRE cho tất cả các bản Win trên máy.
Bạn thử đi rồi cho tôi biết kết quả nhé.

