VoDanhPhD
Rìu Chiến

Khôi phục cài đặt gốc là giải pháp tuyệt vời cho những vấn đề trên máy tính chạy hệ điều hành Windows. Nếu bạn nhận thấy máy tính của mình chạy chậm hẳn so với trước đây, hay bị nhiễm phần mềm độc hại, hoặc là bạn muốn bán lại máy cho người khác, thì khôi phục cài đặt gốc là phương án tiện lợi nhất dành cho bạn.
Tùy vào phiên bản Windows cài đặt mà mỗi phiên bản sẽ có những cách khác nhau để khôi phục máy tính hay máy tính xách tay. Chúng tôi sẽ giới thiệu cho bạn những cách đơn giản nhất để khôi phục một thiết bị chạy Windows 10, 8 và 7.
Sao lưu dữ liệu trước khi khôi phục cài đặt!
Trước khi vào chi tiết các bước khôi phục cài đặt gốc, bạn nên chắc chắn rằng mình đã sao lưu đầy đủ những dữ liệu cần thiết. Khi khôi phục cài đặt gốc, toàn bộ dữ liệu trên thiết bị và tất cả các phần mềm đã cài đặt sẽ bị xóa sạch. Vì thế bạn không muốn bỏ sót bất cứ tấm hình hay đoạn phim kỷ niệm nào lại đâu.
1. Khôi phục cài đặt gốc trên Windows 10 bằng tính năng mặc định
Khôi phục cài đặt gốc trên hệ điều hành Windows vốn đã khá tiện lợi, nhưng đến Windows 8 thì Microsoft đã giúp quá trình này càng đơn giản hơn nữa. Và đến Windows 10 thì tính năng khôi phục cài đặt gốc vẫn được tích hợp sẵn trong hệ điều hành. Đây là cách tốt nhất để người dùng tự khôi phục cài đặt gốc cho thiết bị của mình.
Để sử dụng tính năng này, bạn có thể truy cập vào Settings > Update & Security > Recovery. Tại đây, bạn sẽ thấy mục Reset this PC, sau đo bấm chọn Getting started bên dưới để truy cập.

Giữ lại dữ liệu hay xóa sạch?
Bạn sẽ có hai tùy chọn khi khôi phục lại Windows bằng cách này, giữ lại dữ liệu (Keep my files) hoặc xóa tất cả dữ liệu (Remove everything).
Lựa chọn đầu tiên sẽ khôi phục Windows về mặc định và xóa toàn bộ những ứng dụng đã cài đặt (như Microsoft Office, trò chơi…), nhưng dữ liệu cá nhân của bạn vẫn sẽ được giữ lại. Và lựa chọn thứ hai thì tất nhiên là xóa sạch sẽ mọi thứ.
Mặc dù bạn có thể chọn giữ lại dữ liệu cá nhân, nhưng tốt nhất bạn vẫn phải sao lưu lại dữ liệu của mình để đề phòng quá trình khôi phục xảy ra lỗi.
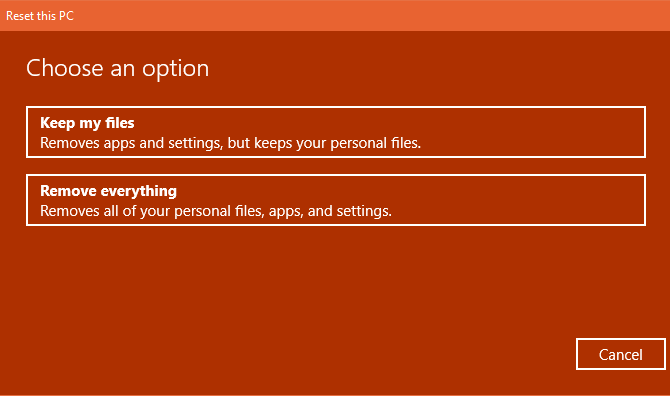
Các tùy chỉnh trong quá trình khôi phục
Nếu bạn chọn Remove everything thì Windows sẽ hiển thị thêm một số cài đặt trong mục Additional settings. Mặc định, quá trình khôi phục sẽ xóa toàn bộ dữ liệu trên máy, tuy nhiên quá trình này có thể không giúp bảo mật dữ liệu. Ngoài ra, mặc định hệ thống sẽ chỉ xóa dữ liệu trên ổ đĩa cài Windows mà thôi.
Bạn có thể chọn Change setting để thay đổi một số cài đặt. Néu bạn kích hoạt Data erasure, Windows sẽ dọn sạch dữ liệu trên ổ đĩa và đảm bảo rằng cơ hội khôi phục lại dữ liệu là thấp nhất nên sẽ khiến quá trình khôi phục cài đặt gốc sẽ tốn khá nhiều thời gian. Bạn chỉ nên sử dụng tính năng này khi có nhu cầu bán hoặc chuyển thiết bị cho người khác sử dụng, ngoài ra thì không cần thiết sử dụng nó.
Cuối cùng, kích hoạt Data drives để xóa dữ liệu trên tất cả các ổ cứng kết nối với máy tính. Trong đó bao gồm cả ổ cứng gắn ngoài và ổ đĩa khôi phục. Vì bạn có thể đã sao lưu dữ liệu trên những ổ cứng này, do vậy bạn không nên bật tùy chọn này, trừ khi bạn mua xóa sạch sành sanh mọi thứ liên quan đến máy tính của mình.

Mặt khác, nếu bạn chọn Keep my files, bạn sẽ thấy một bảng tóm tắt các bước mà hệ điều hành sẽ thực hiện. Bạn có thể bấm vào List of apps to be removed để xem danh sách các ứng dụng sẽ bị gỡ bỏ.
Với phiên bản Windows 10 bản cập nhật 20H1 trở về sau, Microsoft sẽ cung cấp thêm tính năng Cloud download tại bước này. Tính năng này cho phép khôi phục lại Windows 10 bằng một phiên bản mới tinh tải xuống từ internet. Tùy chọn này sẽ có ích nếu hệ điều hành hiện tại đang gặp lỗi và bạn có kết nối mạng nhanh.
Cuối cùng, xác nhận tiến hành khôi phục bằng cách chọn Reset và chờ đến khi quá trình hoàn tất. Nếu bạn khôi phục cài đặt gốc cho máy tính xách tay, hãy đảm bảo rằng bạn luôn cắm sạc để tránh trường hợp sụp nguồn trong quá trình khôi phục cài đặt. Bạn sẽ cần hoàn tất một số cài đặt sau khi khôi phục thành công và đảm bảo rằng quá trình cài đặt lại Windows diễn ra suôn sẻ.
2. Khôi phục cài đặt gốc Windows 10 bằng tùy chọn "Fresh Start"
Trong bản cập nhật mới đây của Win 10, Microsoft đã bổ sung thêm một cách mới để khôi phục cài đặt gốc cho máy tính của bạn. Tuy kết quả thì vẫn như cách trên, nhưng cũng có một số thay đổi nhỏ nên bạn có thể cân nhắc tham khảo.
Bạn vào cài đặt bằng Setting > Update & Security > Recovery, chọn dòng Learn how to start fresh with a clean installation of Windows ở cuối trang. Sau đó, bạn sẽ được chuyển sảng mục Fresh Start. Chọn Get started để bắt đầu.
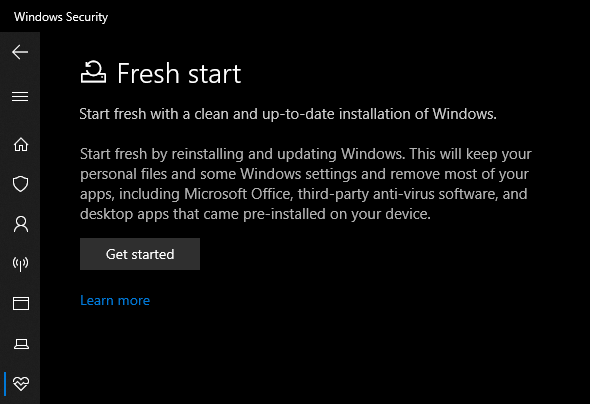
So với cách thứ nhất, cách này có một số điểm khác biệt sau:
- Fresh Start luôn mặc định giữ lại dữ liệu cá nhân của bạn, không có tùy chọn xóa dữ liệu như cách trên.
- Fresh Start sẽ tải về bản mới nhất của Windows 10, các tùy chọn khôi phục sẽ dựa trên thông tin khôi phục trên ổ đĩa của bạn. Thư mục này do nhà sản xuất thiết bị thiết lập, hoặc nằm trong thư mục C:\Recovery nếu bạn tự cài đặt Windows. Do dó, Fresh Start sẽ tránh xung đột hệ điều hành bằng việc xóa tất cả các ứng dụng không đúng chuẩn của Microsoft, bao gồm cả các ứng dụng do nhà sản xuất cài đặt sẵn (boatware). Ngoại lệ duy nhất là các ứng dụng được nhà sản xuất cài thông qua Microsoft Store sẽ được giữ lại.
- Cuôi cùng, Fresh Start sẽ giữ lại "một số cài đặt Windows" nhưng không đề cập cụ thể. Cách khôi phục cài đặt đã hướng dẫn ở trên sẽ không giữ lại bất cứ cài đặt nào.
Tóm lại, Fresh Start sẽ tại một bản Windows 10 mới nhất về máy, giữ lại dữ liệu và một số cài đặt và sẽ xóa tất cả những ứng dụng bloatware, ngoài trừ ứng dụng cài từ Store. Cách thứ nhất cho phép bạn lựa chọn giữ hoặc xóa dữ liệu, không giữ lại cài đặt và khôi phục lại Windows và ứng dụng dựa trên thông tin khôi phục trên máy.
Bạn cần nhớ rằng sau khi khôi phục cài đặt gốc, có thể bạn sẽ cần nhập lại khóa bản quyền với các ứng dụng trả phí và hệ thống cũng sẽ cần cài đặt lại drivers.
3. Cài đặt lại hệ điều hành bằng Windows Installation Media
Nếu bạn không sử dụng Windows 8 hoặc 10, bạn muốn tìm cách khôi phục cài đặt gốc mà không phải vào phần cài đặt, hoặc bạn không muốn dùng hai cách đã được giới thiệu ở trên vị một lý do nào đó, bạn luôn có thể khôi phục lại Windows bằng cách sử dụng trình cài đặt Windows. Cách này cho phép bạn cài đặt lại Windows mới trên máy và xóa tất cả dữ liệu trong hệ điều hành cũ.
Nếu bạn muốn cài đặt lại Windows 7 hoặc 8 từ đầu, bạn có thể tải về công cụ tải xuống của Microsoft cho Windows 7 và Windows 8. Những công cụ này cho phép bạn tải về bản cài đặt Windows dưới dạng file ISO để có thể ghi ra đĩa DVD hoặc bộ nhớ ngoài để cài đặt lại Windows trên máy. Để cài Window 7, bạn sẽ cần có một khóa bản quyền còn hoạt động, nhưng với Windows 8.1 thì không cần thiết.
Cách cài đặt lại tương đối đơn giản, bạn chỉ cần gắn USB hoặc đĩa DVD có chứa bộ cài Windows sau đó chọn khởi động máy, vào trình Boot và chọn Boot from the removable device. Bạn sẽ được chuyển vào màn hình cài đặt Windows, tại đây, bạn có thể chọn cài đặt lại một phiên bản Windows hoàn toàn mới. Nên nhớ là cách này sẽ xóa toàn bộ dữ liệu bạn lưu trong ổ đĩa cài đặt Windows.
4. Khôi phục cài đặt gốc từ boot
Với ba cách ở trên, hầu hết người dùng đã có thể tự khôi phục cài đặt gốc cho thiết bị của mình. Tuy nhiên, vẫn có một số cách khác nữa nếu bạn quan tâm. Với trường hợp bạn không thể khởi động Windows, bạn vẫn có thể khôi phục lại cài đặt gốc từ màn hình boot với mục Advanced Startup.
Nếu Windows hoạt động bình thường, bạn có thể sử dụng cách này bằng cách vào cài đặt Settings > Update & Security > Recovery. Bên dưới mục Advanced Startup, chọn Restart now để reboot và vào Advanced Startup. Hoặc bạn có thể vào boot bằng cách giữ Shift khi chọn nút Restart trong mục Power trên Start menu.
Trong trường hợp những cách trên không tác dụng, bạn có thể ấn F11 khi thiết bị đang trong quá trình boot để vào Advanced Startup. Hoặc bạn có thể chờ Windows tự vào Advanced Startup sau ba lần khởi động không thành công.
Khi đã vào được Advanced Startup, chọn Troubleshoot, sau đó chọn Reset this PC để bắt đầu quá trình khôi phục như cách thứ nhất. Bạn có thể chọn Advanced options để xem các lựa chọn khác, tuy nhiên không cách nào cho phép bạn khôi phục lại Windows trừ khi bạn có bản sao lưu hệ thống.
Còn không thì bạn có thể truy cập vào BIOS và trực tiếp vào phân vùng khôi phục trên ổ cứng nếu nhà sản xuất máy tính có cài đặt. Tuy nhiên, nếu bạn khôi phục cài đặt gốc bằng cách này, toàn bộ những ứng dụng boatware của nhà sản xuất cũng sẽ được cài lại. Dù không phải là cách hay nhưng nó vẫn có tác dụng nếu bạn không còn cách nào khác.
Bạn cũng có thể gõ "create a recovery drive" trong Start menu để mở công cụ tạo phân vùng khôi phục trên ổ cứng. Tuy nhiên, bạn sẽ cần bỏ ra một phần bộ nhớ và bạn phải tạo phân vùng trước khi xảy ra sự cố. Nếu bạn chưa có phân vùng khôi phục, tốt nhất bạn nên cài lại Windows mới theo cách thứ ba.
Nói tóm lại, với Windows 8 và 10 thì khôi phục cài đặt gốc bằng tính năng mặc định trên hệ điều hành là cách tốt nhất. Người dùng Windows 7 nên tải về bản cài đặt mới từ Mỉcrosoft và cài đặt lại hệ điều hành mới.
Chúng tôi đã giới thiệu cho bạn một số lựa chọn để khôi phục cài đặt gốc cho máy tính. Bạn sẽ cần phải tiến hành quá trình này nếu có dự định bán lại máy cho người khác hoặc bạn chỉ đơn giản là muốn làm mới thiết bị một chút để cải thiện hiệu năng. Một trong những cách trên sẽ giúp bạn hoàn thành quá trình khôi phục cài đặt gốc đơn giản nhất có thể.
Tùy vào phiên bản Windows cài đặt mà mỗi phiên bản sẽ có những cách khác nhau để khôi phục máy tính hay máy tính xách tay. Chúng tôi sẽ giới thiệu cho bạn những cách đơn giản nhất để khôi phục một thiết bị chạy Windows 10, 8 và 7.
Sao lưu dữ liệu trước khi khôi phục cài đặt!
Trước khi vào chi tiết các bước khôi phục cài đặt gốc, bạn nên chắc chắn rằng mình đã sao lưu đầy đủ những dữ liệu cần thiết. Khi khôi phục cài đặt gốc, toàn bộ dữ liệu trên thiết bị và tất cả các phần mềm đã cài đặt sẽ bị xóa sạch. Vì thế bạn không muốn bỏ sót bất cứ tấm hình hay đoạn phim kỷ niệm nào lại đâu.
1. Khôi phục cài đặt gốc trên Windows 10 bằng tính năng mặc định
Khôi phục cài đặt gốc trên hệ điều hành Windows vốn đã khá tiện lợi, nhưng đến Windows 8 thì Microsoft đã giúp quá trình này càng đơn giản hơn nữa. Và đến Windows 10 thì tính năng khôi phục cài đặt gốc vẫn được tích hợp sẵn trong hệ điều hành. Đây là cách tốt nhất để người dùng tự khôi phục cài đặt gốc cho thiết bị của mình.
Để sử dụng tính năng này, bạn có thể truy cập vào Settings > Update & Security > Recovery. Tại đây, bạn sẽ thấy mục Reset this PC, sau đo bấm chọn Getting started bên dưới để truy cập.

Giữ lại dữ liệu hay xóa sạch?
Bạn sẽ có hai tùy chọn khi khôi phục lại Windows bằng cách này, giữ lại dữ liệu (Keep my files) hoặc xóa tất cả dữ liệu (Remove everything).
Lựa chọn đầu tiên sẽ khôi phục Windows về mặc định và xóa toàn bộ những ứng dụng đã cài đặt (như Microsoft Office, trò chơi…), nhưng dữ liệu cá nhân của bạn vẫn sẽ được giữ lại. Và lựa chọn thứ hai thì tất nhiên là xóa sạch sẽ mọi thứ.
Mặc dù bạn có thể chọn giữ lại dữ liệu cá nhân, nhưng tốt nhất bạn vẫn phải sao lưu lại dữ liệu của mình để đề phòng quá trình khôi phục xảy ra lỗi.
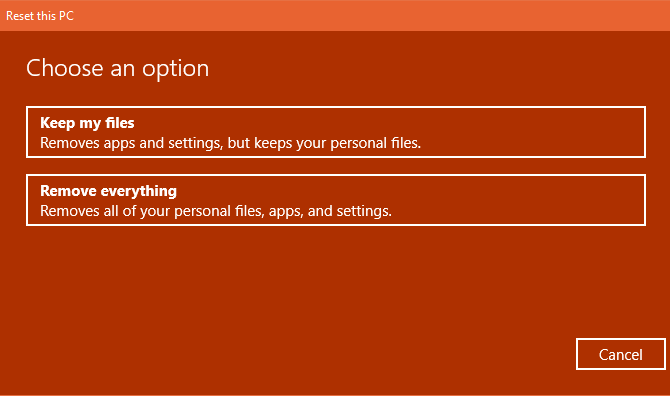
Các tùy chỉnh trong quá trình khôi phục
Nếu bạn chọn Remove everything thì Windows sẽ hiển thị thêm một số cài đặt trong mục Additional settings. Mặc định, quá trình khôi phục sẽ xóa toàn bộ dữ liệu trên máy, tuy nhiên quá trình này có thể không giúp bảo mật dữ liệu. Ngoài ra, mặc định hệ thống sẽ chỉ xóa dữ liệu trên ổ đĩa cài Windows mà thôi.
Bạn có thể chọn Change setting để thay đổi một số cài đặt. Néu bạn kích hoạt Data erasure, Windows sẽ dọn sạch dữ liệu trên ổ đĩa và đảm bảo rằng cơ hội khôi phục lại dữ liệu là thấp nhất nên sẽ khiến quá trình khôi phục cài đặt gốc sẽ tốn khá nhiều thời gian. Bạn chỉ nên sử dụng tính năng này khi có nhu cầu bán hoặc chuyển thiết bị cho người khác sử dụng, ngoài ra thì không cần thiết sử dụng nó.
Cuối cùng, kích hoạt Data drives để xóa dữ liệu trên tất cả các ổ cứng kết nối với máy tính. Trong đó bao gồm cả ổ cứng gắn ngoài và ổ đĩa khôi phục. Vì bạn có thể đã sao lưu dữ liệu trên những ổ cứng này, do vậy bạn không nên bật tùy chọn này, trừ khi bạn mua xóa sạch sành sanh mọi thứ liên quan đến máy tính của mình.

Mặt khác, nếu bạn chọn Keep my files, bạn sẽ thấy một bảng tóm tắt các bước mà hệ điều hành sẽ thực hiện. Bạn có thể bấm vào List of apps to be removed để xem danh sách các ứng dụng sẽ bị gỡ bỏ.
Với phiên bản Windows 10 bản cập nhật 20H1 trở về sau, Microsoft sẽ cung cấp thêm tính năng Cloud download tại bước này. Tính năng này cho phép khôi phục lại Windows 10 bằng một phiên bản mới tinh tải xuống từ internet. Tùy chọn này sẽ có ích nếu hệ điều hành hiện tại đang gặp lỗi và bạn có kết nối mạng nhanh.
Cuối cùng, xác nhận tiến hành khôi phục bằng cách chọn Reset và chờ đến khi quá trình hoàn tất. Nếu bạn khôi phục cài đặt gốc cho máy tính xách tay, hãy đảm bảo rằng bạn luôn cắm sạc để tránh trường hợp sụp nguồn trong quá trình khôi phục cài đặt. Bạn sẽ cần hoàn tất một số cài đặt sau khi khôi phục thành công và đảm bảo rằng quá trình cài đặt lại Windows diễn ra suôn sẻ.
2. Khôi phục cài đặt gốc Windows 10 bằng tùy chọn "Fresh Start"
Trong bản cập nhật mới đây của Win 10, Microsoft đã bổ sung thêm một cách mới để khôi phục cài đặt gốc cho máy tính của bạn. Tuy kết quả thì vẫn như cách trên, nhưng cũng có một số thay đổi nhỏ nên bạn có thể cân nhắc tham khảo.
Bạn vào cài đặt bằng Setting > Update & Security > Recovery, chọn dòng Learn how to start fresh with a clean installation of Windows ở cuối trang. Sau đó, bạn sẽ được chuyển sảng mục Fresh Start. Chọn Get started để bắt đầu.
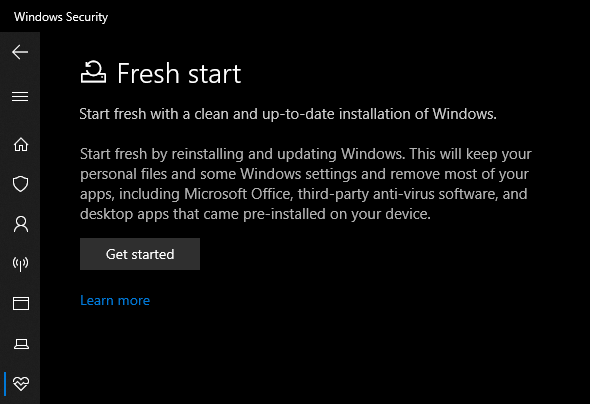
So với cách thứ nhất, cách này có một số điểm khác biệt sau:
- Fresh Start luôn mặc định giữ lại dữ liệu cá nhân của bạn, không có tùy chọn xóa dữ liệu như cách trên.
- Fresh Start sẽ tải về bản mới nhất của Windows 10, các tùy chọn khôi phục sẽ dựa trên thông tin khôi phục trên ổ đĩa của bạn. Thư mục này do nhà sản xuất thiết bị thiết lập, hoặc nằm trong thư mục C:\Recovery nếu bạn tự cài đặt Windows. Do dó, Fresh Start sẽ tránh xung đột hệ điều hành bằng việc xóa tất cả các ứng dụng không đúng chuẩn của Microsoft, bao gồm cả các ứng dụng do nhà sản xuất cài đặt sẵn (boatware). Ngoại lệ duy nhất là các ứng dụng được nhà sản xuất cài thông qua Microsoft Store sẽ được giữ lại.
- Cuôi cùng, Fresh Start sẽ giữ lại "một số cài đặt Windows" nhưng không đề cập cụ thể. Cách khôi phục cài đặt đã hướng dẫn ở trên sẽ không giữ lại bất cứ cài đặt nào.
Tóm lại, Fresh Start sẽ tại một bản Windows 10 mới nhất về máy, giữ lại dữ liệu và một số cài đặt và sẽ xóa tất cả những ứng dụng bloatware, ngoài trừ ứng dụng cài từ Store. Cách thứ nhất cho phép bạn lựa chọn giữ hoặc xóa dữ liệu, không giữ lại cài đặt và khôi phục lại Windows và ứng dụng dựa trên thông tin khôi phục trên máy.
Bạn cần nhớ rằng sau khi khôi phục cài đặt gốc, có thể bạn sẽ cần nhập lại khóa bản quyền với các ứng dụng trả phí và hệ thống cũng sẽ cần cài đặt lại drivers.
3. Cài đặt lại hệ điều hành bằng Windows Installation Media
Nếu bạn không sử dụng Windows 8 hoặc 10, bạn muốn tìm cách khôi phục cài đặt gốc mà không phải vào phần cài đặt, hoặc bạn không muốn dùng hai cách đã được giới thiệu ở trên vị một lý do nào đó, bạn luôn có thể khôi phục lại Windows bằng cách sử dụng trình cài đặt Windows. Cách này cho phép bạn cài đặt lại Windows mới trên máy và xóa tất cả dữ liệu trong hệ điều hành cũ.
Nếu bạn muốn cài đặt lại Windows 7 hoặc 8 từ đầu, bạn có thể tải về công cụ tải xuống của Microsoft cho Windows 7 và Windows 8. Những công cụ này cho phép bạn tải về bản cài đặt Windows dưới dạng file ISO để có thể ghi ra đĩa DVD hoặc bộ nhớ ngoài để cài đặt lại Windows trên máy. Để cài Window 7, bạn sẽ cần có một khóa bản quyền còn hoạt động, nhưng với Windows 8.1 thì không cần thiết.
Cách cài đặt lại tương đối đơn giản, bạn chỉ cần gắn USB hoặc đĩa DVD có chứa bộ cài Windows sau đó chọn khởi động máy, vào trình Boot và chọn Boot from the removable device. Bạn sẽ được chuyển vào màn hình cài đặt Windows, tại đây, bạn có thể chọn cài đặt lại một phiên bản Windows hoàn toàn mới. Nên nhớ là cách này sẽ xóa toàn bộ dữ liệu bạn lưu trong ổ đĩa cài đặt Windows.
4. Khôi phục cài đặt gốc từ boot
Với ba cách ở trên, hầu hết người dùng đã có thể tự khôi phục cài đặt gốc cho thiết bị của mình. Tuy nhiên, vẫn có một số cách khác nữa nếu bạn quan tâm. Với trường hợp bạn không thể khởi động Windows, bạn vẫn có thể khôi phục lại cài đặt gốc từ màn hình boot với mục Advanced Startup.
Nếu Windows hoạt động bình thường, bạn có thể sử dụng cách này bằng cách vào cài đặt Settings > Update & Security > Recovery. Bên dưới mục Advanced Startup, chọn Restart now để reboot và vào Advanced Startup. Hoặc bạn có thể vào boot bằng cách giữ Shift khi chọn nút Restart trong mục Power trên Start menu.
Trong trường hợp những cách trên không tác dụng, bạn có thể ấn F11 khi thiết bị đang trong quá trình boot để vào Advanced Startup. Hoặc bạn có thể chờ Windows tự vào Advanced Startup sau ba lần khởi động không thành công.
Khi đã vào được Advanced Startup, chọn Troubleshoot, sau đó chọn Reset this PC để bắt đầu quá trình khôi phục như cách thứ nhất. Bạn có thể chọn Advanced options để xem các lựa chọn khác, tuy nhiên không cách nào cho phép bạn khôi phục lại Windows trừ khi bạn có bản sao lưu hệ thống.
Còn không thì bạn có thể truy cập vào BIOS và trực tiếp vào phân vùng khôi phục trên ổ cứng nếu nhà sản xuất máy tính có cài đặt. Tuy nhiên, nếu bạn khôi phục cài đặt gốc bằng cách này, toàn bộ những ứng dụng boatware của nhà sản xuất cũng sẽ được cài lại. Dù không phải là cách hay nhưng nó vẫn có tác dụng nếu bạn không còn cách nào khác.
Bạn cũng có thể gõ "create a recovery drive" trong Start menu để mở công cụ tạo phân vùng khôi phục trên ổ cứng. Tuy nhiên, bạn sẽ cần bỏ ra một phần bộ nhớ và bạn phải tạo phân vùng trước khi xảy ra sự cố. Nếu bạn chưa có phân vùng khôi phục, tốt nhất bạn nên cài lại Windows mới theo cách thứ ba.
Nói tóm lại, với Windows 8 và 10 thì khôi phục cài đặt gốc bằng tính năng mặc định trên hệ điều hành là cách tốt nhất. Người dùng Windows 7 nên tải về bản cài đặt mới từ Mỉcrosoft và cài đặt lại hệ điều hành mới.
Chúng tôi đã giới thiệu cho bạn một số lựa chọn để khôi phục cài đặt gốc cho máy tính. Bạn sẽ cần phải tiến hành quá trình này nếu có dự định bán lại máy cho người khác hoặc bạn chỉ đơn giản là muốn làm mới thiết bị một chút để cải thiện hiệu năng. Một trong những cách trên sẽ giúp bạn hoàn thành quá trình khôi phục cài đặt gốc đơn giản nhất có thể.
via makeuseof.com

 Junior Moderator
Junior Moderator


