Cloud
Administrator 
Trường hợp bạn tò mò muốn biết ứng dụng nào đang ngầm sử dụng Webcam, hãy tải về công cụ miễn phí của Microsoft là Process Explorer để kiểm tra, tính năng của công cụ này mạnh mẽ hơn Window Task Manager thông thường.
Bước 1: Tìm tên của webcam
Thông tin này sẽ hiển thị tại mục Device Manager.
Để truy cập Device Manager trên Windows 8 hoặc 10, nhấp chuột phải vào biểu tượng Start và chọn "Device Manger". Trên Windows 7, ấn tổ hợp phím Windows + R, gõ "devmgmt.msc" vào khung nhỏ hiện ra, gõ Enter.
Tìm mục "Imaging Devices", bấm vào kí hiệu ">" để hiển thị ra thiết bị bên dưới mục. Nhấp chuột phải vào và chuột "Properties". Theo minh họa, ta thấy được máy tính đang sử dụng Webcam Logitech HD Pro C920.
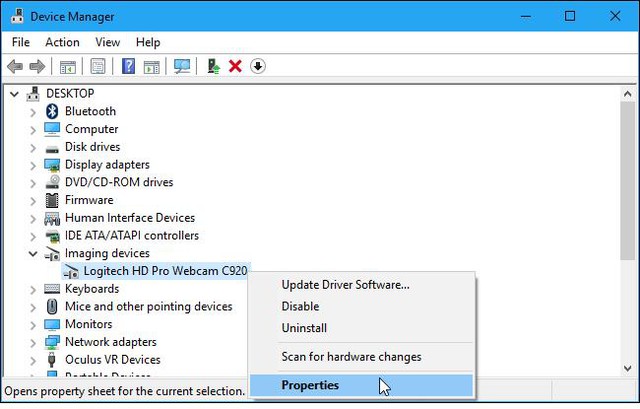
Ảnh: howtogeek
Chọn thẻ "Details" để xem thêm thông tin về thiết bị. Chọn vào "Property" và chọn "Physical Device Object Name" trên danh sách.
Click phải vào tên thiết bị được hiển thị bên dưới mục Value và chọn "Copy".
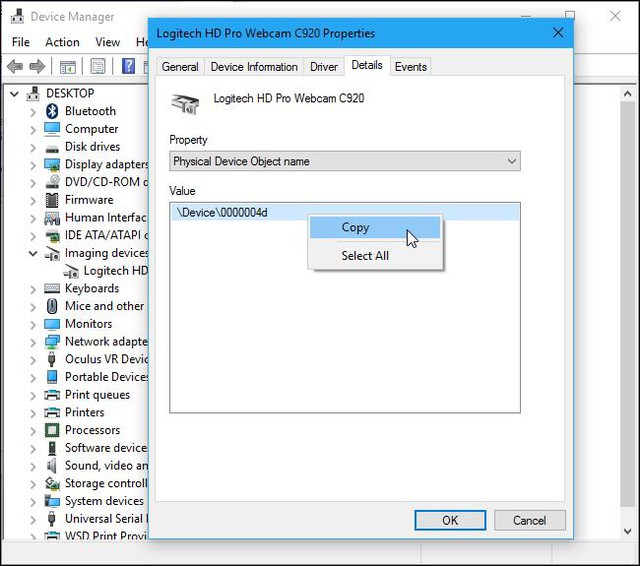
Ảnh: howtogeek
Hình ảnh mang tính chất mang họa, tên thiết bị bên dưới mục Value không nhất thiết giống nhau
Bước 2: Xác định ứng dụng nào đang sử dụng Webcam
Giờ là lúc bạn mở công cụ Process Explorer lên.
Sau đó bấm tổ hợp phím Ctrl + F hay chọn "Find" > "Find Handle or DLL".
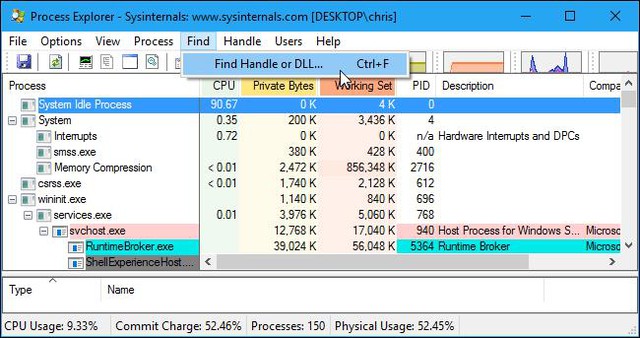
Ảnh: howtogeek
Một khung chữ nhật hiện ra, bạn click chuột phải vào ô trống tô viền xanh và chọn "Paste" để dán tên của thiết bị khi nãy bạn vừa sao chép.
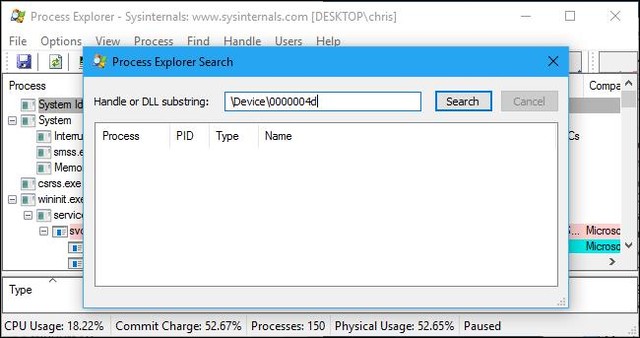
Ảnh: howtogeek
Bấm vào nút "Search". Hiểu đơn giản, công cụ sẽ tìm cho bạn tất cả những ứng dụng nào đang sử dụng Webcam.
Tuy nhiên, trong trường hợp một ứng dụng đã sử dụng Webcam bạn 10 giây trước và không sử dụng nữa ngay trong lúc bạn thực hiện tìm kiếm, ứng dụng đó sẽ không được hiển thị.
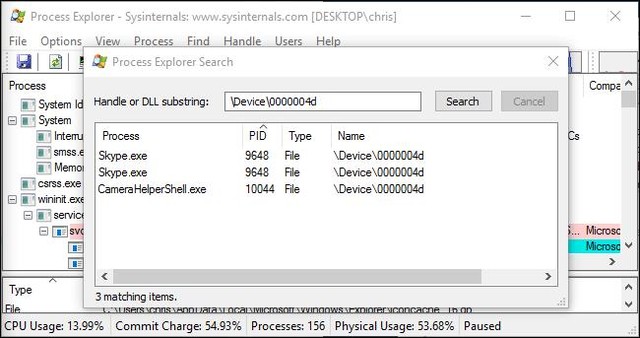
Những ứng dụng đang sử dụng Webcam - Ảnh howtogeek
Theo như hình minh họa, có thể thấy ứng dụng gọi thoại Skype và CameraHelperShell.exe đang sử dụng Webcam. Nếu bạn muốn có thêm thông tin, click chuột phải vào tên bạn muốn và chọn "Properties".
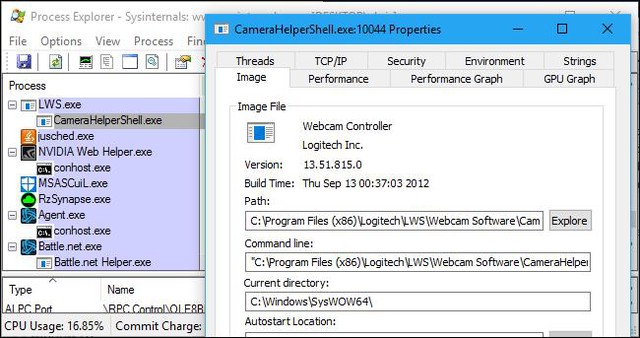 Và bạn sẽ thấy được là CameraHelperShell.exe là một trong những phần mềm liên quan đến Webcam thương hiệu Logitech đang được sử dụng. Giả sử bạn chưa từng biết đến thương hiệu này, nên tìm kiếm thông tin về họ để chắc chắn hơn.
Và bạn sẽ thấy được là CameraHelperShell.exe là một trong những phần mềm liên quan đến Webcam thương hiệu Logitech đang được sử dụng. Giả sử bạn chưa từng biết đến thương hiệu này, nên tìm kiếm thông tin về họ để chắc chắn hơn.
Trường hợp xấu nhất là bạn không chắc chắn về nguồn gốc ứng dụng đó hay biết rõ ứng dụng đó không ổn, hãy click chuột phải vào nó trên danh sách "Process" được hiển thị, chọn "Kill Process" để tạm thời ngưng ứng dụng lại. Cuối cùng, hãy gỡ bỏ ứng dụng khỏi máy tính bạn.
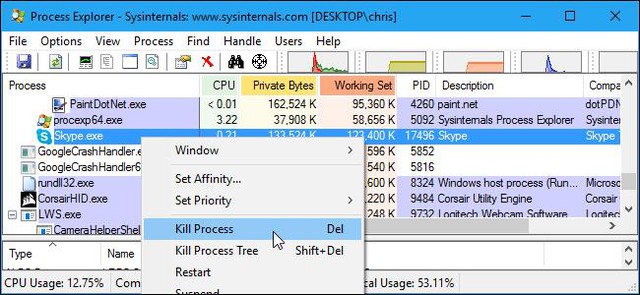
Ảnh: howtogeek
Bước 1: Tìm tên của webcam
Thông tin này sẽ hiển thị tại mục Device Manager.
Để truy cập Device Manager trên Windows 8 hoặc 10, nhấp chuột phải vào biểu tượng Start và chọn "Device Manger". Trên Windows 7, ấn tổ hợp phím Windows + R, gõ "devmgmt.msc" vào khung nhỏ hiện ra, gõ Enter.
Tìm mục "Imaging Devices", bấm vào kí hiệu ">" để hiển thị ra thiết bị bên dưới mục. Nhấp chuột phải vào và chuột "Properties". Theo minh họa, ta thấy được máy tính đang sử dụng Webcam Logitech HD Pro C920.
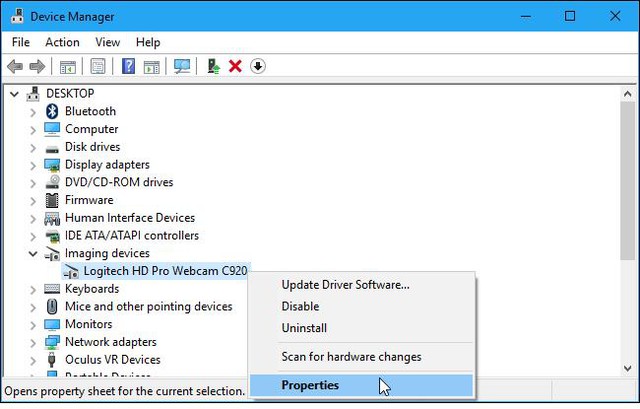
Ảnh: howtogeek
Chọn thẻ "Details" để xem thêm thông tin về thiết bị. Chọn vào "Property" và chọn "Physical Device Object Name" trên danh sách.
Click phải vào tên thiết bị được hiển thị bên dưới mục Value và chọn "Copy".
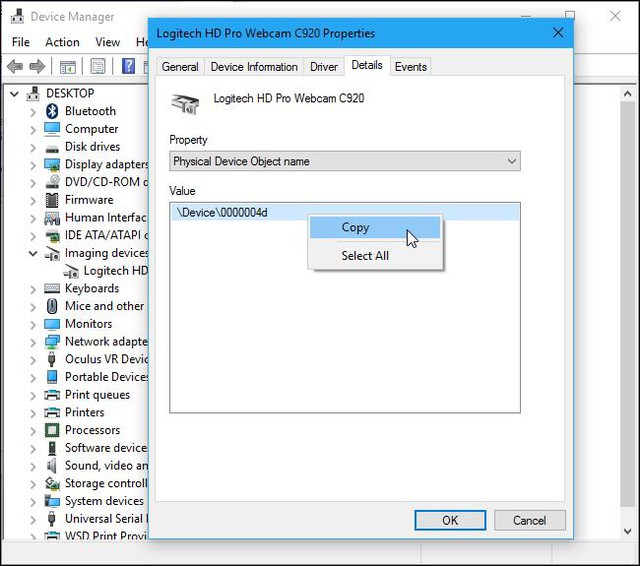
Ảnh: howtogeek
Hình ảnh mang tính chất mang họa, tên thiết bị bên dưới mục Value không nhất thiết giống nhau
Bước 2: Xác định ứng dụng nào đang sử dụng Webcam
Giờ là lúc bạn mở công cụ Process Explorer lên.
Sau đó bấm tổ hợp phím Ctrl + F hay chọn "Find" > "Find Handle or DLL".
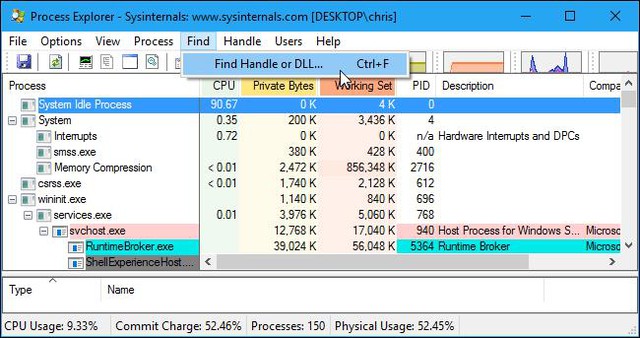
Ảnh: howtogeek
Một khung chữ nhật hiện ra, bạn click chuột phải vào ô trống tô viền xanh và chọn "Paste" để dán tên của thiết bị khi nãy bạn vừa sao chép.
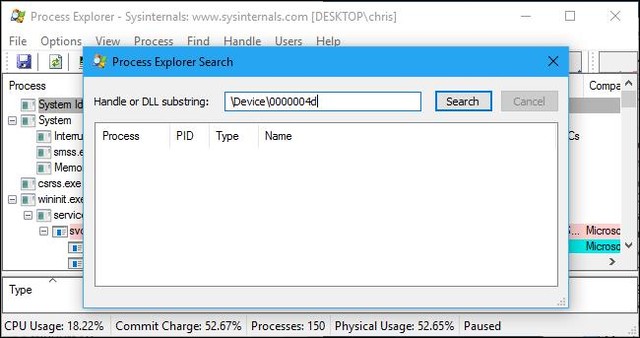
Ảnh: howtogeek
Bấm vào nút "Search". Hiểu đơn giản, công cụ sẽ tìm cho bạn tất cả những ứng dụng nào đang sử dụng Webcam.
Tuy nhiên, trong trường hợp một ứng dụng đã sử dụng Webcam bạn 10 giây trước và không sử dụng nữa ngay trong lúc bạn thực hiện tìm kiếm, ứng dụng đó sẽ không được hiển thị.
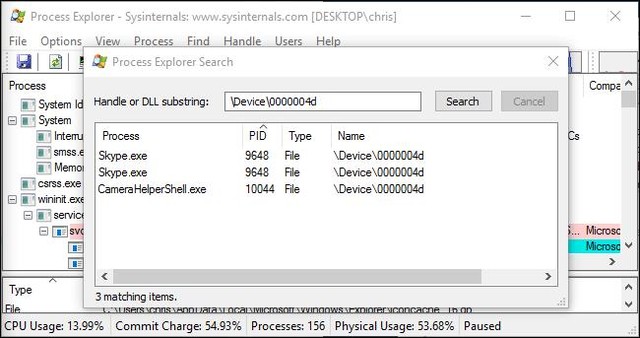
Những ứng dụng đang sử dụng Webcam - Ảnh howtogeek
Theo như hình minh họa, có thể thấy ứng dụng gọi thoại Skype và CameraHelperShell.exe đang sử dụng Webcam. Nếu bạn muốn có thêm thông tin, click chuột phải vào tên bạn muốn và chọn "Properties".
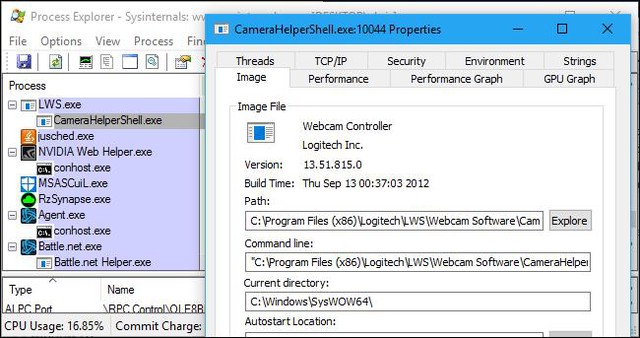
Trường hợp xấu nhất là bạn không chắc chắn về nguồn gốc ứng dụng đó hay biết rõ ứng dụng đó không ổn, hãy click chuột phải vào nó trên danh sách "Process" được hiển thị, chọn "Kill Process" để tạm thời ngưng ứng dụng lại. Cuối cùng, hãy gỡ bỏ ứng dụng khỏi máy tính bạn.
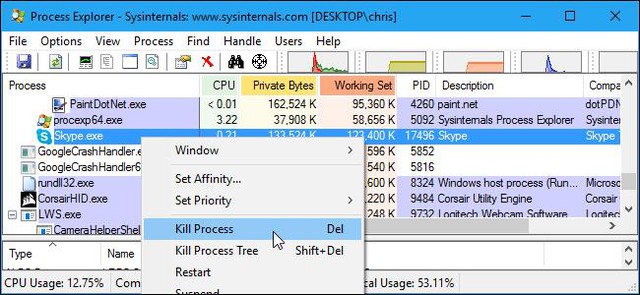
Ảnh: howtogeek
Nguồn & Dịch: Nhipsongso/tuoitre
