nguyenvanhoangns
Gà con

Sau đây là hướng dẫn các bạn nâng câp lên Windows 11 từ Windows 10 thông qua windows update mà không cần tải file về
Lưu ý: quá trình nâng cấp không làm ảnh hưởng đến các phần mềm hay dữ liệu sẵn có trên máy tính. Tuy nhiên, để đề phòng sự cố có thể xảy ra, bạn nên sao lưu những dữ liệu quan trọng chứa trên ổ đĩa C (ổ đĩa cài đặt Windows) sang một phân vùng ổ đĩa khác hoặc chuyển ra các thiết bị lưu trữ gắn ngoài (như USB, ổ cứng di động…).
Để đăng ký tham gia vào chương trình Windows Insider, đầu tiên bạn truy cập vào trang web của Microsoft tại đây, nhấn vào nút "Register".
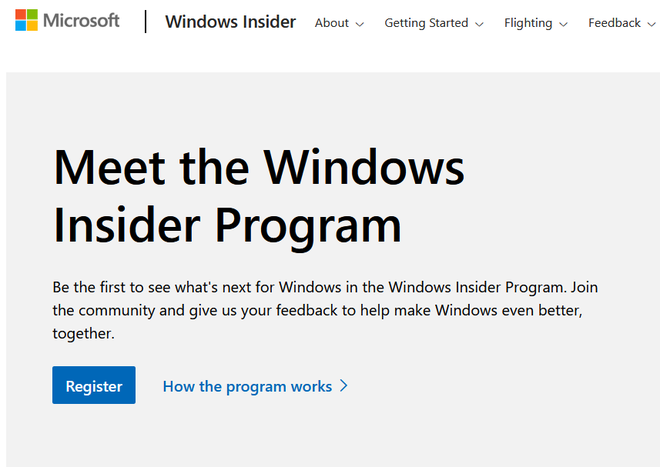
Nhấn tiếp vào nút "Sign in now" tại giao diện tiếp theo để đăng nhập vào tài khoản Microsoft. Trong trường hợp chưa có tài khoản Microsoft, sau khi nhấn nút "Sign in now", bạn nhấn tiếp vào nút "Create one" để khởi tạo một tài khoản Microsoft mới.
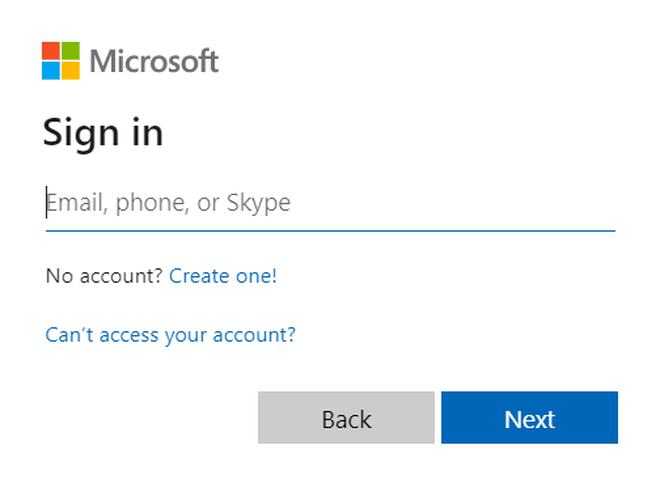 Sau khi đăng nhập vào tài khoản Microsoft trên trang web của Windows Insider, tại giao diện hiện ra tiếp theo, bạn đánh dấu vào mục "I accept the terms of this agreement. (Required)" để đồng ý với các điều khoản sử dụng, sau đó nhấn nút "Register Now".
Sau khi đăng nhập vào tài khoản Microsoft trên trang web của Windows Insider, tại giao diện hiện ra tiếp theo, bạn đánh dấu vào mục "I accept the terms of this agreement. (Required)" để đồng ý với các điều khoản sử dụng, sau đó nhấn nút "Register Now".
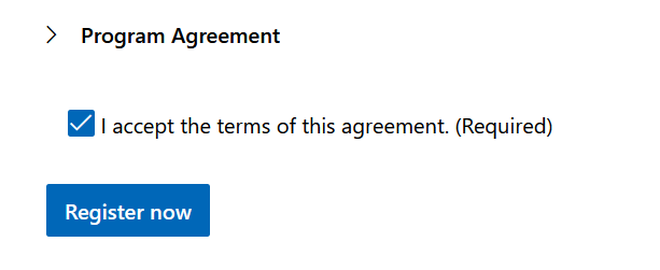 Như vậy, bạn đã hoàn tất các bước để khởi tạo tài khoản Microsoft và đăng ký tham gia vào chương trình Windows Insider.
Như vậy, bạn đã hoàn tất các bước để khởi tạo tài khoản Microsoft và đăng ký tham gia vào chương trình Windows Insider.
Sau khi đã hoàn tất các bước chuẩn bị và máy tính đáp ứng đủ yêu cầu để sử dụng Windows 11, bạn thực hiện theo các bước dưới đây để tiến hành nâng cấp máy tính chạy Windows 10 lên phiên bản 11.
- Nhấn nút "Start Menu" trên Windows 10, chọn mục "Cài đặt" (Settings), chọn tiếp mục "Cập nhật và Bảo mật" tại cửa sổ hiện ra.
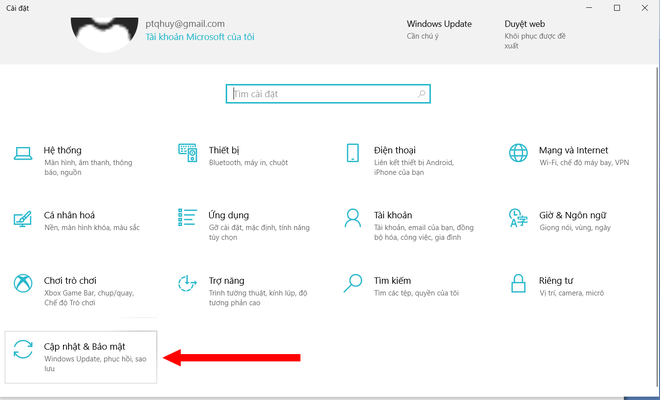
Nhấn để phóng to ảnh
- Tại cửa sổ tiếp theo, bạn tìm đến mục "Chương trình Người dùng Nội bộ Windows" từ menu bên trái, rồi nhấn nút "Bắt đầu" tại cửa sổ bên phải.
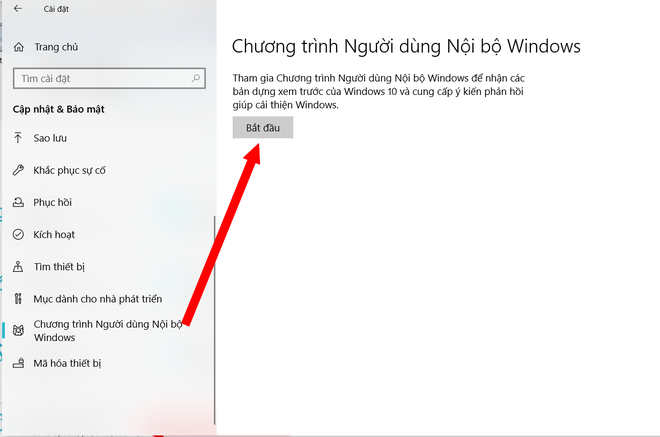
- Nhấn vào nút "Liên kết tài khoản" từ hộp thoại hiện ra rồi đăng nhập vào tài khoản Microsoft mà bạn đã tham gia vào chương trình Windows Insider ở trên.
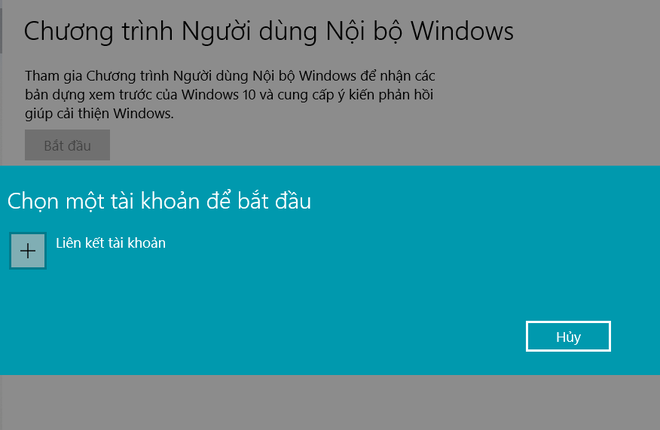
- Sau khi liên kết tài khoản với Windows, tại hộp thoại "Chọn cài đặt Người dùng Nội bộ của bạn" hiện ra tiếp theo, bạn chọn mục "Dev" rồi nhấn nút "Xác nhận".
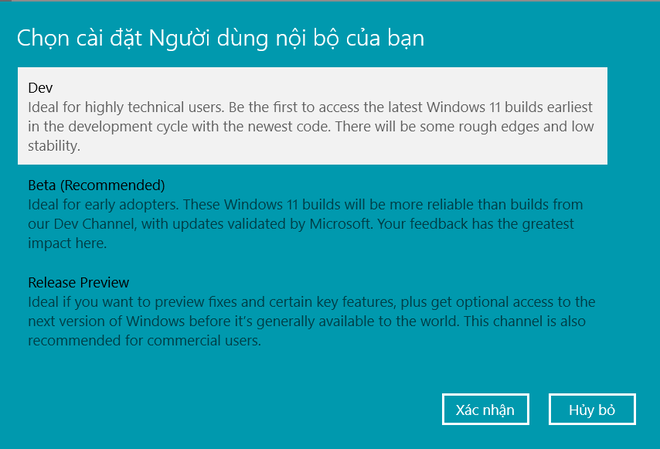
- Nhấn tiếp vào nút "Xác nhận" tại hộp thoại tiếp theo để khẳng định rằng bạn muốn nâng cấp máy tính của mình lên phiên bản Windows 11 mới nhất. Sau khi nhấn vào nút này, máy tính sẽ được khởi động lại, do vậy bạn cần lưu lại công việc đang làm trên máy tính của mình.
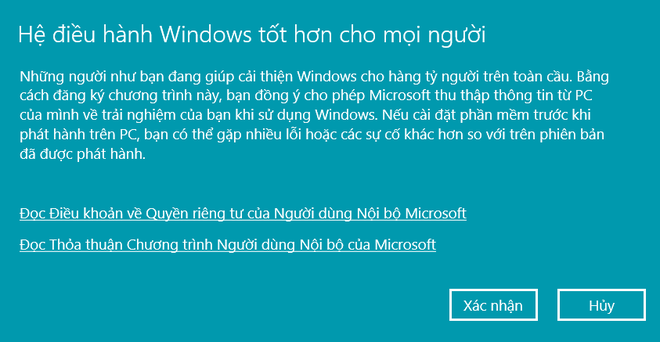
Nhấn để phóng to ảnh
- Sau khi đã khởi động lại máy tính, bạn truy cập trở lại mục "Cài đặt -> Cập nhật và Bảo mật" như đã hướng dẫn ở trên. Tại đây, bạn chọn "Windows Update" từ menu bên trái rồi nhấn nút "Kiểm tra cập nhật" để máy tính bắt đầu quá trình download bản thử nghiệm của Windows 11.
Lưu ý: nếu sau khi nhấn nút "Kiểm tra cập nhật" nhưng chưa thấy gì mới, bạn chờ đợi trong chừng vài phút rồi nhấn lại nút này một lần nữa, cho đến khi xuất hiện thông báo có bản cập nhật Windows mới. Lúc này, quá trình tải bản cập nhật của Windows 11 sẽ bắt đầu được diễn ra.
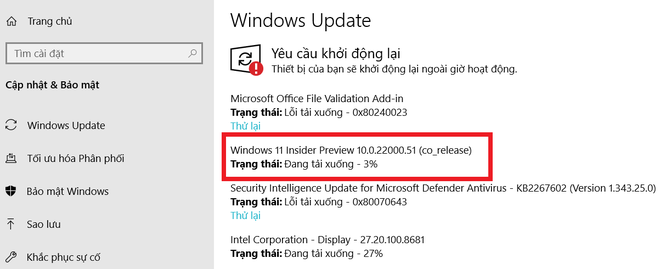
Sau khi quá trình cập nhật bản thử nghiệm của Windows 11 kết thúc, bạn cần phải khởi động lại máy tính của mình. Sau khi khởi động, giao diện cài đặt Windows 11 sẽ xuất hiện, bạn chỉ việc thực hiện theo các yêu cầu của quá trình này để hoàn tất bước cài đặt bản thử nghiệm Windows 11 lên máy tính của mình.
Lưu ý: quá trình nâng cấp không làm ảnh hưởng đến các phần mềm hay dữ liệu sẵn có trên máy tính. Tuy nhiên, để đề phòng sự cố có thể xảy ra, bạn nên sao lưu những dữ liệu quan trọng chứa trên ổ đĩa C (ổ đĩa cài đặt Windows) sang một phân vùng ổ đĩa khác hoặc chuyển ra các thiết bị lưu trữ gắn ngoài (như USB, ổ cứng di động…).
Để đăng ký tham gia vào chương trình Windows Insider, đầu tiên bạn truy cập vào trang web của Microsoft tại đây, nhấn vào nút "Register".
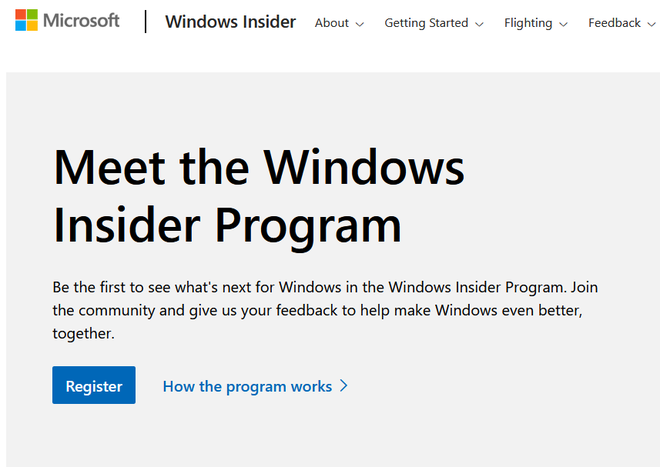
Nhấn tiếp vào nút "Sign in now" tại giao diện tiếp theo để đăng nhập vào tài khoản Microsoft. Trong trường hợp chưa có tài khoản Microsoft, sau khi nhấn nút "Sign in now", bạn nhấn tiếp vào nút "Create one" để khởi tạo một tài khoản Microsoft mới.
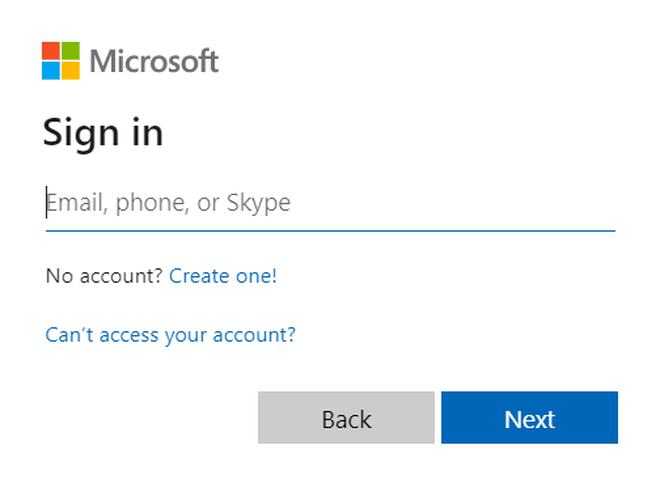
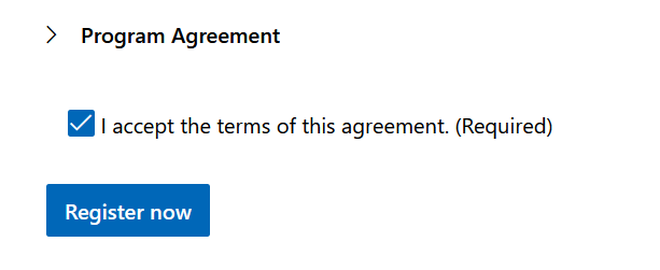
Sau khi đã hoàn tất các bước chuẩn bị và máy tính đáp ứng đủ yêu cầu để sử dụng Windows 11, bạn thực hiện theo các bước dưới đây để tiến hành nâng cấp máy tính chạy Windows 10 lên phiên bản 11.
- Nhấn nút "Start Menu" trên Windows 10, chọn mục "Cài đặt" (Settings), chọn tiếp mục "Cập nhật và Bảo mật" tại cửa sổ hiện ra.
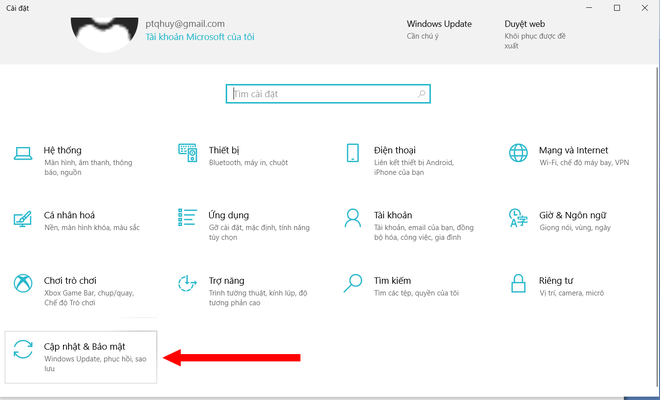
Nhấn để phóng to ảnh
- Tại cửa sổ tiếp theo, bạn tìm đến mục "Chương trình Người dùng Nội bộ Windows" từ menu bên trái, rồi nhấn nút "Bắt đầu" tại cửa sổ bên phải.
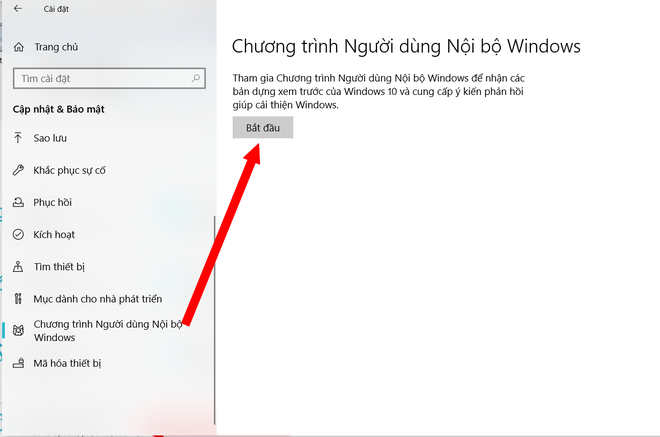
- Nhấn vào nút "Liên kết tài khoản" từ hộp thoại hiện ra rồi đăng nhập vào tài khoản Microsoft mà bạn đã tham gia vào chương trình Windows Insider ở trên.
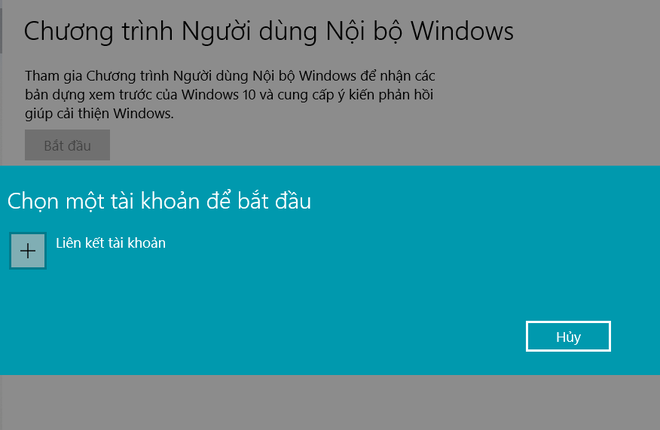
- Sau khi liên kết tài khoản với Windows, tại hộp thoại "Chọn cài đặt Người dùng Nội bộ của bạn" hiện ra tiếp theo, bạn chọn mục "Dev" rồi nhấn nút "Xác nhận".
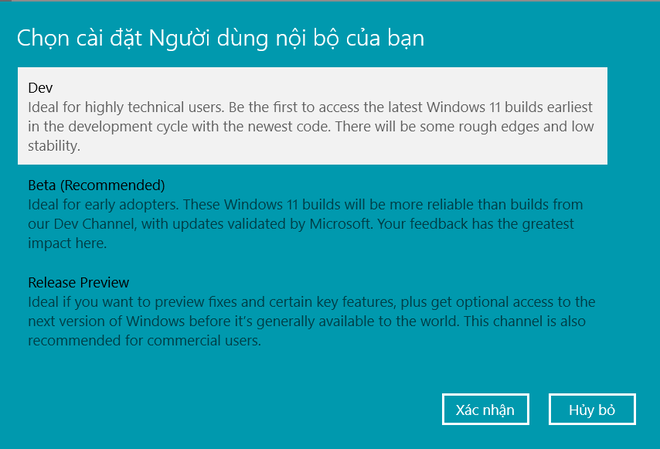
- Nhấn tiếp vào nút "Xác nhận" tại hộp thoại tiếp theo để khẳng định rằng bạn muốn nâng cấp máy tính của mình lên phiên bản Windows 11 mới nhất. Sau khi nhấn vào nút này, máy tính sẽ được khởi động lại, do vậy bạn cần lưu lại công việc đang làm trên máy tính của mình.
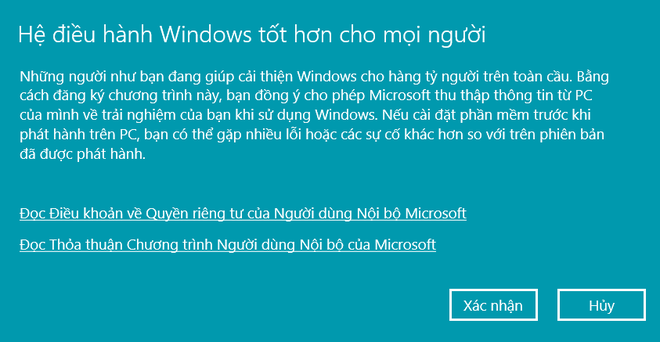
Nhấn để phóng to ảnh
- Sau khi đã khởi động lại máy tính, bạn truy cập trở lại mục "Cài đặt -> Cập nhật và Bảo mật" như đã hướng dẫn ở trên. Tại đây, bạn chọn "Windows Update" từ menu bên trái rồi nhấn nút "Kiểm tra cập nhật" để máy tính bắt đầu quá trình download bản thử nghiệm của Windows 11.
Lưu ý: nếu sau khi nhấn nút "Kiểm tra cập nhật" nhưng chưa thấy gì mới, bạn chờ đợi trong chừng vài phút rồi nhấn lại nút này một lần nữa, cho đến khi xuất hiện thông báo có bản cập nhật Windows mới. Lúc này, quá trình tải bản cập nhật của Windows 11 sẽ bắt đầu được diễn ra.
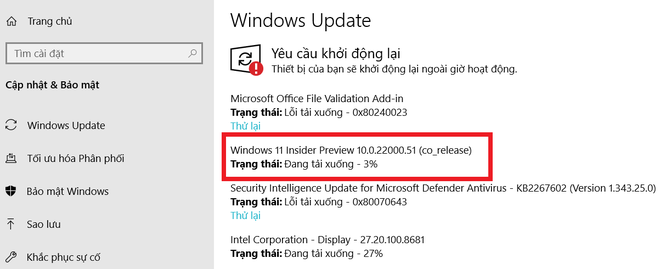
Sau khi quá trình cập nhật bản thử nghiệm của Windows 11 kết thúc, bạn cần phải khởi động lại máy tính của mình. Sau khi khởi động, giao diện cài đặt Windows 11 sẽ xuất hiện, bạn chỉ việc thực hiện theo các yêu cầu của quá trình này để hoàn tất bước cài đặt bản thử nghiệm Windows 11 lên máy tính của mình.








