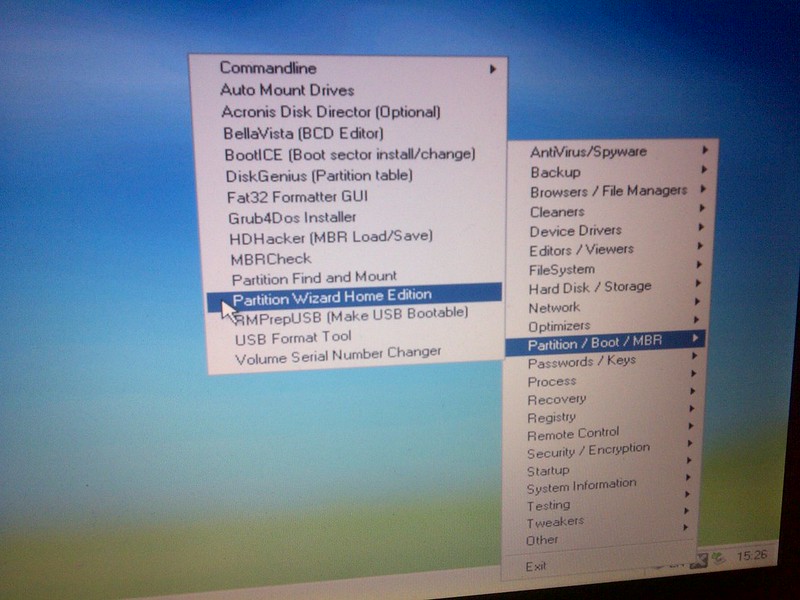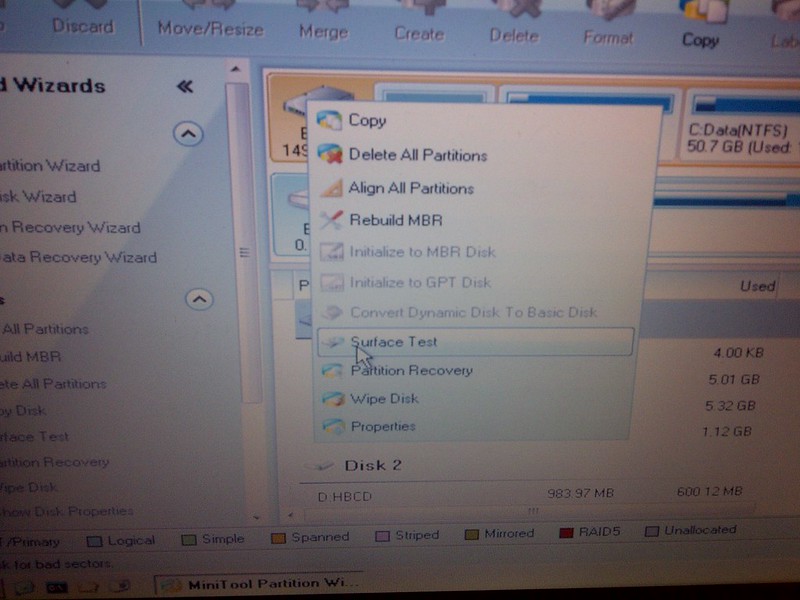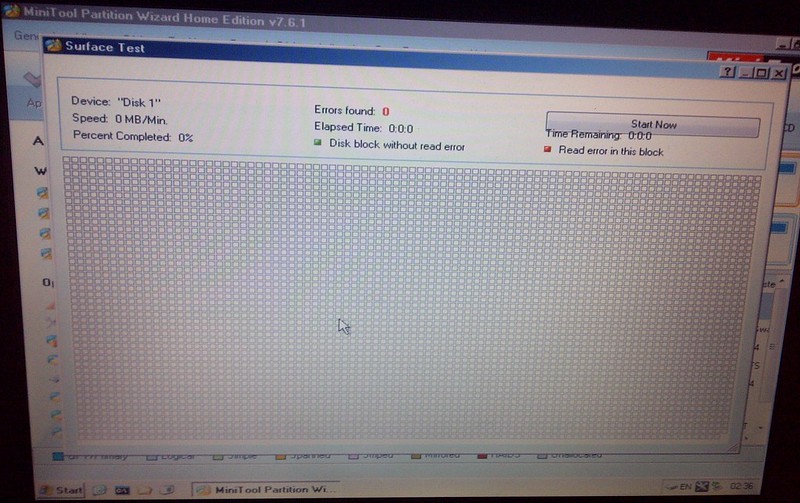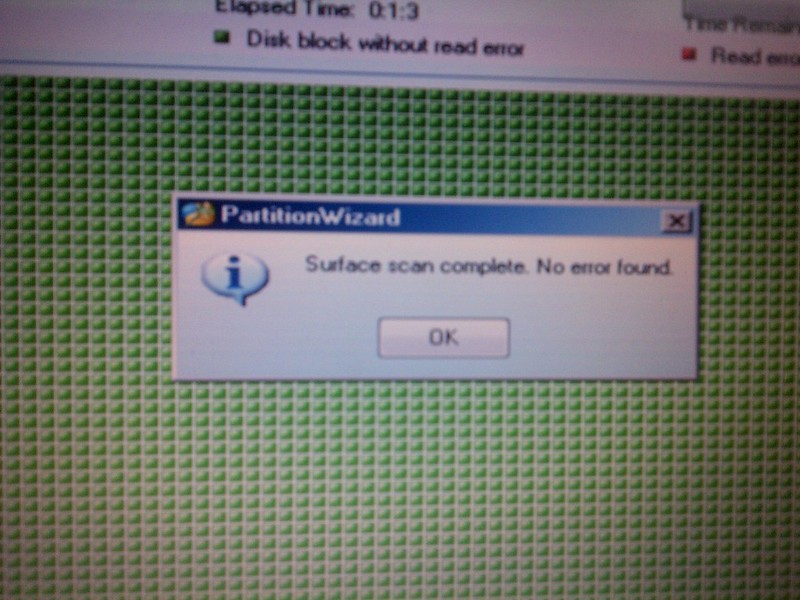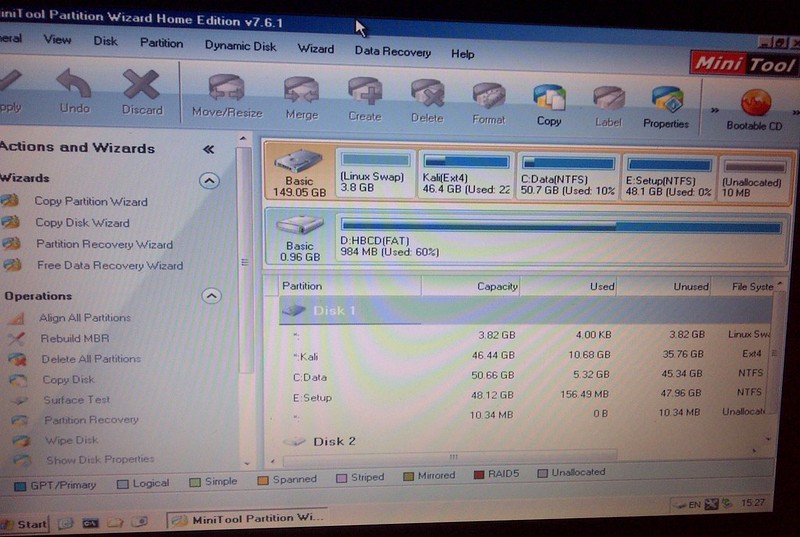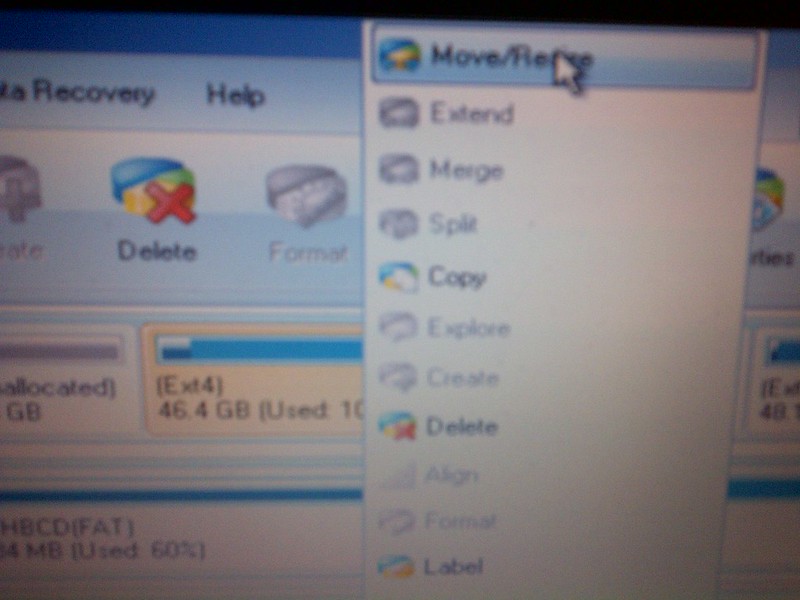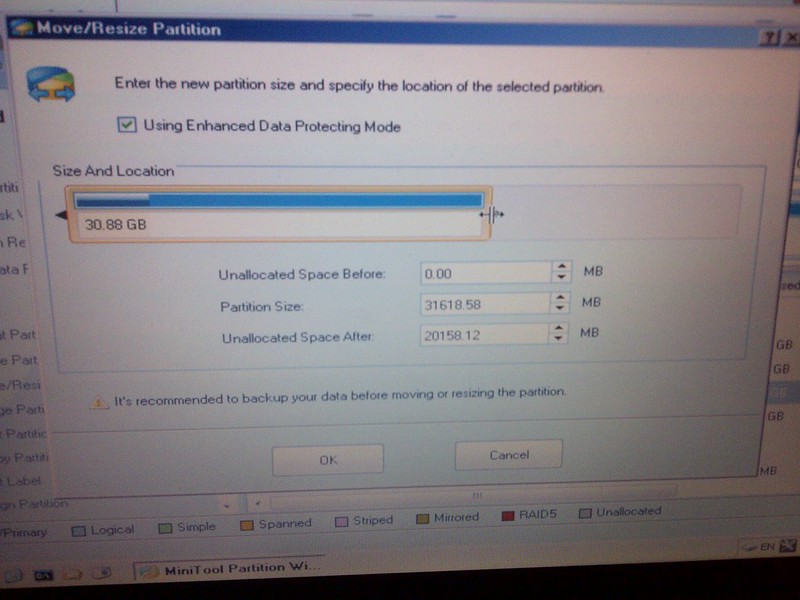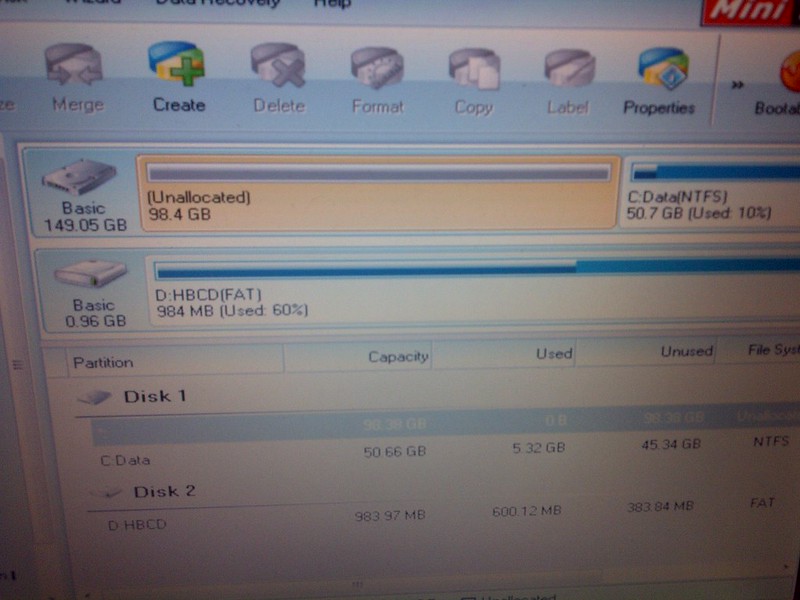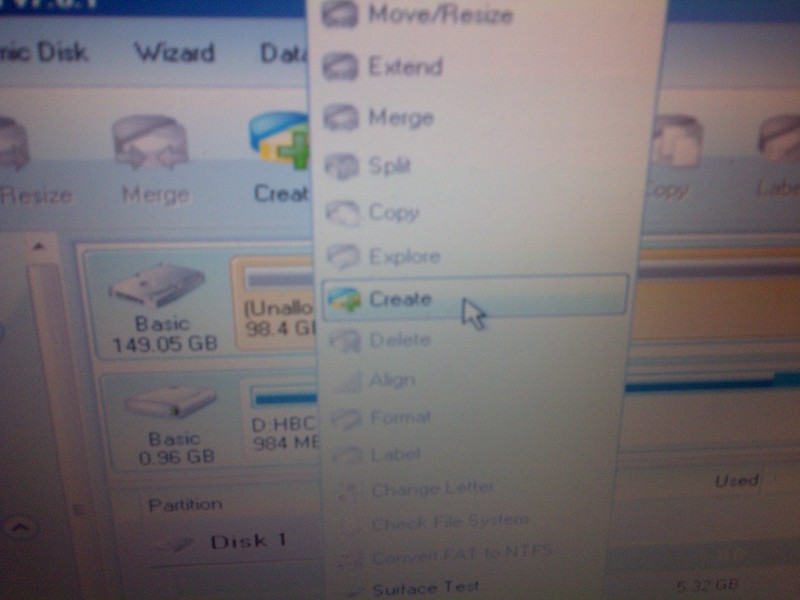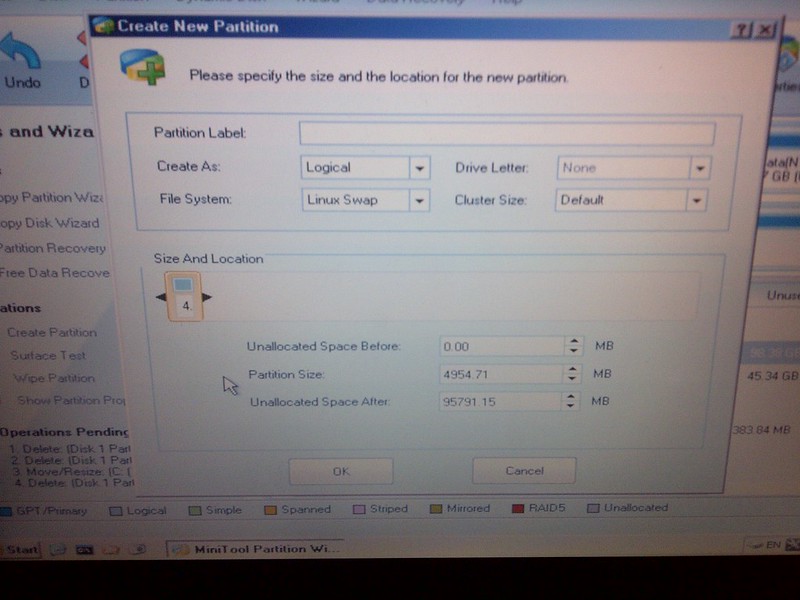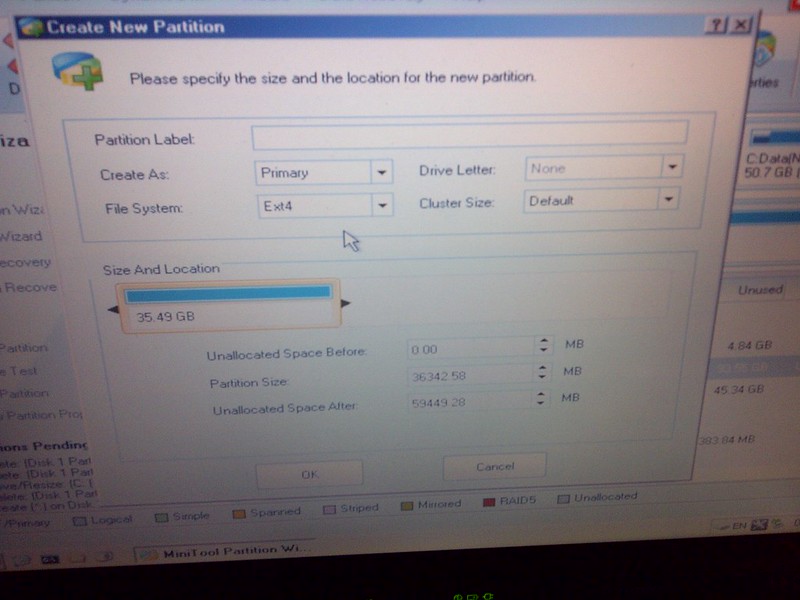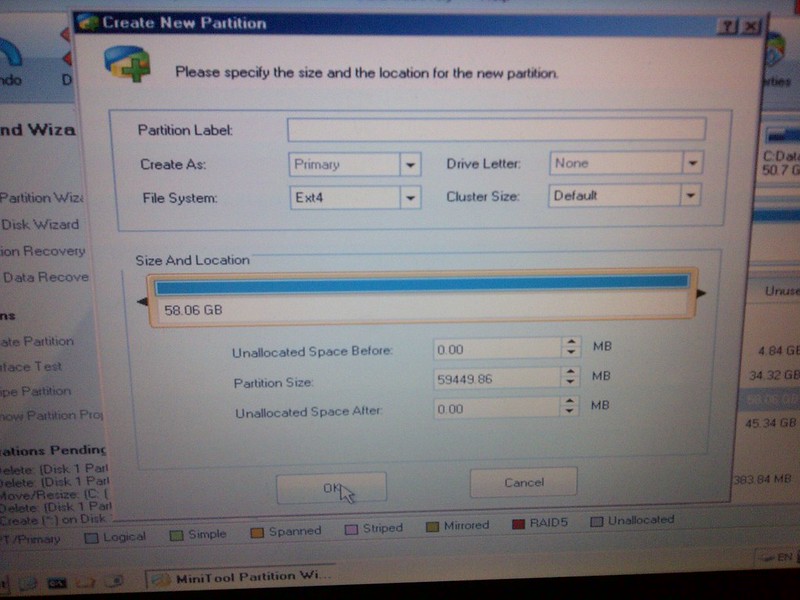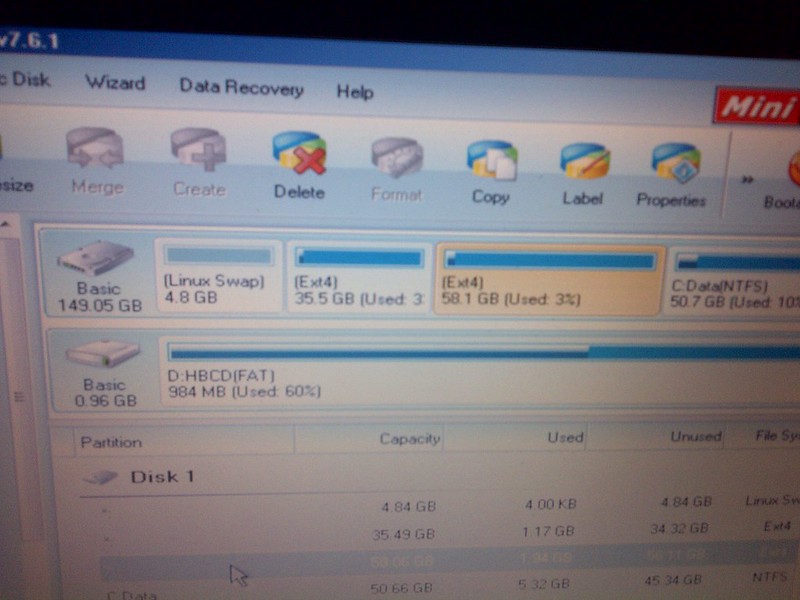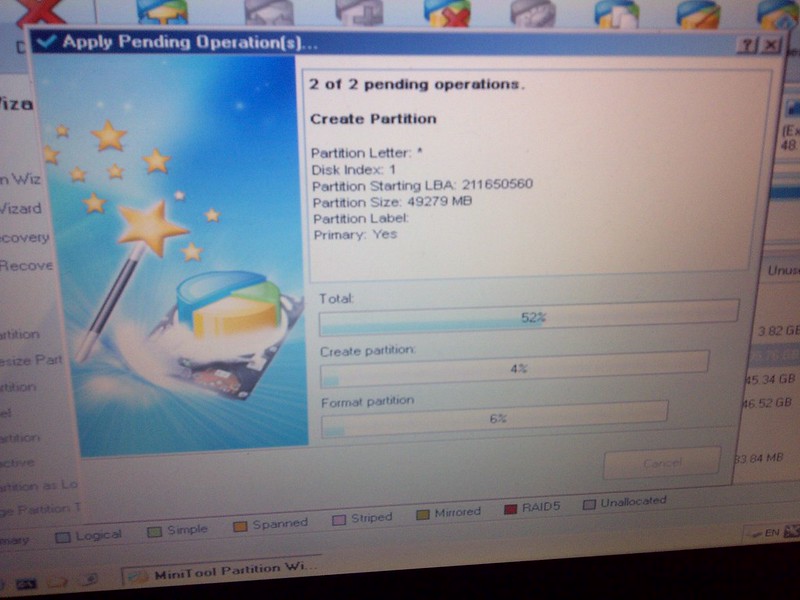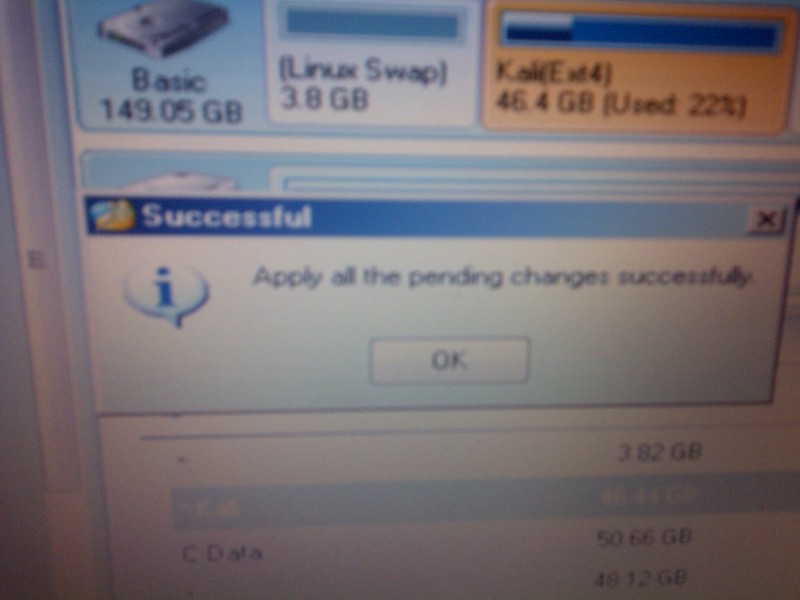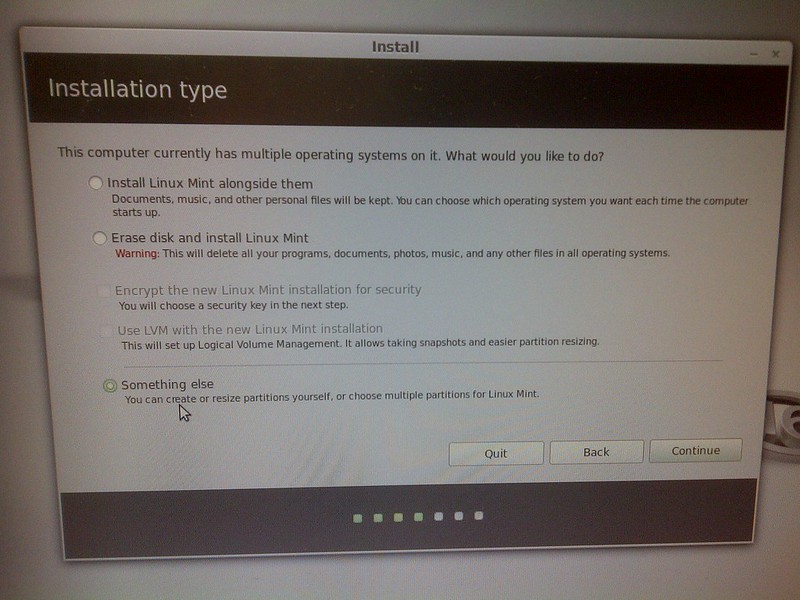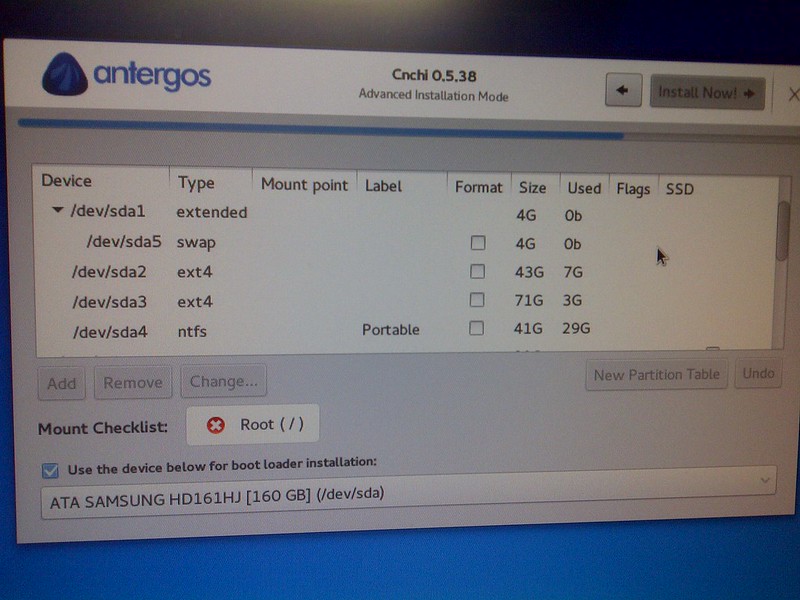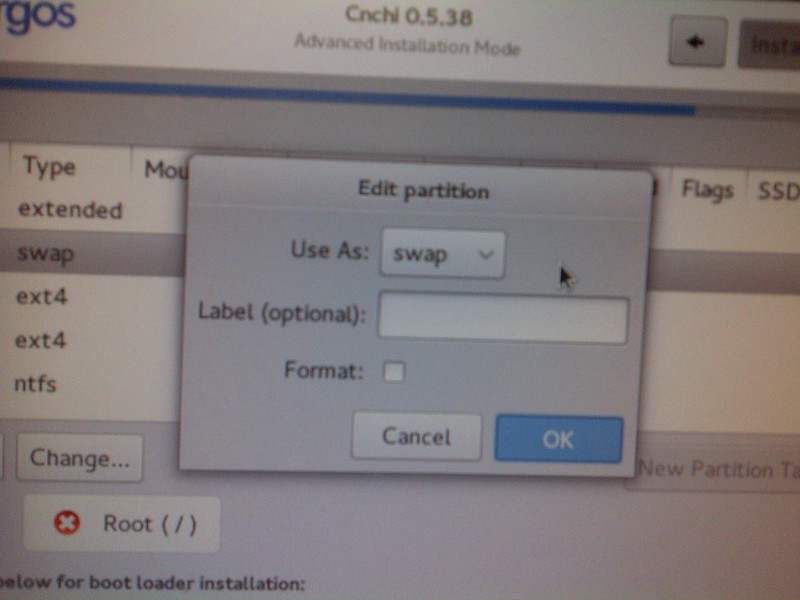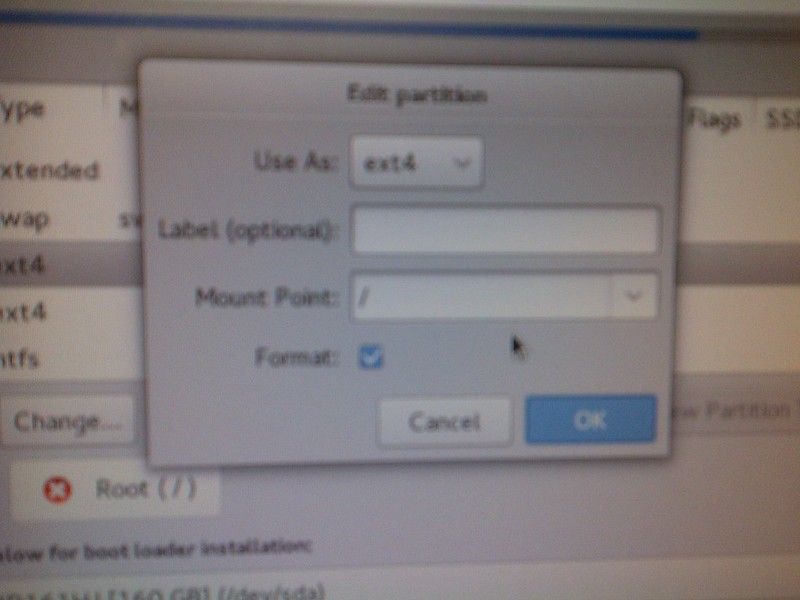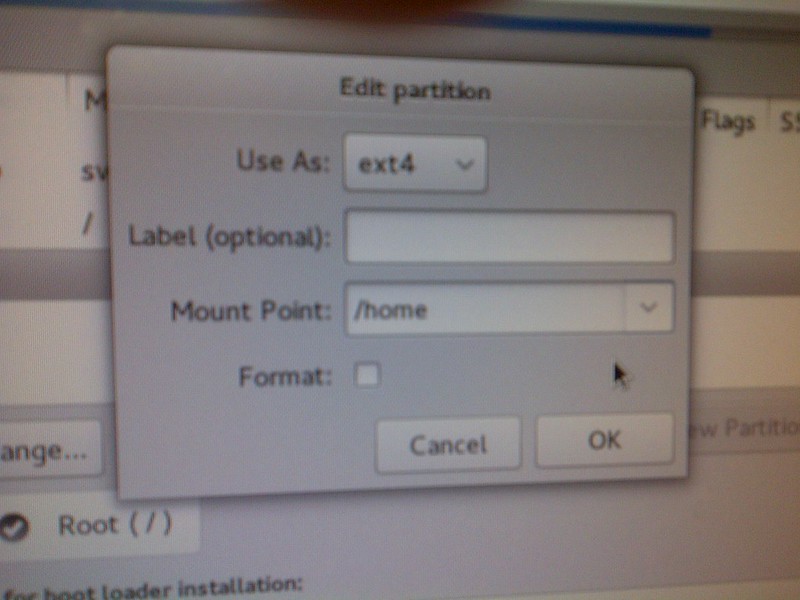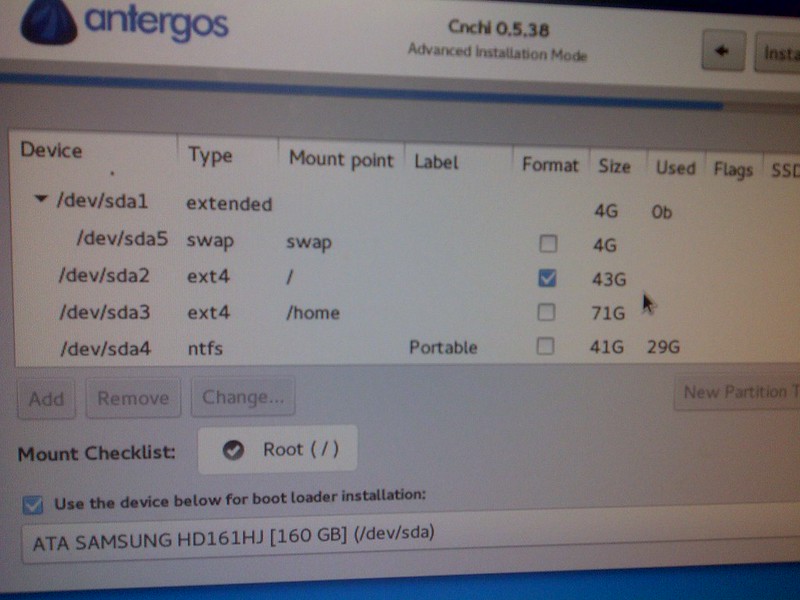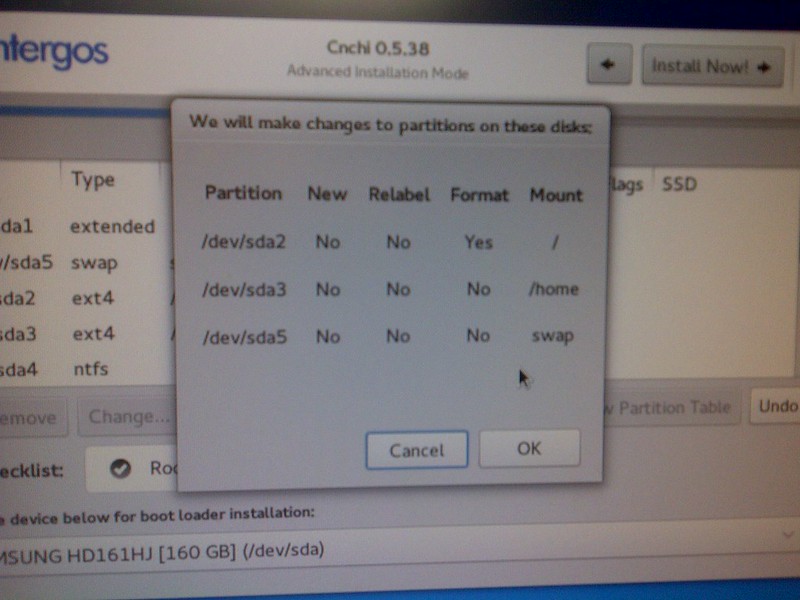[Series Giải Đáp Bản Quyền] Internet Download Manager gói Lifetime
Adblocker detected! Please consider reading this notice.
We've detected that you are using AdBlock Plus or some other adblocking software which is preventing the page from fully loading.
We need money to operate the site, and almost all of it comes from our online advertising.
Please add https://vn-z.vn to your ad blocking whitelist or disable your adblocking software.
You are using an out of date browser. It may not display this or other websites correctly.
You should upgrade or use an alternative browser.
You should upgrade or use an alternative browser.
[Hướng Dẫn & Giải Đáp] Các vấn đề về cài đặt Linux
- Thread starter Dinh Quang Vinh
- Ngày gửi
Bạn nhiều tiền quá 😂 mà mua winpe cứu được win chứ có cứu được linux đâu, chưa kể (nói có phần ảnh hưởng đàn anh xí) bạn kiếm mấy bạn winpe trên mạng cũng nhan nhản ra ý, chức năng thừa đủ để reset mật khẩu, tạo lại boot, và khôi phục dữ liệu rồi mà tất nhiên mua để ủng hộ idol và tiết kiệm thời gian tìm và thử cũng chả sao 😁
NguyenTien
Gà con

Chào cả nhà, nhờ các bạn giúp mình. Khi cài ubuntu thì máy báo thế này, mình ko biết xử lí thế nào:
"Stdin: Not a typewriter
Unable to find a medium container a live file system
Attempt interactive netboot from a URL?
Yes no (default yes):"
Mình đã chọn yes/no các kiểu mà không được, chạy 1 lát là đứng.
"Stdin: Not a typewriter
Unable to find a medium container a live file system
Attempt interactive netboot from a URL?
Yes no (default yes):"
Mình đã chọn yes/no các kiểu mà không được, chạy 1 lát là đứng.
Song Ngoc
Rìu Bạc

Anh Vinh phát pháo khai hỏa chuyên mục này thật bổ ích.Hy vọng cộng đồng dùng Ubuntu của Forum chúng ta vảo đây chia sẻ kinh nghiệm để mọi người cùng học tập.Bài viết này tống hợp phương pháp cài đặt Linux theo một quy trình chuẩn, đem lại hiệu quả cài đặt đạt mức cao nhất có thể, đồng thời cung cấp cho bạn khả năng đối phó kịp thời với rủi ro mà bạn không nhìn thấy. Rất mong sự ủng hộ từ các bạn.
*) Tôi nên cài đặt Linux bằng cách nào?
Phương pháp cài đặt đơn giản và nhanh nhất là phương pháp cài từ USB. Cài từ USB mang lại cho ta 2 cái lợi sau:
:-/ Tôi không thích cài từ USB, tôi muốn cài từ CD/DVD, có được không?
:-/ Tôi thích dùng wubi để cài Linux trực tiếp trên Win, có được không?
*) Tôi cần phải chuẩn bị những gì?
>< Một chiếc đĩa hoặc USB đã tích hợp sẵn bộ cài Linux
(Tuy nhiên, như đã nói ở trên, hãy dùng USB nhé, đừng dùng đĩa)
1. Chuẩn bị:
Tìm ở đâu: Tự tìm --
Dung lượng: Tùy theo Distro bạn muốn cài. USB dung lượng lớn thì sẽ tích hợp được bộ cài lớn.:-/ Làm thế nào để biết được dung lượng gần chính xác của bộ cài?
File cài đặt Distro thường có định dạng ISO (số ít có định dạng IMG). Đây là tệp tin được sử dụng để ghi ra đĩa, tạo đĩa ảo hoặc tích hợp USB phục vụ việc cài đặt. Bạn Download tệp tin này trên trang chủ của Distro bạn muốn.
Nếu bạn chưa tìm được distro phù hợp với mình bạn có thể tham khảo trang https://distrowatch.com/. Đây là một trang tổng hợp và giới thiệu các Distro của Linux, rất hữu ích cho những bạn mới sử dụng và cả những bạn muốn tìm hiểu thêm về các distro mới.
Các bạn lưu ý: Các Distro sau thuộc dạng khó sử dụng, và các bạn mới sử dụng thì nên tránh. Mặc dù đây là những distro hay nhất của Linux nhưng nếu các bạn chưa biết gì mà ham hố cài nó thì có thể sẽ gặp rắc rối đấy: Debian, ArchLinux, KaliLinux, Backtrack.:-/ Những distro này khác gì với các distro khác mà tôi kêu là khó sử dụng?
2. Tiến hành tích hợp bộ cài Linux vào USB:
Đây là bước rất quan trọng vì nếu tích hợp không đúng cách thì USB sẽ không có khả năng boot. Và nhân tiện cũng xin lưu ý luôn là sau khi tích hợp xong bộ cài vào USB, bạn cần kiểm tra ngay lập tức xem có khởi động được từ USB hay không, rồi mới tiến hành các bước tiếp theo, nhiều bạn đã chuẩn bị xong xuôi hết rồi mới tá hỏa là cái USB nó không chịu boot, lúc này lại phải delay lại cả quá trình cài để tìm cách khắc phục sự cố.
Nói chung ở thời điểm hiện tại thì việc tích hợp bộ cài distro vào USB được thực hiện bằng các công cụ 1-Click nên khá là đơn giản, chứ ngày xưa tích hợp bằng tay thì vất vả vô cùng. Nhưng 1-Click có giá của 1-Click. Bạn sẽ gặp phải tình trạng công cụ này không tích hợp được distro kia, và nhiều khi bạn không lường trước được điều này, nên tốt nhất là bạn nên tìm hiểu trước xem công cụ nào có thể tích hợp tốt nhất Distro của mình. Thường thì các bạn lên trang chủ của Distro sẽ thấy hướng dẫn tích hợp bộ cài vào USB, trong đó nêu cụ thể công cụ bạn cần dùng.
Trong bài viết này, mình sẽ giới thiệu 4 công cụ tiêu biểu trong việc tích hợp bộ cài Linux vào USB, đương nhiên là còn rất nhiều công cụ khác có thể làm được điều tương tự, nhưng mình khuyến khích sử dụng 4 công cụ này vì tỉ lệ thành công rất cao. Và cả 4 công cụ đều là 1-Click nên việc thực hiện không có gì khó khăn cả.

Download: Universal USB Installer
Cách tích hợp bộ cài Distro vào USB:
- Chọn tên Distro cần tích hợp
- Trỏ đường dẫn tới tệp tin cài đặt
- Chọn USB cần tích hợp
- Chọn Format ổ USB, nên backup dữ liệu trước khi Format
- Nhấn Create để bắt đầu và chờ quá trình tích hợp hoàn tất.

Download: Win32 Disk Imager
Cách tích hợp bộ cài Distro vào USB:
- Chọn tệp tin đĩa cài đặt (Lưu ý: Định dạng mặc định của Win32 Disk Imager là IMG, nhưng bạn có thể chọn file ISO)
- Chọn USB cần tích hợp
- Nhấn nút Write để bắt đầu quá trình tích hợp và chờ cho quá trình này hoàn tất.
Lưu ý: Trong quá trình sử dụng mình gặp một thông báo là “Writing on a Physical Device may corrupt the device”. Đó là do bạn chọn ổ USB chứ không phải đĩa CD/DVD nên nó mới báo thế. Nếu các bạn gặp thông báo này cứ nhấn OK để tiến hành tích hợp.
Lưu ý 2: Sau khi sử dụng công cụ này thì USB sẽ biến thành một chiếc đĩa DVD nên bạn không thể chỉnh sửa nó cũng như xem nội dung của nó. Nếu bạn mở nó thì sẽ được thông báo yêu cầu format. Nếu bạn tiến hành format thì USB sẽ bị mất dung lượng. Để tiến hành lấy lại dung lượng đã mất bạn phải dùng MiniTool Partition Wizard để phân vùng lại cho USB, ghép phần còn trống (Unallocated) trên USB với phân vùng đã có trên USB để lấy lại dung lượng đã mất.

Download: Unetbootin
Cách tích hợp bộ cài Distro vào USB:
- Khởi động Unetbootin, chọn Diskimage để tiến hành chọn tệp tin cài đặt Distro đã download, chọn định dạng file là ISO, chỉ đường dẫn tới tệp tin cài đặt Distro.
- Type: Chọn USB Drive, xác định USB cần tích hợp
- Nhấn OK và chờ quá trình tích hợp hoàn tất.

Download:
- AUR Package for Antergos, Arch Linux, Manjaro
- DEB Package for Linux Mint, Debian, Ubuntu
- RPM Package for Fedora, openSUSE
Cách tích hợp bộ cài Distro vào USB:
- Chọn file cài đặt Distro
- Chọn USB cần tích hợp
- Write!!!
Lưu ý: Sau khi sử dụng công cụ này thì USB sẽ biến thành một chiếc đĩa DVD nên bạn không thể chỉnh sửa nó cũng như xem nội dung của nó. Nếu bạn mở nó thì sẽ được thông báo yêu cầu format. Nếu bạn tiến hành format thì USB sẽ bị mất dung lượng. Để tiến hành lấy lại dung lượng đã mất bạn phải dùng MiniTool Partition Wizard để phân vùng lại cho USB, ghép phần còn trống (Unallocated) trên USB với phân vùng đã có trên USB để lấy lại dung lượng đã mất.
Sau khi sử dụng cả 4 công cụ thì mình có bảng tổng kết sau đây. Tùy thuộc vào bạn đang sử dụng hệ điều hành nào và Distro cần tích hợp là gì để chọn công cụ phù hợp
Nền tảng Universal USB Installer Win32 Disk Imager Unetbootin Suse Image Writer Windows cài đặt trên máy tính Thành công trong hầu hết trường hợp Thành công trong hầu hết trường hợp Không thành công (USB không boot) Không hỗ trợ Mini Windows XP và các bản Win PE Không thành công (không khởi động được) Thành công trong hầu hết trường hợp Không thành công (USB không boot) Không hỗ trợ Linux Không hỗ trợ Không hỗ trợ Thành công trong hầu hết trường hợp Thành công trong hầu hết trường hợp
>< Một USB cứu hộ. Ở đây mình khuyên dùng HBCD 15.2
:-/ Tôi thấy không có đĩa cứu hộ cũng chả sao?
:-/ Tại sao dùng HBCD 15.2 mà không phải đĩa cứu hộ khác?
1. Chuẩn bị:
Tìm ở đâu: Tự tìm --
Dung lượng: Tối thiểu là 1 GB
Link Download: Hiren's Boot CD 15.2
Filename: Hirens.BootCD.15.2.zip
Filesize: 592.5 MB (621283886 bytes)
ISO MD5: 7EFC81ADBBD551D56F6021C439C6837C
ZIP MD5: D342BBD6BF7554ABA24A376E41675DBF
USB Disk Storage Format: https://www.hirensbootcd.org/files/USBFormat.zip
Grub4DOS Installer 1.1: https://www.hirensbootcd.org/files/grub4dos.zip
2. Tiến hành tích hợp HBCD vào USB:
Bạn vui lòng đọc hướng dẫn tại đây: https://www.hirensbootcd.org/usb-booting/
>< Đĩa cứng của bạn có đủ chỗ trống cần thiết
(khuyên để trống ít nhất 40 GB để có trải nghiệm tốt nhất)
>< Quan trọng nhất: Sự kiên trì và niềm đam mê thực sự với Linux.
Vậy bạn có đủ cả chưa? Nếu đã đủ rồi, bắt đầu! Chỉ thiếu một thứ thôi cũng chưa đủ.
*) Những việc cần làm trước khi cài Linux:
Trước khi cài Linux, bạn vẫn còn 2 công việc phải thực hiện: Kiểm tra đĩa cứng và Phân vùng ổ đĩa.
:-/ [COLOR="#brown"]Vì sao tôi phải kiểm tra đĩa cứng trước khi cài đặt?[/COLOR]
:-/ Tại sao tôi phải phân vùng ổ đĩa trước lúc cài đặt?
Còn nhớ đĩa cứu hộ Hiren's Boot CD đã bạn đã chuẩn bị trước đó chứ? Chúng ta sẽ dùng nó để thực hiện bước này. Mini Windows XP và MiniTool Partition Wizard được tích hợp sẵn trong Hiren's Boot CD sẽ hữu ích cho bạn. Đầu tiên là truy cập vào Mini Windows XP từ Hiren's Boot CD:
>< Truy cập vào Mini Windows XP bằng Hiren's Boot CD 15.2 (HBCD):
Sau khi đã truy cập thành công vào Mini Windows XP, chúng ta sẽ sử dụng MiniTool Partition Wizard để thực hiện các bước tiếp theo:
1. Đưa USB đã tích hợp sẵn HBCD vào máy.
2. Khởi động lại máy và chọn boot từ USB
3. Trên menu của HBCD, chọn Mini Windows XP
4. Chờ Mini Windows XP được nạp và sẵn sàng để sử dụng
Giao diện của Mini Windows XP giống như hình sau:

>< Kiểm tra đĩa cứng và phân vùng bằng công cụ MiniTool Partition Wizard Home Edition:
Đây là một công việc rất quan trọng mà bạn cần phải thực hiện. Mục đích của kiểm tra bề mặt là để phát hiện các bad sector trên đĩa cứng của bạn (nói nôm na là để kiểm tra xem đĩa cứng có bị hư chỗ nào không) và cố gắng sửa chúng (nhưng thường thì xác suất sửa chữa thành công rất thấp vì lỗi này có liên quan đến phần cứng). Nếu không phát hiện ra bad sector nào thì bạn có thể yên tâm thực hiện các bước tiếp theo, còn nếu có thì bạn nên mang đĩa cứng đi bảo hành là vừa rồi (dùng tiếp sẽ gây lỗi hoặc gây mất dữ liệu). Một năm bạn chỉ cần tiến hành kiểm tra bề mặt 1-2 lần là đủ.
Để tiến hành kiểm tra bề mặt, bạn nhấp phải chuột vào đầu đĩa cứng, rồi chọn Surface Test. Bạn lưu ý là hãy kiểm tra cả đĩa cứng chứ đừng kiểm tra 1 phân vùng làm gì, sẽ chẳng giải quyết được gì cả.
Nhấn Start Now để bắt đầu quá trình kiểm tra. Quá trình này có thể mất khá nhiều thời gian.
Nếu quá trình kiểm tra diễn ra thành công và không có lỗi nào được phát hiện thì bạn sẽ nhận được thông báo như hình dưới.
Sau khi đã kiểm tra tài sản của bạn còn nguyên vẹn, thì việc tiếp theo là chia chác nó cho người anh em Linux :v.
*) Các phân vùng cần thiết cho Linux:
Các phân vùng cần thiết cho Linux mà bạn cần phải chuẩn bị gồm 3 phân vùng:
- Phân vùng Swap
- Phân vùng Root
- Phân vùng Home
Phân vùng Swap là RAM ảo của Linux, bạn có thể tùy biến lượng RAM ảo này sao cho thích hợp với nhu cầu sử dụng của mình. Lượng RAM ảo được khuyến cáo là 2 lần lượng RAM thực trên máy tính của bạn. Tuy nhiên, nếu máy tính của bạn có RAM từ 4 GB trở lên thì không nhất thiết phải có phân vùng này. Phân vùng Swap phải có định dạng là Linux swap (Swap area).
Phân vùng Root là phân vùng hệ thống của Linux, Linux sẽ được cài đặt vào phân vùng này và thư mục root (/) sẽ được đặt tại phân vùng này. Bạn có thể tùy biến phân vùng này phù hợp với nhu cầu sử dụng của mình. Phân vùng Root nên có dung lượng từ 10 GB đến 20 GB, và phải được định dạng là Ext3 hoặc Ext4. Tuy nhiên ở thời điểm hiện tại, mọi người đều dùng Ext4 bởi nó có tốc độ truy xuất nhanh hơn nhiều so với Ext3, vì thế nên khuyến khích các bạn sử dụng Ext4 thay vì Ext3.
Phân vùng Home là phân vùng lưu trữ dữ liệu cá nhân của bạn. Thư mục /home sẽ được đặt tại phân vùng này. Mục đích của việc để dữ liệu của thư mục /home tại một phân vùng khác là để tránh mất mát dữ liệu khi nâng cấp hoặc cài lại Linux. Thực ra thì bạn không nhất thiết phải tạo riêng một phân vùng cho thư mục /home nhưng nếu bạn không làm điều đó thì thư mục /home sẽ được lưu trữ trong chính phân vùng Root, điều này gây ra rủi ro mất mát dữ liệu khi bạn cài lại Linux, do phải format phân vùng Root. Phân vùng này cũng phải được định dạng Ext4 và dung lượng thì tùy ý bạn. Tuy nhiên, theo kinh nghiệm của một số bạn, phân vùng Home tiêu tốn dung lượng rất nhanh nên bạn nên dành ra ít nhất 40 GB cho phân vùng này!
Hãy tính toán dung lượng cần thiết cho mỗi phân vùng sao cho phù hợp với nhu cầu của bạn. Sau khi đã tính toán xong dung lượng cần thiết cho 3 phân vùng thì chúng ta có thể bắt đầu việc tạo các phân vùng. Để tiến hành tạo các phân vùng, chúng ta tiếp tục sử dụng công cụ MiniTool Partition Wizard.
Trên giao diện của MiniTool, bạn có thể thấy mỗi một dòng là một ổ cứng khác nhau trên máy tính của bạn (USB cũng được coi là một ổ cứng). Trên mỗi ổ cứng có 1 hoặc nhiều phân vùng để lưu trữ dữ liệu. Mỗi phân vùng lại có một định dạng khác nhau tùy theo nhu cầu mà ta sử dụng. Bây giờ chúng ta cần tạo các phân vùng cần thiết để cài Linux lên.
Tuy nhiên, ở thời điểm hiện tại thì các phân vùng có sẵn trong máy đã chiếm gần hết đĩa cứng rồi, vì vậy để tạo phân vùng mới thì chúng ta phải thu hẹp dung lượng của các phân vùng khác lại, hoặc xóa bớt phân vùng đi để lấy chỗ trống. Khi thu hẹp hoặc xóa phân vùng thì sẽ tạo nên các chỗ trống (Unallocated)
Để xóa một phân vùng, bạn nhấp phải chuột vào phân vùng đó và chọn Delete, hãy cân nhắc kĩ vì một khi đã xóa phân vùng đi thì không thể khôi phục lại nó được nữa (về lý thuyết là thế, còn nếu bạn muốn biết cách khôi phục thì cứ hỏi mấy tay cứu dữ liệu nhé))
Để thu hẹp kích thước một phân vùng, bạn nhấp phải chuột vào phân vùng đó và chọn Move/ Resize, sau đó bạn tiến hành kéo-thả để điều chỉnh kích thước phân vùng và thay đổi vị trí của phân vùng theo ý muốn. Lưu ý rằng bạn chỉ có thể Resize được phân vùng có định dạng FAT16, FAT32 và NTFS mà thôi.
Sau khi Resize xong, bạn nhớ dồn hết tất cả các Partition có trong máy về vị trí cuối đĩa cứng bằng chức năng Move để chỗ trống được tập trung lại như hình dưới.
Ok, sau khi đã có đủ chỗ trống cần thiết, chúng ta có thể bắt đầu tạo thêm phân vùng mới được rồi. Nhấp chuột phải vào phân vùng Unallocated, chọn Create và nhập các thông tin cần thiết cho phân vùng mới.
Đầu tiên là phân vùng Swap:
Tiếp đến là phân vùng Ext4 thứ nhất dùng làm Root
Cuối cùng là phân vùng Ext4 thứ 2 dùng làm thư mục /home:
Ngắm nhìn lại thành quả lần cuối trước khi bấm Apply để xác nhận. Lưu ý rằng mọi thay đổi chỉ có hiệu lực khi bạn đã nhấn nút Apply. Nếu không muốn áp dụng các thay đổi bạn có thể nhấn vào nút Discard để hủy bỏ.
Bây giờ chúng ta cần chờ MiniTool Partition Wizard thực hiện các thay đổi. Quá trình này diễn ra nhanh hay lâu phụ thuộc vào số thay đổi, dung lượng đĩa cứng và dung lượng dữ liệu trong máy. Không nên thực hiện thay đổi trên đĩa cứng chứa nhiều dữ liệu vì sẽ phải di chuyển cả dữ liệu theo phân vùng. Và bạn tuyệt đối không được tắt máy hay đóng MiniTool khi nó đang xử lí.
Sau khi đã áp dụng thành công tất cả các thay đổi thì bạn nhận được thông báo như hình dưới.
TIẾN HÀNH CÀI ĐẶT
Sau khi đã chuẩn bị đĩa cứng và các công cụ cần thiết, thì giờ là thời điểm để bắt đầu cài Linux vào máy. Hãy đưa USB chứa bộ cài Linux vào máy, khởi động máy từ USB và bắt đầu cài đặt.
:-/ Làm thế nào để khởi động máy tính từ CD/DVD/USB?
:-/ Làm thế nào để mở Menu chọn thiết bị Boot?
Nếu trong USB chỉ chứa bộ cài đặt thì việc cài đặt sẽ được bắt đầu ngay lập tức. Nếu USB cài đặt hỗ trợ Boot vào Live System thì bạn sẽ được chuyển đến môi trường Desktop của Linux Live System. Để mở trình cài đặt, bạn hãy kích đúp chuột vào biểu tượng Install (thường nằm ngay trên Desktop) hoặc vào menu và tìm mục Install.
>< Khai báo phân vùng cài đặt Linux
Khi cài đặt, Linux sẽ hỏi bạn cần cài vào đâu, việc bạn cần làm là lựa chọn đúng phân vùng cần cài đặt. Đây là bước quan trọng nhất và cũng là bước mà nhiều bạn mắc lỗi nhất. Tuy nhiên nếu bạn đã làm theo hướng dẫn trong topic này thì mọi chuyện đã trở nên đơn giản đi nhiều rồi!
Thường thì khi cài nó sẽ đưa ra đôi ba tuỳ chọn, hỏi bạn muốn cài kiểu gì, bạn cứ chọn Others, Something Else, Manual, hoặc tuỳ chọn nào có chức năng tương tự!Sau khi qua được bước phân vùng thì coi như bạn đã bước thành công qua tử địa (The Death Zone) rồi đấy!
:-/ Mục đích của việc làm này là gì?
Tiếp theo bạn sẽ được đưa đến một bảng danh sách các đĩa cứng và phân vùng (bảng này giống nhau ở hầu hết các trình cài đặt Linux). Như hình dưới đây là của Antergos.
Nhớ 3 phân vùng chúng ta đã tạo chứ. Giờ công việc của chúng ta chỉ còn là thiết lập định dạng phân vùng và gán Mount point (tạm dịch: Điểm đặt) để Linux được cài vào đúng phân vùng chúng ta đã chỉ định thôi!
- Phân vùng Swap bạn chọn Use as swap area.
- Phân vùng Root bạn chọn Use as Ext4 Jouraling file system, đặt mount point là / (root), nên format trước khi cài.
- Phân vùng Home bạn chọn Use as Ext4 Jouraling file system, mount point đặt là /home, format hay không thì tùy ý bạn.
- Thành quả sẽ như thế này nè:
>< Những điều cần chú ý khác
Về cơ bản thì như vậy là xong! Những điều cơ bản nhất thì chúng ta đều đã rang lạc cả rồi, nếu bạn có thắc mắc gì, đừng ngần ngại đặt câu hỏi bên dưới nhé!Phân vùng là công việc quan trọng nhất và cũng là dễ mắc sai lầm nhất thì chúng ta đã "nướng chín" rồi, giờ thì bạn có thể thư giãn, vì chúng ta sắp xong rồi! Mình chỉ muốn các bạn lưu ý thêm một số thứ "lặt vặt" sau:
1. Tùy chọn Update lúc cài đặt: Đừng bao giờ Update lúc cài đặt, vì ai cũng biết chắc là quá trình này diễn ra rất rất lâu. Sau khi cài đặt xong chúng ta sẽ chọn server tối ưu và update sau cũng chưa muộn!
2. Chọn ngôn ngữ hệ thống: Nên chọn English (US) nhé, chọn tiếng Việt cũng ko sao nhưng nhiều chỗ nó dịch ~ Google Translate, đôi khi đọc tiếng Anh hiểu mà tiếng Việt thì chả hiểu gì.
3. Chọn kiểu bàn phím: Càng phải chọn English (US), đơn giản là vì 99% bàn phím thông dụng được thiết kế theo chuẩn này, bạn chọn khác đi sẽ bị hiện tượng gõ phím nọ ra phím kia.
4. Tùy chọn cài thêm codec, flash: Nên chọn vì trước sau gì cũng cần.
5. Chọn múi giờ: Bạn sống ở đâu thì chọn múi giờ đó thôi, cái này sao lại phải hỏi mình)
6. Tạo tài khoản: Bạn sẽ được yêu cầu tạo một tài khoản để đăng nhập vào Linux trong suốt quá trình sử dụng. Ngoài ra bạn sẽ được yêu cầu tạo một mật khẩu Root, đây là mật khẩu cung cấp cho bạn quyền điều hành cao nhất trong hệ thống Linux của bạn. Bạn nên tạo một mật khẩu mạnh cho Root và bảo quản nó cẩn thận. Lưu ý: Nếu bạn không được yêu cầu tạo mật khẩu Root thì có thể là Distro bạn dùng đã disable mật khẩu root, hoặc mật khẩu root đã được lấy mặc định là mật khẩu tài khoản của bạn.
*) Lời kết:
Qua bài viết này, có lẽ các bạn đã lĩnh hội được phần nào những kĩ năng cơ bản trong việc cài đặt Linux. Bài viết của mình tuy còn nhiều thiếu sót, nhưng mình mong rằng nó sẽ là nguồn tư liệu quý giá cho những ai đã/ đang/ sẽ/ sắp sử dụng Linux.
Cảm ơn tất cả đã đọc bài viết này!
Tôi xin có 1 ý kiến nhỏ đưa vào đây mong các A/C/E đừng chê cười(dành cho những người mới làm quen): Khi chọn Ổ đĩa cài đặt Ubuntu và tiến hành phân vùng xin chú ý và cẩn thận(nếu là máy có gắn nhiều Ổ cứng,thông thường Ubuntu sẽ nhận thấy cái ổ đầu tiên- ổ cài Windows -nếu không cẩn thận thì nó sẽ đi tong hết hệ điều hành đã cài- tôi đã đổ mồ hôi rồi-.Tốt nhất hãy nhìn vào thanh chữ nhật nằm bên dưới click vào dấu tích để xem có bao nhiêu ổ và chọn ổ nào).
Cơ bản đầu tiên là chọn phân vùng Swap( dung lượng nên bằng 1,5 lần Ram có sẵn trên may),kế tiếp chọn phân vùng / ,( dung lượng tùy theo nhu cầu và tùy theo Ổ cứng có sẵn,theo tôi khoảng 60Gb là quá dư dã),phân vùng này nhớ chọn system extender4,đây là nơi cài đặt Ubuntu hoặc distro nào thì tùy. Dung lượng còn lại dành cho /home.
Đấy là kinh nghiệm của tôi,nếu có gì sai và thiếu bài bản,mong A/C/E thứ lỗi.
Sửa lần cuối:
Song Ngoc
Rìu Bạc

Tôi xin có thêm ý kiến phần ý kiến bên trên của tôi là áp dụng cho Ubuntu nhé( không phải tất cả cho các distro).Xin A/C/E cho ý kiến để mọi người cùng tham khảo là: Trong họ Linux,distro nào là cơ bản cho người mới dùng vì tông chi họ hàng của Linux quá đông,mỡi distro nó sẽ phục vụ cho 1 nhu cầu riêng biệt không cái nào giống cái nào.Windows của MS có chia nhánh nhưng ít.Trái lại họ Linux thì vô kể,giống như rừng,không ai và chắc chắn là thế,dám vỗ ngực tự cho mình là rành tất tần tật tất cả các distro.
Sửa lần cuối:
bacsilam
Rìu Sắt

Có bắt buộc phải có phân vùng Swap không các anh, chị?
Tôi cũng mới làm quen với ubuntu - tôi thích nhất ubuntu budgie vì nó có giao diện đẹp .
Hiện đang mày mò về Ubuntu và chrome os. Có anh chị nào đã có kinh nghiệm về chrome os cho mình hỏi , có thể cài trên máy tính không chuẩn uefi được không>
Tôi cũng mới làm quen với ubuntu - tôi thích nhất ubuntu budgie vì nó có giao diện đẹp .
Hiện đang mày mò về Ubuntu và chrome os. Có anh chị nào đã có kinh nghiệm về chrome os cho mình hỏi , có thể cài trên máy tính không chuẩn uefi được không>
Sửa lần cuối:
Song Ngoc
Rìu Bạc

Mình không biết nữa nhưng bạn có thể có câu trả lời tại: http://thuthuatphanmem.vn/huong-dan-cach-cai-dat-ubuntu/Có bắt buộc phải có phân vùng Swap không các anh, chị?
Tôi cũng mới làm quen với ubuntu - tôi thích nhất ubuntu budgie vì nó có giao diện đẹp .
Hiện đang mày mò về Ubuntu và chrome os. Có anh chị nào đã có kinh nghiệm về chrome os cho mình hỏi , có thể cài trên máy tính không chuẩn uefi được không>
Sửa lần cuối:

Bài Viết Mới
-
CES 2025 TCL Sẽ Ra Mắt TV AI Kết Hợp Google AI Gemini Đầu Tiên Trên Toàn Cầu
- Started by VNZ-NEWS
- Trả lời: 0
-
NVIDIA ra mắt nền tảng mô hình cơ sở Cosmos World thúc đẩy phát triển AI vật lý
- Started by VNZ-NEWS
- Trả lời: 0
-
Anh Quốc mạnh tay xử lý: Tạo và chia sẻ nội dung deepfake không đứng đắn sẽ bị truy tố hình sự
- Started by VNZ-NEWS
- Trả lời: 0