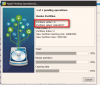Trước hết nói về 1 click, bên đây tôi vẫn dùng tốt, tạo cái USB nào thành công cái đó. Có cái này tôi khuyên bạn nên dùng, bạn cài thêm Bootice vào bản Windows của bạn, file này là dạng portable, load về, chép lên desktop rồi click vào là có ngay. Sau khi mở Bootice bạn check lại USB vừa tạo với 1 click những nơi này xem có giống y như hình không? Đây là usb tôi boot thành công trên cả UEFI và Legacy:
Bạn xem các hình và lưu ý các số thứ tự, nó phải giống y như vậy bạn nhé:
Check MBR trước:
Check PBR, nó có 2 partitions, DATA và BOOT, bạn xem kỹ từng hình:
Dưới đây là part BOOT. Bạn có thấy nó khác với part DATA ở trên không?
Trên máy UEFI của tôi với các bản Win 10 mới thì chức năng ẩn không còn tác dụng, các bản Win cũ hơn hay Win7, 8.1 thì nó có ẩn đi part Boot.
Về cách dùng UltraISO, nếu bạn chỉ format USB với Fat32 thì dĩ nhiên không chép thêm file >4gb vào được, muốn làm được thì phải chia thêm pv datat, format với NTFS bằng Minitool. Tôi thì luôn có sẵn soft Minitool trên Windows, dùng nó mà chia ổ cho USB rất thuận tiện.
Đây là link của Bootice, bạn load về và chọn đúng version của Win, xong rồi bạn làm như tôi đã nói ở trên xem thế nào, lưu ý nếu bạn đã tạo với ULtraISO thì kết quả sẽ khác một chút. Bạn cứ làm lại với 1 click và chụp hình cho tôi xem usb của bạn ra sao nhe.
https://www.softpedia.com/get/System/Boot-Manager-Disk/Bootice.shtml



 Junior Moderator
Junior Moderator