laptopk1
Búa Đá

Chia sẻ cách chữa sự cố mất kết nối giữa laptop và chuột usb hiệu quả
Laptop không nhận chuột usb thì phải làm như thế nào? Làm sao để xử lí vấn đề mất kết nối giữa chuột và máy tính? Nếu như bạn là một người có nhu cầu sử dụng thường xuyên thiết bị laptop với sự hỗ trợ của chuột không dây kết nối bằng usb thì hiện tượng mấy kết nối giữa hai thiết bị này chắc hẳn không còn xa lạ. Vậy thì phải giải quyết như thế nào mà không cần ra tiệm?
Với bài viết ngày hôm nay, LaptopK1 sẽ chia sẻ cho quý bạn đọc những thủ thuật hay để khắ phục sự cố này.
Kiểm tra cổng kết nối và chuột
 Điều đầu tiên bạn nên làm đó là hãy rút usb ra khỏi cổng kết nối đang dùng và thử với cổng kết nối khác. Nếu như chỉ có 1 cổng bị mất kết nối thì có thể thấy rõ chính cổng đó đã gặp vấn đề như bụi bặm lâu ngày gây nên hiện tượng rỉ sét. Còn nếu như tất cả các cổng đều không nhận tín hiệu từ usb khiến bnaj không thể sử dụng chuột thì khả năng lớn chính là vấn đề đến từ chuột của người sử dụng.
Điều đầu tiên bạn nên làm đó là hãy rút usb ra khỏi cổng kết nối đang dùng và thử với cổng kết nối khác. Nếu như chỉ có 1 cổng bị mất kết nối thì có thể thấy rõ chính cổng đó đã gặp vấn đề như bụi bặm lâu ngày gây nên hiện tượng rỉ sét. Còn nếu như tất cả các cổng đều không nhận tín hiệu từ usb khiến bnaj không thể sử dụng chuột thì khả năng lớn chính là vấn đề đến từ chuột của người sử dụng.
Để có thể biết rõ hơn về vấn đề này thì bạn có thể thử chuột của mình với thiết bị máy tính khác để đưa ra quyết định chắc chắn hơn, kể cả dòng LAPTOP DELL PRECISION. Nếu thực sự chuột gặp trục trặc thì hoặc là bạn thay pin, hoặc là bạn cần một con chuột mới để phục vụ nhu cầu sử dụng.
Khởi động lại laptop
Có thể nói rằng mỗi lần laptop bị bệnh hay gặp bất cứ vấn đề gì thì bạn nên làm đầu tiên đó là khởi động lại laptop. Thật sự là như vậy, có thể rằng trong thời gian hoạt động, những phần mềm chạy ngầm hay là tác vụ nào đó có sự xung đột lẫn nhau, gây ra những lỗi không đáng có trên thiết bị của bạn.
Việc bạn khởi chạy lại máy giúp bạn tắt hết những ứng dụng đang chạy và đưa máy về trạng thái ổn định ban đầu. Rất có thể chính xách này sẽ giúp cho bạn thoát khỏi tình trạng chuột usb và thiết bị laptop bị mất kết nối, kể cả dòng LAPTOP WORKSTATION.
Bổ sung Driver chuột cho laptop
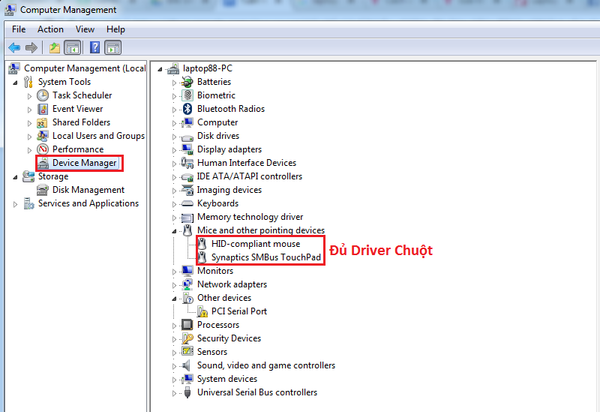 Bạn phải kiểm tra kĩ xem thiết bị laptop của mình đã được cài driver cho chuột chưa. Nếu như hệ thống vẫn báo driver đầy đủ và hiển thị đã cài đặt mà bạn vẫn gặp phải tình trạng khó chịu này thì có thể khẳng định là máy của bạn bị cài nhầm driver cho chuột.
Bạn phải kiểm tra kĩ xem thiết bị laptop của mình đã được cài driver cho chuột chưa. Nếu như hệ thống vẫn báo driver đầy đủ và hiển thị đã cài đặt mà bạn vẫn gặp phải tình trạng khó chịu này thì có thể khẳng định là máy của bạn bị cài nhầm driver cho chuột.
Cũng có thể là phiên bản đó đã lỗi thời và không sử dụng được nữa. Để tiến hành kiểm tra phiên bản cũng như kiểm tra driver cho chuột đã được cài sau khi bạn cài lại hệ điều hành mới cho máy hay chưa thì bạn có thể thao tác như sau:
Đầu tiên, người dùng sẽ gõ cụm từ Computer Management vào mục tìm kiếm của cửa sổ Start Menu hoặc là Start Sceen.
Tiếp theo, bạn sẽ tiến hành tìm mục Device Manager. Chú ý xem ở bên phải cửa sổ máy tính đã cài đầy đủ driver hay chưa, nhờ vào mục Mice and other pointing devices, kể cả với máy trạm.
Trong trường hợp chưa cài driver cho chuột thì người dùng hoàn toàn có thể tải về driver với phiên bản mới nhất cho thiết bị laptop của mình bằng cách truy cập vào trang chủ của hãng tương ứng thiết bị của bạn đang sử dụng.
Một mẹo nhỏ đó là nếu bạn chưa có kinh nghiệm với máy tính thì có thể nhờ vào sự trợ giúp đắc lực của công cụ driver easy để quét và tải driver một cách tự động, tiết kiệm thời gian và mang lại sự tiện lợi tối đa cho người dùng.
Tắt và bật Driver cho thiết bị chuột laptop
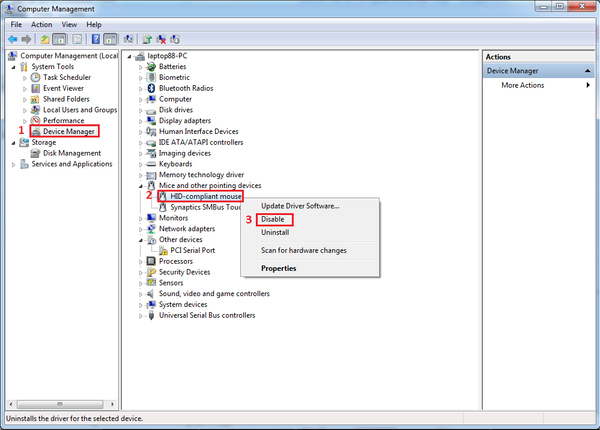 Trong quá trình sử dụng, một nguyên nhân nữa khiến máy của bạn bị mất kết nối với chuột không dây chính là bạn đã vô tình bấm vào nút hay tổ hợp phím nào đó khiến cho bạn tắt đi driver của chuột hoặc là tắt đi tính năng sử dụng chuột usb. Muốn xử lí trường hợp này thì người dùng nên bám vào các bước cơ bản sau:
Trong quá trình sử dụng, một nguyên nhân nữa khiến máy của bạn bị mất kết nối với chuột không dây chính là bạn đã vô tình bấm vào nút hay tổ hợp phím nào đó khiến cho bạn tắt đi driver của chuột hoặc là tắt đi tính năng sử dụng chuột usb. Muốn xử lí trường hợp này thì người dùng nên bám vào các bước cơ bản sau:
Đầu tiên, bạn sẽ gõ cụm từ Computer Management vào mục tìm kiếm của thanh Start Menu hoặc là Start Sceen
Tiếp theo, người dùng sẽ tiến hành tìm kiếm mục Device Manager. Để ý rằng bên phải của cửa sổ, tiến hành tìm kiếm Mice and other pointing devices, sau đó nhấn để lựa chọn HD Complaint mouse, cuối cùng là người dùng chỉ cần nhấn chuột phải Disable.
Thao tác cuối cùng, khi mà bạn thấy chuột máy tính đã ở trạng thái tắt thì hãy tiến hành nhấn phải chuột vào lại mục HD Complaint mouse và lựa chọn mục Enable để thực hiện việc mở lại hoạt động bình thường cho chuột.
Kiểm tra Human Interface Device Service
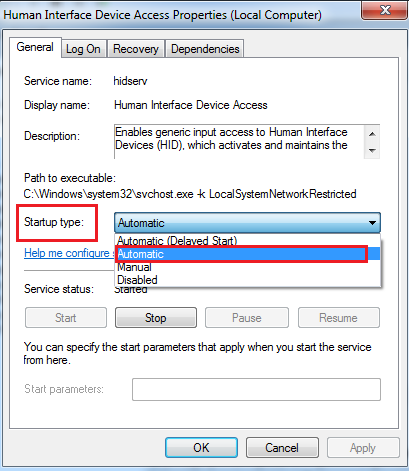 Nếu như bạn chưa biết thì tác vụ Human Interface Device Service có khả năng cho phép các thiết bị USB có thể sử dụng tài nguyên của Windows. Có vài trường hợp chuột không nhận diện được thiết bị là do dịch vụ này gặp sự cố như kẹt hay hỏng hóc.
Nếu như bạn chưa biết thì tác vụ Human Interface Device Service có khả năng cho phép các thiết bị USB có thể sử dụng tài nguyên của Windows. Có vài trường hợp chuột không nhận diện được thiết bị là do dịch vụ này gặp sự cố như kẹt hay hỏng hóc.
Để có thể cải thiện tình hình và khắc phục nó, trước tiên người dùng cần tiến hành kiểm tra để đảm bảo rằng dịch vụ Human Interface Device Service có đang được khởi chạy hay không.
Đầu tiên, người dùng sẽ phải gõ cụm services.msc vào mục tìm kiếm trên thanh Star Menu hoặc Start Sceen và sau đó thì lựa chọn mục Services, đặc biệt là trên máy trạm dell.
Tiếp theo, chú ý cửa sổ Services, người dùng sẽ lựa chọn tab Services rồi tiến hành tìm Human Interface Device Acess. Sau đó, trong thẻ General, ở mục Startup type, bạn sẽ chọn Automatic. Cuối cùng là khởi động lại thiết bị máy tính và kiểm tra đã khắc phục được lỗi và máy đã nhận chuột hay chưa.
Nói chung là nếu máy của bạn không gặp sự cố gì thì bạn có thể mua chuột mới để sử dụng hoặc là mang máy ra tiệm để được khắc phục lỗi về phần cứng nếu như cổng usb có vấn đề do thời gian sử dụng lâu ngày.
=========================================
Trên đây là những chia sẻ chi tiết và hữu ích của chúng tôi gửi đến quý bạn đọc. Hy vọng rằng với bài viết này, các bạn sẽ có thể trang bị cho mình thêm nhiều kỹ năng cũng như có thêm nhiều kinh nghiệm để có thể xử lí tốt nhất những vấn đề liên quan đến laptop trong thời gian sử dụng.
Laptop không nhận chuột usb thì phải làm như thế nào? Làm sao để xử lí vấn đề mất kết nối giữa chuột và máy tính? Nếu như bạn là một người có nhu cầu sử dụng thường xuyên thiết bị laptop với sự hỗ trợ của chuột không dây kết nối bằng usb thì hiện tượng mấy kết nối giữa hai thiết bị này chắc hẳn không còn xa lạ. Vậy thì phải giải quyết như thế nào mà không cần ra tiệm?
Với bài viết ngày hôm nay, LaptopK1 sẽ chia sẻ cho quý bạn đọc những thủ thuật hay để khắ phục sự cố này.
Kiểm tra cổng kết nối và chuột

Để có thể biết rõ hơn về vấn đề này thì bạn có thể thử chuột của mình với thiết bị máy tính khác để đưa ra quyết định chắc chắn hơn, kể cả dòng LAPTOP DELL PRECISION. Nếu thực sự chuột gặp trục trặc thì hoặc là bạn thay pin, hoặc là bạn cần một con chuột mới để phục vụ nhu cầu sử dụng.
Khởi động lại laptop
Có thể nói rằng mỗi lần laptop bị bệnh hay gặp bất cứ vấn đề gì thì bạn nên làm đầu tiên đó là khởi động lại laptop. Thật sự là như vậy, có thể rằng trong thời gian hoạt động, những phần mềm chạy ngầm hay là tác vụ nào đó có sự xung đột lẫn nhau, gây ra những lỗi không đáng có trên thiết bị của bạn.
Việc bạn khởi chạy lại máy giúp bạn tắt hết những ứng dụng đang chạy và đưa máy về trạng thái ổn định ban đầu. Rất có thể chính xách này sẽ giúp cho bạn thoát khỏi tình trạng chuột usb và thiết bị laptop bị mất kết nối, kể cả dòng LAPTOP WORKSTATION.
Bổ sung Driver chuột cho laptop
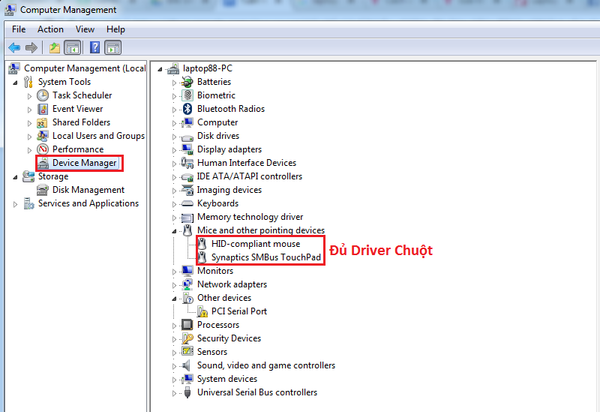
Cũng có thể là phiên bản đó đã lỗi thời và không sử dụng được nữa. Để tiến hành kiểm tra phiên bản cũng như kiểm tra driver cho chuột đã được cài sau khi bạn cài lại hệ điều hành mới cho máy hay chưa thì bạn có thể thao tác như sau:
Đầu tiên, người dùng sẽ gõ cụm từ Computer Management vào mục tìm kiếm của cửa sổ Start Menu hoặc là Start Sceen.
Tiếp theo, bạn sẽ tiến hành tìm mục Device Manager. Chú ý xem ở bên phải cửa sổ máy tính đã cài đầy đủ driver hay chưa, nhờ vào mục Mice and other pointing devices, kể cả với máy trạm.
Trong trường hợp chưa cài driver cho chuột thì người dùng hoàn toàn có thể tải về driver với phiên bản mới nhất cho thiết bị laptop của mình bằng cách truy cập vào trang chủ của hãng tương ứng thiết bị của bạn đang sử dụng.
Một mẹo nhỏ đó là nếu bạn chưa có kinh nghiệm với máy tính thì có thể nhờ vào sự trợ giúp đắc lực của công cụ driver easy để quét và tải driver một cách tự động, tiết kiệm thời gian và mang lại sự tiện lợi tối đa cho người dùng.
Tắt và bật Driver cho thiết bị chuột laptop
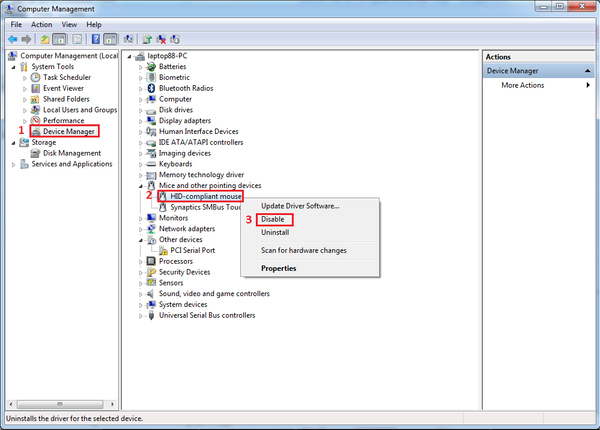
Đầu tiên, bạn sẽ gõ cụm từ Computer Management vào mục tìm kiếm của thanh Start Menu hoặc là Start Sceen
Tiếp theo, người dùng sẽ tiến hành tìm kiếm mục Device Manager. Để ý rằng bên phải của cửa sổ, tiến hành tìm kiếm Mice and other pointing devices, sau đó nhấn để lựa chọn HD Complaint mouse, cuối cùng là người dùng chỉ cần nhấn chuột phải Disable.
Thao tác cuối cùng, khi mà bạn thấy chuột máy tính đã ở trạng thái tắt thì hãy tiến hành nhấn phải chuột vào lại mục HD Complaint mouse và lựa chọn mục Enable để thực hiện việc mở lại hoạt động bình thường cho chuột.
Kiểm tra Human Interface Device Service
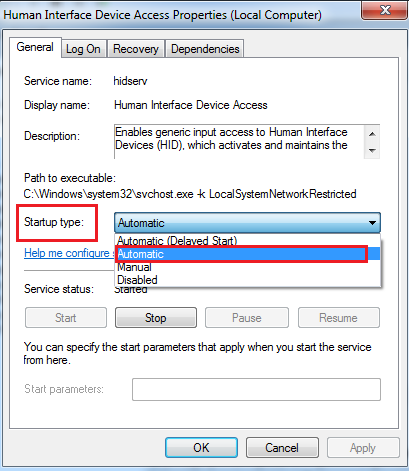
Để có thể cải thiện tình hình và khắc phục nó, trước tiên người dùng cần tiến hành kiểm tra để đảm bảo rằng dịch vụ Human Interface Device Service có đang được khởi chạy hay không.
Đầu tiên, người dùng sẽ phải gõ cụm services.msc vào mục tìm kiếm trên thanh Star Menu hoặc Start Sceen và sau đó thì lựa chọn mục Services, đặc biệt là trên máy trạm dell.
Tiếp theo, chú ý cửa sổ Services, người dùng sẽ lựa chọn tab Services rồi tiến hành tìm Human Interface Device Acess. Sau đó, trong thẻ General, ở mục Startup type, bạn sẽ chọn Automatic. Cuối cùng là khởi động lại thiết bị máy tính và kiểm tra đã khắc phục được lỗi và máy đã nhận chuột hay chưa.
Nói chung là nếu máy của bạn không gặp sự cố gì thì bạn có thể mua chuột mới để sử dụng hoặc là mang máy ra tiệm để được khắc phục lỗi về phần cứng nếu như cổng usb có vấn đề do thời gian sử dụng lâu ngày.
=========================================
Trên đây là những chia sẻ chi tiết và hữu ích của chúng tôi gửi đến quý bạn đọc. Hy vọng rằng với bài viết này, các bạn sẽ có thể trang bị cho mình thêm nhiều kỹ năng cũng như có thêm nhiều kinh nghiệm để có thể xử lí tốt nhất những vấn đề liên quan đến laptop trong thời gian sử dụng.




