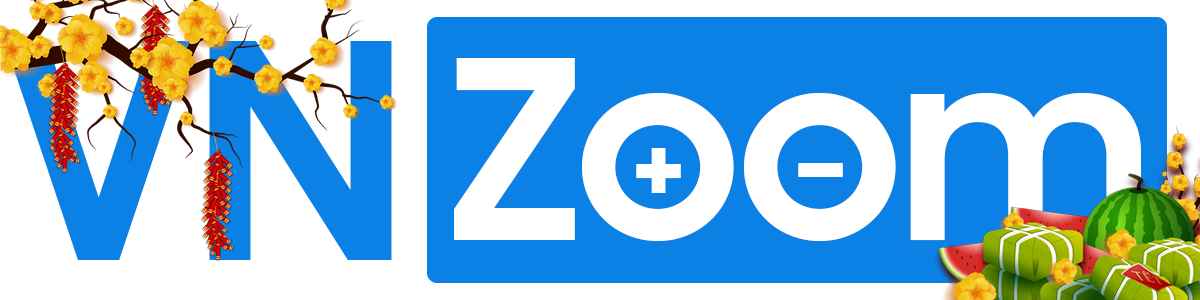Với mỗi tài khoản Gmail, là bạn đã có thể lưu trữ 15GB lên máy chủ của Google Drive, miễn phí, tại địa chỉ Drive.Google.com.
Mình thường sử dụng Google Drive để lưu tài liệu, sách, và nhiều ảnh hay ho khác.
Nếu bạn chưa biết cách tải hình ảnh, hoặc file lên Google Drive như nào, thì hãy đọc tiếp nhé!
1. Truy cập vào Drive.Google.com
Có thể Google sẽ yêu cầu bạn đăng nhập, bạn chỉ cần điền tài khoản Gmail hoặc Gsuite của bạn là được.
Và đây chính là giao diện của trang Google Drive

2. Tạo Folder (thư mục) trong Google Drive
Bạn có thể tải ảnh, hoặc file hoặc folder trực tiếp lên Folder chính của Google Drive. Nhưng như vậy việc quản lý sẽ gặp khó khăn hơn.
Vì thế mình gợi ý, bạn nên tạo các Folder con, để phân loại nọi dung, ví dụ: Hình ảnh, Video, Phần mềm, Ebook,...
Bấm vào New
 Bấm tiếp vào Folder
Bấm tiếp vào Folder

Đặt tên cho Folder > và bấm CREATE

Vậy là bạn đã biết cách tạo Folder trong Google Drive rồi.
3. Hướng dẫn tải File/Ảnh/Tài liệu lên Google Drive
Bấm vào Folder vừa tạo, để bắt đầu tải file lên nhé!
Bấm vào New

Rồi bấm vào File Upload

Google Drive sẽ hiện ra cửa sổ, cho phép chọn File trong máy.
Bạn có thể chọn một hoặc nhiều file (Bấm giữ phím Ctrl và Click chuột trái 1 lần vào các file, như vậy bạn sẽ chọn được nhiều File).
Và sau đó chờ Google tải lên thôi.
 Thông báo hoàn thành
Thông báo hoàn thành

4. Hướng dẫn tải Folder lên Google Drive
Bên cạnh FIle, Google còn cho phép bạn tải một Folder lên nữa.
Bấm vào New
 Sau đó bấm tiếp Folder Upload
Sau đó bấm tiếp Folder Upload
 Chọn thư mục rồi chờ Google tải lên, giống hết tải File!
Chọn thư mục rồi chờ Google tải lên, giống hết tải File!
Mình thường sử dụng Google Drive để lưu tài liệu, sách, và nhiều ảnh hay ho khác.
Nếu bạn chưa biết cách tải hình ảnh, hoặc file lên Google Drive như nào, thì hãy đọc tiếp nhé!
1. Truy cập vào Drive.Google.com
Có thể Google sẽ yêu cầu bạn đăng nhập, bạn chỉ cần điền tài khoản Gmail hoặc Gsuite của bạn là được.
Và đây chính là giao diện của trang Google Drive
- Phía trên: Logo Google, và thanh tìm kiếm nhanh
- Bên trái: Hiển thị cây thư mục (My Drive), file/thư mục được người khác chia sẻ cho bạn (Shared with me), File/Thư mục bạn sửa gần đây (Recent), Rồi các mục đánh dấu quan trọng (Starred) hoặc file/folder bạn đã xóa (Trash)
- Bên phải: Liệt kết tất cả File/Folder nằm trong Folder hiện tại. Như ở hình là đang ở trang quản lý chung của Google Drive.
2. Tạo Folder (thư mục) trong Google Drive
Bạn có thể tải ảnh, hoặc file hoặc folder trực tiếp lên Folder chính của Google Drive. Nhưng như vậy việc quản lý sẽ gặp khó khăn hơn.
Vì thế mình gợi ý, bạn nên tạo các Folder con, để phân loại nọi dung, ví dụ: Hình ảnh, Video, Phần mềm, Ebook,...
Bấm vào New
Đặt tên cho Folder > và bấm CREATE
Vậy là bạn đã biết cách tạo Folder trong Google Drive rồi.
3. Hướng dẫn tải File/Ảnh/Tài liệu lên Google Drive
Bấm vào Folder vừa tạo, để bắt đầu tải file lên nhé!
Bấm vào New
Rồi bấm vào File Upload
Google Drive sẽ hiện ra cửa sổ, cho phép chọn File trong máy.
Bạn có thể chọn một hoặc nhiều file (Bấm giữ phím Ctrl và Click chuột trái 1 lần vào các file, như vậy bạn sẽ chọn được nhiều File).
Và sau đó chờ Google tải lên thôi.
4. Hướng dẫn tải Folder lên Google Drive
Bên cạnh FIle, Google còn cho phép bạn tải một Folder lên nữa.
Bấm vào New
Viết bởi RS_Lyly2009
Ảnh chụp màn hình bởi RS_lyly2009
Ảnh chụp màn hình bởi RS_lyly2009