VNZ-ROAD
NEXTVNZ
Việc cài song song nhiều hệ điều hành sẽ giúp các bạn tốt hơn trong công việc, học tập cũng như sự trải nghiệm thực tế mà trên máy ảo không mang lại được.
Đặc biệt đối với các bạn mua laptop hiện nay được cài sẵn Windows 8/8.1 chuẩn UEFI có bản quyền, nhưng vẫn muốn cài song song Windows 7 để phục vụ cho học tập thì quả là một vấn đề (cài song song trên chuẩn Legacy thì đơn giản rồi) vì có nhiều lý do:
- Sợ mất bản quyền.
- UEFI là chuẩn mới kéo theo ổ cứng phải là chuẩn GPT. Do đó các bạn sẽ gặp khó khăn khi thao tác, cài đặt, ...
Ngoài ra mình có nhận được một số câu hỏi của các bạn là với Windows 10 thì cài song song như thế nào ? Mình xin trả lời là bạn đọc kĩ bài này và làm đúng thao tác là OK.
Demo hình ảnh Windows 7 cài song song với Windows 10 trên chuẩn UEFI





Chú ý: Việc làm đầu tiên là Backup bản Windows hiện tại bạn đang dùng (đối với laptop có bản quyền sẵn).
Một số dòng máy mình đã test: Elitebook 8460p, Dell Inspiron 3542, còn nữa nhưng chưa có điều kiện test nên rất mong các bạn giúp đỡ.
Một số bạn thắc mắc về UEFI, cách chuyển đổi ra sao, ... thì mời bạn đọc bài này của niemtin007
Nội dung bài viết có 4 phần như sau:
Phần 1: Tạo USB Dual Boot
Phần 2: Cài mới Windows 7 song song với Windows 8/8.1/10
Phần 3: Cài Windows 7 song song Windows 8/8.1/10 bằng file Ghost
Phần 4: Backup và Restore
PHẦN 1: Tạo USB Dual Boot
Đây là link Widows 10PE của tác giả anhdv, các bạn có thể tham khảo để tạo boot cho USB
Việc tạo 1 chiếc USB boot là điều cần thiết đầu tiên để làm mọi thứ khác, trên diễn đàn mình đã có nhiều bài viết hướng dẫn. Còn đây là cách của mình, các bạn tham khảo nhé.
Bạn tải những thứ cần thiết tại đây
https://drive.google.com/file/d/0Bw4v9Dvz_1gFVUZ0SWFxX3UyZjQ/view
https://drive.google.com/file/d/0Bw4v9Dvz_1gFbTVNTVdkMlFjMVk/view?pli=1
http://forum.bkav.com.vn/forum/bkav...-drivers-va-su-dung-phan-mem-portable-de-dang
https://www.fshare.vn/folder/VVF8LZYLQNSP
https://www.fshare.vn/folder/TTQFM0N2NT
Pass giải nén: anh@dv
B1: Format USB với định dạng FAT32. Lưu ý: bỏ chọn Quick Format
B2: Chạy BootICE với quyền Admin, Active và nạp boot cho USB
B3: Xả nén file Dual Boot.iso vào USB

 B4: Test boot
B4: Test boot
 Nếu ra được giao diện như thế này là USB đã boot được
Nếu ra được giao diện như thế này là USB đã boot được

 [/HIDE]
[/HIDE]
Khi boot UEFI sẽ có giao diện như thế này
 B5: Copy các file cần thiết vào USB
B5: Copy các file cần thiết vào USB
- Copy file Apps.wim vào thư mục Apps
- Copy file w7pe32.wim, w8pe32.wim, w8pe64.wim vào thư mục Boot
- Copy các file trong file Copy vo grub.rar vào thư mục grub
Giờ thì USB của bạn có thể boot được chuẩn UEFI + Legacy rồi đó.:sogood:
Video hướng dẫn
PHẦN 2: Cài mới Windows 7 song song với Windows 8/8.1/10
chuẩn UEFI – GPT
B1: Boot USB UEFI vô Win8PE 64bit, chạy Partition Wizard và tạo 1 Unallocated để cài Windows 7
Lưu ý: các bạn lỡ tạo 1 phân vùng luôn rồi thì không sao cả, tới bước chọn phân vùng để cài đặt Windows 7, bạn chọn phân vùng cần cài, chọn Format rồi nhấn Next.
B2: Mount file ISO của bộ cài Windows 7 64bit
B3: Setup thôi
Hình ảnh sau lần restart máy đầu tiên, bạn chọn menu Windows 7 để tiếp tục việc cài đặt nhé
Và đây là kết quả:sogood:
PHẦN 3: Cài Windows 7 song song với Windows 8/8.1/10 boot UEFI – GPT bằng file Ghost
Điều kiện: File Ghost phải được Backup trên chuẩn Legacy
Nếu là định dạng .GHO thì làm theo hướng dẫn sau:
B1: Chạy Partition Wizard rồi tạo 1 phân vùng để bung ghost lên
B2: Chạy ứng dụng Ghost32 từ màn hình desktop Win8PE 64
B3: Bung Ghost lên phân vùng muốn cài Windows 7
Sau khi bung Ghost xong, có 2 lưu ý:
- Nếu file Ghost là dạng Ghost Setup thì sau khi reset máy không cần phải add Menu Boot
- Nếu file Ghost là dạng Ghost All Main, hoặc là được Backup trên máy của bạn thì cần phải add Menu Boot trên Windows 8/8.1/10
Nếu là định dạng .TIB thì làm theo hướng dẫn sau:
B1: Chạy Partition Wizard rồi tạo 1 phân vùng để bung ghost lên
B2: Chạy Acronis True Image và bung file Ghost lên phân vùng mới tạo lúc nãy
B3: Sau khi Restart máy, boot vào Windows 8/8.1/10 bạn add Menu Dual Boot như sau
Hình ảnh sau khi add menu boot Windows 7
Kết quả sau khi boot vào Windows 7, bản ghost này mình đã Backup trên chuẩn Legacy, nên giờ bung ra nhận Full drivers. Hi he
Kết quả khi boot vào Windows 8
PHẦN 4: Backup và Restore Windows trên chuẩn UEFI-GPT
Lời khuyên: Nên dùng Acronis True Image để Backup và Restore
1. Backup:
Nếu các bạn muốn backup Windows 8/8.1/10 thì làm theo hướng dẫn của bạn niemtin007
Nếu các bạn muốn backup riêng Windows 7 thì chạy Acronis True Image, Chọn Backup My Disk, lúc này phần mềm tự nhận diện chọn luôn cả Windows 8 và 2 phân vùng phụ. Bạn chỉ chọn riêng phân vùng của Windows 7 thôi. Các bước còn lại thì như hướng dẫn ở trên.
2. Restore:
Nếu bạn muốn Restore Windows 8/8.1/10 thì làm theo hướng dẫn của bạn niemtin007
Nếu bạn muốn Restore Windows 7 thì bạn cũng làm như vậy, tới bước chọn phân vùng bạn chọn phân vùng của Windows 7, các bước tiếp theo tương tự như hướng dẫn ở trên.
Xin cảm ơn bạn niemtin007, [V-Z] UEFI-GPT Team, anhdv.
Cảm ơn các bạn đã theo dõi bài viết của mình.
Chúc các bạn thành công !
Đặc biệt đối với các bạn mua laptop hiện nay được cài sẵn Windows 8/8.1 chuẩn UEFI có bản quyền, nhưng vẫn muốn cài song song Windows 7 để phục vụ cho học tập thì quả là một vấn đề (cài song song trên chuẩn Legacy thì đơn giản rồi) vì có nhiều lý do:
- Sợ mất bản quyền.
- UEFI là chuẩn mới kéo theo ổ cứng phải là chuẩn GPT. Do đó các bạn sẽ gặp khó khăn khi thao tác, cài đặt, ...
Ngoài ra mình có nhận được một số câu hỏi của các bạn là với Windows 10 thì cài song song như thế nào ? Mình xin trả lời là bạn đọc kĩ bài này và làm đúng thao tác là OK.
Demo hình ảnh Windows 7 cài song song với Windows 10 trên chuẩn UEFI





Chú ý: Việc làm đầu tiên là Backup bản Windows hiện tại bạn đang dùng (đối với laptop có bản quyền sẵn).
Một số dòng máy mình đã test: Elitebook 8460p, Dell Inspiron 3542, còn nữa nhưng chưa có điều kiện test nên rất mong các bạn giúp đỡ.
Một số bạn thắc mắc về UEFI, cách chuyển đổi ra sao, ... thì mời bạn đọc bài này của niemtin007
View hidden content is available for registered users!
Nội dung bài viết có 4 phần như sau:
Phần 1: Tạo USB Dual Boot
Phần 2: Cài mới Windows 7 song song với Windows 8/8.1/10
Phần 3: Cài Windows 7 song song Windows 8/8.1/10 bằng file Ghost
Phần 4: Backup và Restore
PHẦN 1: Tạo USB Dual Boot
Đây là link Widows 10PE của tác giả anhdv, các bạn có thể tham khảo để tạo boot cho USB
View hidden content is available for registered users!
Việc tạo 1 chiếc USB boot là điều cần thiết đầu tiên để làm mọi thứ khác, trên diễn đàn mình đã có nhiều bài viết hướng dẫn. Còn đây là cách của mình, các bạn tham khảo nhé.
Bạn tải những thứ cần thiết tại đây
https://drive.google.com/file/d/0Bw4v9Dvz_1gFVUZ0SWFxX3UyZjQ/view
https://drive.google.com/file/d/0Bw4v9Dvz_1gFbTVNTVdkMlFjMVk/view?pli=1
http://forum.bkav.com.vn/forum/bkav...-drivers-va-su-dung-phan-mem-portable-de-dang
https://www.fshare.vn/folder/VVF8LZYLQNSP
https://www.fshare.vn/folder/TTQFM0N2NT
Pass giải nén: anh@dv
B1: Format USB với định dạng FAT32. Lưu ý: bỏ chọn Quick Format
View hidden content is available for registered users!
B2: Chạy BootICE với quyền Admin, Active và nạp boot cho USB
View hidden content is available for registered users!
B3: Xả nén file Dual Boot.iso vào USB





Khi boot UEFI sẽ có giao diện như thế này

- Copy file Apps.wim vào thư mục Apps
- Copy file w7pe32.wim, w8pe32.wim, w8pe64.wim vào thư mục Boot
- Copy các file trong file Copy vo grub.rar vào thư mục grub
Giờ thì USB của bạn có thể boot được chuẩn UEFI + Legacy rồi đó.:sogood:
Video hướng dẫn
[YOUTUBE]27CnTw8Tp6w[/YOUTUBE]
PHẦN 2: Cài mới Windows 7 song song với Windows 8/8.1/10
chuẩn UEFI – GPT
B1: Boot USB UEFI vô Win8PE 64bit, chạy Partition Wizard và tạo 1 Unallocated để cài Windows 7
Lưu ý: các bạn lỡ tạo 1 phân vùng luôn rồi thì không sao cả, tới bước chọn phân vùng để cài đặt Windows 7, bạn chọn phân vùng cần cài, chọn Format rồi nhấn Next.
View hidden content is available for registered users!
B2: Mount file ISO của bộ cài Windows 7 64bit
View hidden content is available for registered users!
B3: Setup thôi
Hình ảnh sau lần restart máy đầu tiên, bạn chọn menu Windows 7 để tiếp tục việc cài đặt nhé
View hidden content is available for registered users!
Và đây là kết quả:sogood:
View hidden content is available for registered users!
PHẦN 3: Cài Windows 7 song song với Windows 8/8.1/10 boot UEFI – GPT bằng file Ghost
Điều kiện: File Ghost phải được Backup trên chuẩn Legacy
Nếu là định dạng .GHO thì làm theo hướng dẫn sau:
B1: Chạy Partition Wizard rồi tạo 1 phân vùng để bung ghost lên
View hidden content is available for registered users!
B2: Chạy ứng dụng Ghost32 từ màn hình desktop Win8PE 64
View hidden content is available for registered users!
B3: Bung Ghost lên phân vùng muốn cài Windows 7
View hidden content is available for registered users!
Sau khi bung Ghost xong, có 2 lưu ý:
- Nếu file Ghost là dạng Ghost Setup thì sau khi reset máy không cần phải add Menu Boot
- Nếu file Ghost là dạng Ghost All Main, hoặc là được Backup trên máy của bạn thì cần phải add Menu Boot trên Windows 8/8.1/10
View hidden content is available for registered users!
Nếu là định dạng .TIB thì làm theo hướng dẫn sau:
B1: Chạy Partition Wizard rồi tạo 1 phân vùng để bung ghost lên
View hidden content is available for registered users!
B2: Chạy Acronis True Image và bung file Ghost lên phân vùng mới tạo lúc nãy
View hidden content is available for registered users!
B3: Sau khi Restart máy, boot vào Windows 8/8.1/10 bạn add Menu Dual Boot như sau
View hidden content is available for registered users!
Hình ảnh sau khi add menu boot Windows 7
View hidden content is available for registered users!
Kết quả sau khi boot vào Windows 7, bản ghost này mình đã Backup trên chuẩn Legacy, nên giờ bung ra nhận Full drivers. Hi he
View hidden content is available for registered users!
Kết quả khi boot vào Windows 8
View hidden content is available for registered users!
PHẦN 4: Backup và Restore Windows trên chuẩn UEFI-GPT
Lời khuyên: Nên dùng Acronis True Image để Backup và Restore
1. Backup:
Nếu các bạn muốn backup Windows 8/8.1/10 thì làm theo hướng dẫn của bạn niemtin007
View hidden content is available for registered users!
Nếu các bạn muốn backup riêng Windows 7 thì chạy Acronis True Image, Chọn Backup My Disk, lúc này phần mềm tự nhận diện chọn luôn cả Windows 8 và 2 phân vùng phụ. Bạn chỉ chọn riêng phân vùng của Windows 7 thôi. Các bước còn lại thì như hướng dẫn ở trên.
2. Restore:
Nếu bạn muốn Restore Windows 8/8.1/10 thì làm theo hướng dẫn của bạn niemtin007
View hidden content is available for registered users!
Nếu bạn muốn Restore Windows 7 thì bạn cũng làm như vậy, tới bước chọn phân vùng bạn chọn phân vùng của Windows 7, các bước tiếp theo tương tự như hướng dẫn ở trên.
Xin cảm ơn bạn niemtin007, [V-Z] UEFI-GPT Team, anhdv.
Cảm ơn các bạn đã theo dõi bài viết của mình.
Chúc các bạn thành công !
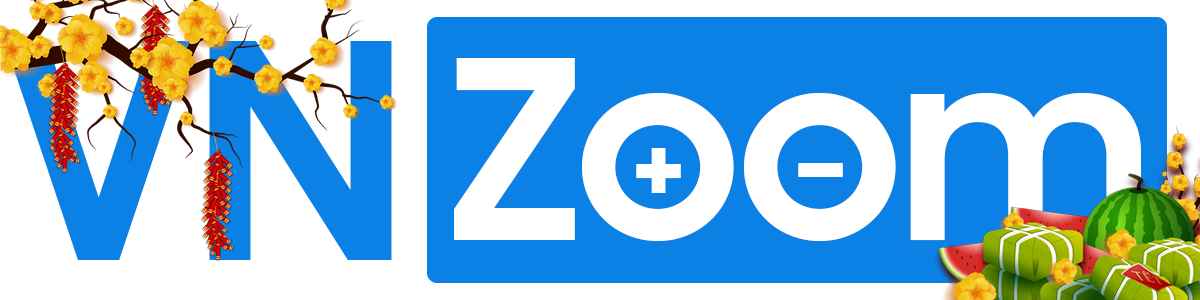










 , máy e cùi nên dùng win 10 mod taskbar win 7 cho chất chơi người dơi
, máy e cùi nên dùng win 10 mod taskbar win 7 cho chất chơi người dơi 


