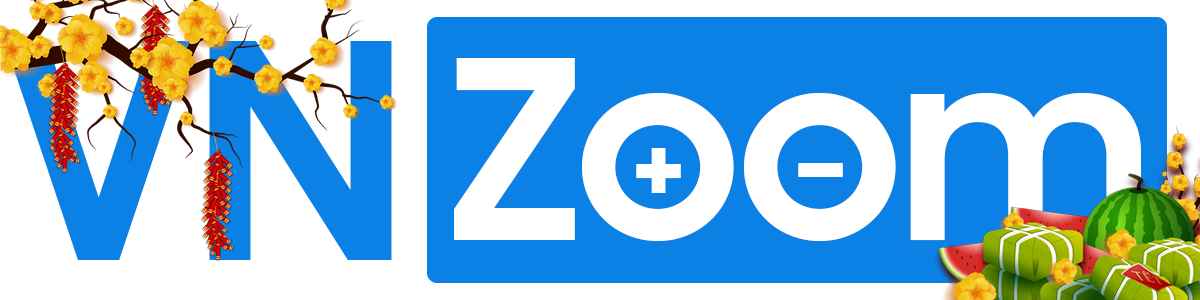AROG Fenly
Gà con

Công nghệ màn hình OLED đang là sự lựa chọn ưu việt cho nhu cầu sử dụng hàng ngày với nhiều ưu điểm: màu sắc rực rỡ, độ tương phản, độ rõ nét và mức độ ánh sáng xanh có hại thấp nhất. Tuy nhiên, theo nhiều cuộc khảo sát thị trường vẫn cho thấy người dùng vẫn lo ngại bởi 1 nhược điểm của màn hình OLED : BURN-IN
Hiện tượng BURN-IN là gì ?
Hãy tưởng tượng bạn đang xem TV vào một buổi tối và nhận thấy màn hình OLED của mình đột nhiên hiển thị các đốm đen dai dẳng hoặc dư ảnh của một vật thể không còn trên màn hình. Đó là dấu hiệu của hiện tượng "burn-in"

Nguyên nhân gây ra hiện tượng BURN-IN ?
Hiện tượng burn-in phần lớn là do bản chất công nghệ của màn hình. Trên màn hình OLED, mỗi pixel phát ra ánh sáng riêng, mờ dần và tắt nguồn, tùy thuộc vào nội dung hiển thị. Nếu hình ảnh tĩnh vẫn còn trên màn hình trong một thời gian dài, một số pixel nhất định sẽ bị lạm dụng quá mức và xuống cấp nhanh hơn, tạo ra sự đổi màu ở một số khu vực.
Giải pháp nào nhà sản xuất laptop đưa ra để khắc phục BURN-IN ?
Đây là một tình trạng may rủi khó tránh, tuy nhiên các hãng sản xuất laptop họ đã lựa chọn giải pháp đó là nhờ phần mềm can thiệp. Lấy hãng laptop ASUS làm ví dụ - ASUS OLED CARE.

Theo trang ASUS Global, ASUS OLED Care có hai tính năng chính: Pixel Refresh và Pixel Shift. Với Pixel Refresh là một tính năng bảo vệ màn hình được tối ưu hóa để đảm bảo tất cả các pixel được chiếu sáng và tối như nhau khi laptop của bạn không hoạt động trong hơn 30 phút. Pixel Shift di chuyển nội dung màn hình của bạn từng chút để hình ảnh tĩnh không được hiển thị nhất quán và các pixel khác nhau được chiếu sáng. Kết hợp với nhau, hai tính năng này sẽ giúp giảm đáng kể nguy cơ xảy ra hiện tượng burn-in.
ASUS OLED Care được bật mặc định. Nếu bạn muốn khám phá tùy chọn này và các tùy chọn tùy chỉnh khác, chỉ cần truy cập trong ứng dụng MyASUS.
Bên cạnh đó, Cài đặt độ sáng cao và sử dụng quá nhiều pixel trên hình ảnh tĩnh cũng là hai nguyên nhân khác dẫn đến hiện tượng burn-in. Vẫn có một số biện pháp bạn có thể thực hiện để giải quyết những vấn đề này. Các tùy chọn cá nhân hóa trên Windows và Microsoft Office cho phép bạn dễ dàng kích hoạt chế độ tối, tắt màn hình khi không sử dụng, điều chỉnh độ sáng màn hình, sử dụng trình bảo vệ màn hình và tự động ẩn thanh tác vụ. Điều đó nghe có vẻ khó khăn nhưng thực ra đây là một quy trình đơn giản như sau :
Cài đặt Chế độ tối trong Windows
Chế độ tối được bật theo mặc định. Để kiểm tra hoặc điều chỉnh cài đặt này: Nhấp vào Start > Cài đặt > Cá nhân hóa > Màu sắc.

Bật chế độ tối trong Microsoft Office
Để kiểm tra hoặc điều chỉnh cài đặt này, hãy khởi chạy ứng dụng văn phòng, bấm Tài khoản > Office Theme > Dark Gray

Tự động tắt màn hình khi không sử dụng
Chúng tôi khuyên bạn nên tắt màn hình tự động khi không sử dụng, với cài đặt mặc định là 5 phút khi sử dụng nguồn điện lưới (AC) và 4 phút khi sử dụng pin (DC). Để kiểm tra hoặc điều chỉnh cài đặt này, hãy nhấp vào Start > Cài đặt > Hệ thống > Power & Sleep.

Điều chỉnh độ sáng màn hình dựa trên nhu cầu của bạn và sử dụng trình bảo vệ màn hình.
Bạn nên điều chỉnh độ sáng của màn hình OLED để bổ sung ánh sáng xung quanh trong môi trường của bạn, thay vì luôn giữ màn hình ở độ sáng tối đa. Để tối đa hóa tuổi thọ của màn hình OLED, hãy sử dụng trình bảo vệ màn hình có hoạt ảnh trên nền tối.
Để kiểm tra hoặc điều chỉnh cài đặt này, hãy nhấp vào Start > Cài đặt > Cá nhân hóa > Cài đặt bảo vệ màn hình

Tự động ẩn thanh tác vụ Windows
Đây cũng là một cách giúp laptop của bạn khỏe hơn khi ẩn các tác vụ windows, laptop bạn sẽ tiết kiệm được pin sử dụng và giảm thêm khả năng tồn tại của hình ảnh tĩnh để hạn chế tình trạng burn-in đáng tiếc. Hãy thực hiện điều chỉnh hãy nhấp vào Taskbar > Automatically hide the taskbar in desktop windows.

Hiện tượng BURN-IN là gì ?
Hãy tưởng tượng bạn đang xem TV vào một buổi tối và nhận thấy màn hình OLED của mình đột nhiên hiển thị các đốm đen dai dẳng hoặc dư ảnh của một vật thể không còn trên màn hình. Đó là dấu hiệu của hiện tượng "burn-in"
Nguyên nhân gây ra hiện tượng BURN-IN ?
Hiện tượng burn-in phần lớn là do bản chất công nghệ của màn hình. Trên màn hình OLED, mỗi pixel phát ra ánh sáng riêng, mờ dần và tắt nguồn, tùy thuộc vào nội dung hiển thị. Nếu hình ảnh tĩnh vẫn còn trên màn hình trong một thời gian dài, một số pixel nhất định sẽ bị lạm dụng quá mức và xuống cấp nhanh hơn, tạo ra sự đổi màu ở một số khu vực.
Giải pháp nào nhà sản xuất laptop đưa ra để khắc phục BURN-IN ?
Đây là một tình trạng may rủi khó tránh, tuy nhiên các hãng sản xuất laptop họ đã lựa chọn giải pháp đó là nhờ phần mềm can thiệp. Lấy hãng laptop ASUS làm ví dụ - ASUS OLED CARE.

Theo trang ASUS Global, ASUS OLED Care có hai tính năng chính: Pixel Refresh và Pixel Shift. Với Pixel Refresh là một tính năng bảo vệ màn hình được tối ưu hóa để đảm bảo tất cả các pixel được chiếu sáng và tối như nhau khi laptop của bạn không hoạt động trong hơn 30 phút. Pixel Shift di chuyển nội dung màn hình của bạn từng chút để hình ảnh tĩnh không được hiển thị nhất quán và các pixel khác nhau được chiếu sáng. Kết hợp với nhau, hai tính năng này sẽ giúp giảm đáng kể nguy cơ xảy ra hiện tượng burn-in.
ASUS OLED Care được bật mặc định. Nếu bạn muốn khám phá tùy chọn này và các tùy chọn tùy chỉnh khác, chỉ cần truy cập trong ứng dụng MyASUS.
Bên cạnh đó, Cài đặt độ sáng cao và sử dụng quá nhiều pixel trên hình ảnh tĩnh cũng là hai nguyên nhân khác dẫn đến hiện tượng burn-in. Vẫn có một số biện pháp bạn có thể thực hiện để giải quyết những vấn đề này. Các tùy chọn cá nhân hóa trên Windows và Microsoft Office cho phép bạn dễ dàng kích hoạt chế độ tối, tắt màn hình khi không sử dụng, điều chỉnh độ sáng màn hình, sử dụng trình bảo vệ màn hình và tự động ẩn thanh tác vụ. Điều đó nghe có vẻ khó khăn nhưng thực ra đây là một quy trình đơn giản như sau :
Cài đặt Chế độ tối trong Windows
Chế độ tối được bật theo mặc định. Để kiểm tra hoặc điều chỉnh cài đặt này: Nhấp vào Start > Cài đặt > Cá nhân hóa > Màu sắc.

Bật chế độ tối trong Microsoft Office
Để kiểm tra hoặc điều chỉnh cài đặt này, hãy khởi chạy ứng dụng văn phòng, bấm Tài khoản > Office Theme > Dark Gray

Tự động tắt màn hình khi không sử dụng
Chúng tôi khuyên bạn nên tắt màn hình tự động khi không sử dụng, với cài đặt mặc định là 5 phút khi sử dụng nguồn điện lưới (AC) và 4 phút khi sử dụng pin (DC). Để kiểm tra hoặc điều chỉnh cài đặt này, hãy nhấp vào Start > Cài đặt > Hệ thống > Power & Sleep.

Điều chỉnh độ sáng màn hình dựa trên nhu cầu của bạn và sử dụng trình bảo vệ màn hình.
Bạn nên điều chỉnh độ sáng của màn hình OLED để bổ sung ánh sáng xung quanh trong môi trường của bạn, thay vì luôn giữ màn hình ở độ sáng tối đa. Để tối đa hóa tuổi thọ của màn hình OLED, hãy sử dụng trình bảo vệ màn hình có hoạt ảnh trên nền tối.
Để kiểm tra hoặc điều chỉnh cài đặt này, hãy nhấp vào Start > Cài đặt > Cá nhân hóa > Cài đặt bảo vệ màn hình

Tự động ẩn thanh tác vụ Windows
Đây cũng là một cách giúp laptop của bạn khỏe hơn khi ẩn các tác vụ windows, laptop bạn sẽ tiết kiệm được pin sử dụng và giảm thêm khả năng tồn tại của hình ảnh tĩnh để hạn chế tình trạng burn-in đáng tiếc. Hãy thực hiện điều chỉnh hãy nhấp vào Taskbar > Automatically hide the taskbar in desktop windows.