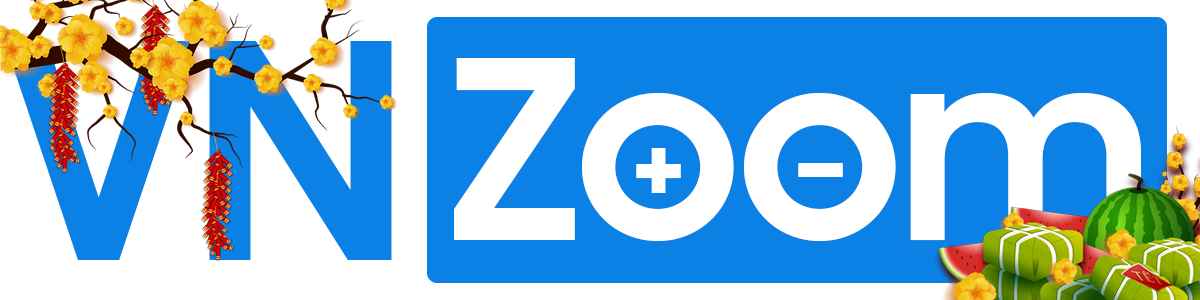Xem phần đính kèm 37408
* Bài này viết về "macOS on VMWare Workstation"!
* Bài viết hơi dài nên các bạn bình tĩnh khi đọc nó!
A. Chuẩn bị:
B. Cài đặt macOS trên VMware Workstation:
1. Bật tính năng hổ trợ máy ảo macOS trên VMware Workstation
2. Tạo máy ảo macOS trên VMware Workstation
* Đối với Intel CPUs > tiếp tục đến mục 3.
* Đối với AMD CPUs > làm thêm bước sau (trích từ README.md trong Unlocker):
điều hướng đến thư mục chứa máy ảo macOS > Dùng notepad (notepad++) mở "macOS_11.vmx" và thêm code như sau:

Lưu và đóng "macOS_11.vmx" lại.
3. Cài đặt macOS trên VMware Workstation
a. Khởi động lại VMware và bắt đầu cài đặt macOS
b. Cài đặt VMware Tools
c. Dùng Full Screen cho máy ảo macOS
C. Tải về và tạo ISO Image File của New_Version_macOS:
1. Tải về New_Version_macOS
2. Tạo ISO Image File của New_Version_macOS
D. Link tải về:
E. Lưu ý :
* Mời các bạn, các bác cùng tham gia thảo luận.
Done & Enjoy!
The article is based on information from the Internet and Github!
Compiled by Bao Le Huy.
Thanks to David Parsons & Sam Bingner,
Thanks to Unknow Apple Developer
* Bài này viết về "macOS on VMWare Workstation"!
* Bài viết hơi dài nên các bạn bình tĩnh khi đọc nó!
A. Chuẩn bị:
Device name HP-8470p
Processor Intel Core i5-3320M CPU @2.60GHz, L3 Cache 3MB
Installed RAM 16GB DDR3-1600
System type 64-bit operating system, x64-based processor
Storage Samsung SSD 860 EVO 500GB
Edition Windows 11 IoT Enterprise LTSC
Version 22H2
Installed on 26/07/2022
OS build 22622.440
Processor Intel Core i5-3320M CPU @2.60GHz, L3 Cache 3MB
Installed RAM 16GB DDR3-1600
System type 64-bit operating system, x64-based processor
Storage Samsung SSD 860 EVO 500GB
Edition Windows 11 IoT Enterprise LTSC
Version 22H2
Installed on 26/07/2022
OS build 22622.440
System OS 64bit, CPU @3.00GHz, RAM 16GB, Storage SSD, Display Resolution 1280x720
VMware Workstation 16
Storage SSD: phân vùng chứa máy ảo macOS nên trống ~ 100GB (vì khi cài macOS và tải về bộ cài macOS > sẽ chiếm HDD khoảng 50-60GB)
RAM: chỉ nên dùng tối đa ~80% RAM vật lý của hệ thống (80% là bao gồm RAM chạy cho máy chủ + RAM chạy cho máy ảo macOS)
VMware Workstation 16
Storage SSD: phân vùng chứa máy ảo macOS nên trống ~ 100GB (vì khi cài macOS và tải về bộ cài macOS > sẽ chiếm HDD khoảng 50-60GB)
RAM: chỉ nên dùng tối đa ~80% RAM vật lý của hệ thống (80% là bao gồm RAM chạy cho máy chủ + RAM chạy cho máy ảo macOS)
- Download macOS Unlocker for VMware Workstation
> Access: https://github.com/ (Đăng nhập tài khoản của bạn nếu có)
Tìm kiếm bằng cụm từ "Unlocker" và ở đây tôi chọn DrDonk/unlocker


- Download macOS_Big_Sur_11.iso
- Download macOS_Monterey_12.iso
- Download macOS Beta Profile
Các link tải về xem cuối bài viết.
> Access: https://github.com/ (Đăng nhập tài khoản của bạn nếu có)
Tìm kiếm bằng cụm từ "Unlocker" và ở đây tôi chọn DrDonk/unlocker


- Download macOS_Big_Sur_11.iso
- Download macOS_Monterey_12.iso
- Download macOS Beta Profile
Các link tải về xem cuối bài viết.
B. Cài đặt macOS trên VMware Workstation:
1. Bật tính năng hổ trợ máy ảo macOS trên VMware Workstation
2. Tạo máy ảo macOS trên VMware Workstation
* Đối với Intel CPUs > tiếp tục đến mục 3.
* Đối với AMD CPUs > làm thêm bước sau (trích từ README.md trong Unlocker):
điều hướng đến thư mục chứa máy ảo macOS > Dùng notepad (notepad++) mở "macOS_11.vmx" và thêm code như sau:
Mã:
cpuid.0.eax = "0000:0000:0000:0000:0000:0000:0000:1011"
cpuid.0.ebx = "0111:0101:0110:1110:0110:0101:0100:0111"
cpuid.0.ecx = "0110:1100:0110:0101:0111:0100:0110:1110"
cpuid.0.edx = "0100:1001:0110:0101:0110:1110:0110:1001"
cpuid.1.eax = "0000:0000:0000:0001:0000:0110:0111:0001"
cpuid.1.ebx = "0000:0010:0000:0001:0000:1000:0000:0000"
cpuid.1.ecx = "1000:0010:1001:1000:0010:0010:0000:0011"
cpuid.1.edx = "0000:0111:1000:1011:1111:1011:1111:1111"
Lưu và đóng "macOS_11.vmx" lại.
3. Cài đặt macOS trên VMware Workstation
a. Khởi động lại VMware và bắt đầu cài đặt macOS
Chọn ngôn ngữ và click Next

Chọn Disk Utility và click Continue

Chọn đúng ổ đĩa ảo đã tạo lúc trước (100GB nhưng trong macOS nhận là 107GB) và click "Erase"

Đặt tên, chọn định dạng như hình và click "Erase" để định dạng ổ đĩa.

Chờ hệ thống tạo thành công, ta click Done.

Thoát Disk Utility

Chọn Install macOS Big Sur và click Continue

Click Continue để cài đặt macOS

Click Agree (2 lần) > để tiếp tục

Chọn ổ đĩa > và click Continue

Bắt đầu quá trình cài đặt macOS lên ổ đĩa.


Hệ thống báo khoảng 16 minutes, rồi khoảng 29 minutes. Nhưng thực tế với cấu hình máy đang thực hiện thì thời gian hoàn tất cài đặt ~60' > Nên ta đi nghỉ ngơi hoặc làm việc khác ( vì khá là lâu ... )
...
Tùy chọn Vùng & Ngôn ngữ > click Continue


Và các bước tiếp theo là các tùy chọn theo sở thích cá nhân. Chỉ riêng mục "Sign In with Your Apple ID" thì bỏ qua (Set Up Later) vì do đây là máy ảo macOS. Sau khi hoàn tất các bước trên sẽ vào màn hình chính của macOS.












Chọn Disk Utility và click Continue

Chọn đúng ổ đĩa ảo đã tạo lúc trước (100GB nhưng trong macOS nhận là 107GB) và click "Erase"

Đặt tên, chọn định dạng như hình và click "Erase" để định dạng ổ đĩa.

Chờ hệ thống tạo thành công, ta click Done.

Thoát Disk Utility

Chọn Install macOS Big Sur và click Continue

Click Continue để cài đặt macOS

Click Agree (2 lần) > để tiếp tục

Chọn ổ đĩa > và click Continue

Bắt đầu quá trình cài đặt macOS lên ổ đĩa.


Hệ thống báo khoảng 16 minutes, rồi khoảng 29 minutes. Nhưng thực tế với cấu hình máy đang thực hiện thì thời gian hoàn tất cài đặt ~60' > Nên ta đi nghỉ ngơi hoặc làm việc khác ( vì khá là lâu ... )
...
Tùy chọn Vùng & Ngôn ngữ > click Continue


Và các bước tiếp theo là các tùy chọn theo sở thích cá nhân. Chỉ riêng mục "Sign In with Your Apple ID" thì bỏ qua (Set Up Later) vì do đây là máy ảo macOS. Sau khi hoàn tất các bước trên sẽ vào màn hình chính của macOS.











b. Cài đặt VMware Tools
c. Dùng Full Screen cho máy ảo macOS
C. Tải về và tạo ISO Image File của New_Version_macOS:
1. Tải về New_Version_macOS
Shutdown máy ảo macOS

Từ Menu của VMWare: chọn VM > Settings > Gỡ ổ đĩa Big Sur khỏi CD/DVD và bật Shared Folders là ổ D trên máy chủ có chứa macOSDeveloperBetaAccessUtility.dmg

Khởi động máy ảo macOS. Từ Menu chính của Apple, chọn Go > Computer > để mở Computer (Windows_logo + Shift + C) > đouble click on "VMWare Shared Folders" > double click on macOSDeveloperBetaAccessUtility.dmg > mount ổ đĩa "macOS Developer Beta Access Utility" > chạy file macOSDeveloperBetaAccessUtility.pkg để cài đặt macOS Beta Profile (nhập password của bạn nếu có)




Sau khi cài đặt thành công > hệ thống sẽ tự nhận bản Update.

Chọn "More info ..." > xem trước Apple giới thiệu về macOS Ventura 13 sắp phát hành chính thức vào tháng 10 năm này.

Nếu hệ thống không tự nhận Update, từ Logo Apple > System Preferences... > Software Update > Hệ thống sẽ hiện tùy chọn update.

Chọn Upgrade Now (Agree License) > hệ thống sẽ tải xuống "macOS Ventura Beta" trực tiếp từ máy chủ của Apple và tạo bộ cài "Install macOS Ventura Beta.app" trong Application. Quá trình chờ tải về cũng khá lâu, tùy băng thông nhà mạng, ta nên relax hoặc đi làm việc khác và chú ý đừng để máy chủ sleep làm gián đoạn làm quá trình tải.


Thoát cài đặt "macOS Ventura beta": từ Menu > Install macOS Ventura beta > Quit install macOS > Quit (Windows_logo + Q).

Đóng "Software Update"

Từ Menu của VMWare: chọn VM > Settings > Gỡ ổ đĩa Big Sur khỏi CD/DVD và bật Shared Folders là ổ D trên máy chủ có chứa macOSDeveloperBetaAccessUtility.dmg

Khởi động máy ảo macOS. Từ Menu chính của Apple, chọn Go > Computer > để mở Computer (Windows_logo + Shift + C) > đouble click on "VMWare Shared Folders" > double click on macOSDeveloperBetaAccessUtility.dmg > mount ổ đĩa "macOS Developer Beta Access Utility" > chạy file macOSDeveloperBetaAccessUtility.pkg để cài đặt macOS Beta Profile (nhập password của bạn nếu có)




Sau khi cài đặt thành công > hệ thống sẽ tự nhận bản Update.

Chọn "More info ..." > xem trước Apple giới thiệu về macOS Ventura 13 sắp phát hành chính thức vào tháng 10 năm này.

Nếu hệ thống không tự nhận Update, từ Logo Apple > System Preferences... > Software Update > Hệ thống sẽ hiện tùy chọn update.

Chọn Upgrade Now (Agree License) > hệ thống sẽ tải xuống "macOS Ventura Beta" trực tiếp từ máy chủ của Apple và tạo bộ cài "Install macOS Ventura Beta.app" trong Application. Quá trình chờ tải về cũng khá lâu, tùy băng thông nhà mạng, ta nên relax hoặc đi làm việc khác và chú ý đừng để máy chủ sleep làm gián đoạn làm quá trình tải.


Thoát cài đặt "macOS Ventura beta": từ Menu > Install macOS Ventura beta > Quit install macOS > Quit (Windows_logo + Q).

Đóng "Software Update"
2. Tạo ISO Image File của New_Version_macOS
Từ Menu chính của Apple, chọn Go > Applications > để mở Applications (Windows_logo + Shift + A) > click chuột phải trên bộ cài > Get info > xem thông tin bộ cài "Install macOS Ventura Beta.app" đã tải về.

Từ Menu chính của Apple, chọn Go > Utilities > để mở Utilities (Windows_logo + Shift + U) > Terminal > Mở Terminal và làm theo từng bước như sau:

Tạo một ảnh đĩa trống có tên là Ventura với các thông số kỹ thuật như sau (Nhập mật khẩu của bạn khi được nhắc và Enter)

Mount ảnh đĩa Ventura.dmg vào /Volumes/Ventura

Tạo bộ cài macOS lên ảnh đĩa Ventura.dmg (Nhập "y" > Enter và chờ 1 lúc để hệ thống tạo bộ cài lên ảnh đĩa Ventura.dmg)

Unmount ảnh đĩa Ventura.dmg (Nhập mật khẩu của bạn khi được nhắc và Enter)

Chuyển đổi định dạng (copy) ảnh đĩa Ventura.dmg > Ventura.cdr

Đổi tên ảnh đĩa Ventura.cdr thành Ventura.iso

Xóa ảnh đĩa Ventura.dmg ban đầu (Nhập mật khẩu của bạn khi được nhắc và Enter)

Sao chép Ventura.iso vào ổ cứng của bạn để sử dụng sau này


Từ Menu chính của Apple, chọn Go > Utilities > để mở Utilities (Windows_logo + Shift + U) > Terminal > Mở Terminal và làm theo từng bước như sau:

Tạo một ảnh đĩa trống có tên là Ventura với các thông số kỹ thuật như sau (Nhập mật khẩu của bạn khi được nhắc và Enter)
Mã:
sudo hdiutil create -o /tmp/Ventura -size 16384m -volname Ventura -layout SPUD -fs HFS+J
Mount ảnh đĩa Ventura.dmg vào /Volumes/Ventura
Mã:
sudo hdiutil attach /tmp/Ventura.dmg -noverify -mountpoint /Volumes/Ventura
Tạo bộ cài macOS lên ảnh đĩa Ventura.dmg (Nhập "y" > Enter và chờ 1 lúc để hệ thống tạo bộ cài lên ảnh đĩa Ventura.dmg)
Mã:
sudo /Applications/Install\ macOS\ Ventura\ beta.app/Contents/Resources/CreateInstallMedia --volume /Volumes/Ventura
Unmount ảnh đĩa Ventura.dmg (Nhập mật khẩu của bạn khi được nhắc và Enter)
Mã:
sudo hdiutil detach /Volumes/Install\ macOS\ Ventura\ beta
Chuyển đổi định dạng (copy) ảnh đĩa Ventura.dmg > Ventura.cdr
Mã:
sudo hdiutil convert /tmp/Ventura.dmg -format UDTO -o ~/Desktop/Ventura.cdr
Đổi tên ảnh đĩa Ventura.cdr thành Ventura.iso
Mã:
mv -v ~/Desktop/Ventura.cdr ~/Desktop/Ventura.iso
Xóa ảnh đĩa Ventura.dmg ban đầu (Nhập mật khẩu của bạn khi được nhắc và Enter)
Mã:
sudo rm -fv /tmp/Ventura.dmg
Sao chép Ventura.iso vào ổ cứng của bạn để sử dụng sau này

D. Link tải về:
E. Lưu ý :
- Vì do đây là máy ảo nên các bạn chỉ cần đăng nhập Apple ID khi truy cập App Store
- Unlocker v4 trong bài viết này đã được test chạy được với macOS_11, macOS_12 trên VMWare Workstation 16. Nhưng, nó:
+ Chỉ bật tính năng hỗ trợ cho macOS bị tắt trong VMware để chạy trên Phần cứng của Apple.
+ Chưa hỗ trợ cho các phiên bản macOS Ventura Beta
+ Không thể hỗ trợ cho CPU AMD cũ (không phải Ryzen)
+ Và không thể thêm bất kỳ tính năng nào mới mà VMware chưa có.
Nên muốn trải nghiệm macOS Ventura 13 trên VMWare, phải chờ Unlocker cập nhật hổ trợ, hoặc tự tìm cách khác!
- Khi chạy "unlock.exe" nó sẽ tạo 1 thư mục backup trong Unlocker
- Không được có dòng trùng lặp nào trong file "*.vmx", nếu có trùng lặp thì máy ảo sẽ không khởi động được và VMware báo lỗi.
- Trong Terminal của macOS (hoặc Linux), Mật khẩu không hiển thị, chỉ cần nhập Mật khẩu và Enter.
- Một số Windows AV nhận diện Unlocker là có vi-rút.
- macOS Beta Profile: nếu có Apple Developer Account > các bạn tự truy cập và tải về "macOS Beta Profile" tại https://developer.apple.com/download/. Còn với tôi thì nó chỉ hiện "Nothing to Download" (because Apple Developer Account costs $99)!

- "Nếu thay cài đặt macOS Big Sur 11 bằng macOS Monterey 12.5.1"]Ở mục B.3. Nếu thay cài đặt macOS Big Sur 11 bằng macOS Monterey 12.5.1 > thì hệ thống sẽ check update được "macOS Ventura 13 Beta 7" hoặc "Monterey 12.6" (tính đến tại thời điểm hiện tại của bài viết), và nếu chọn Upgrade Now > thì bản "macOS Ventura 13 Beta 7" sẽ tự động Upgrade, nó không có tùy chọn thoát để cài đặt sau > dẫn đến lỗi máy ảo.


- Unlocker v4 trong bài viết này đã được test chạy được với macOS_11, macOS_12 trên VMWare Workstation 16. Nhưng, nó:
+ Chỉ bật tính năng hỗ trợ cho macOS bị tắt trong VMware để chạy trên Phần cứng của Apple.
+ Chưa hỗ trợ cho các phiên bản macOS Ventura Beta
+ Không thể hỗ trợ cho CPU AMD cũ (không phải Ryzen)
+ Và không thể thêm bất kỳ tính năng nào mới mà VMware chưa có.
Nên muốn trải nghiệm macOS Ventura 13 trên VMWare, phải chờ Unlocker cập nhật hổ trợ, hoặc tự tìm cách khác!
- Khi chạy "unlock.exe" nó sẽ tạo 1 thư mục backup trong Unlocker
- Không được có dòng trùng lặp nào trong file "*.vmx", nếu có trùng lặp thì máy ảo sẽ không khởi động được và VMware báo lỗi.
- Trong Terminal của macOS (hoặc Linux), Mật khẩu không hiển thị, chỉ cần nhập Mật khẩu và Enter.
- Một số Windows AV nhận diện Unlocker là có vi-rút.
- macOS Beta Profile: nếu có Apple Developer Account > các bạn tự truy cập và tải về "macOS Beta Profile" tại https://developer.apple.com/download/. Còn với tôi thì nó chỉ hiện "Nothing to Download" (because Apple Developer Account costs $99)!

- "Nếu thay cài đặt macOS Big Sur 11 bằng macOS Monterey 12.5.1"]Ở mục B.3. Nếu thay cài đặt macOS Big Sur 11 bằng macOS Monterey 12.5.1 > thì hệ thống sẽ check update được "macOS Ventura 13 Beta 7" hoặc "Monterey 12.6" (tính đến tại thời điểm hiện tại của bài viết), và nếu chọn Upgrade Now > thì bản "macOS Ventura 13 Beta 7" sẽ tự động Upgrade, nó không có tùy chọn thoát để cài đặt sau > dẫn đến lỗi máy ảo.


* Mời các bạn, các bác cùng tham gia thảo luận.
Done & Enjoy!
The article is based on information from the Internet and Github!
Compiled by Bao Le Huy.
Thanks to David Parsons & Sam Bingner,
Thanks to Unknow Apple Developer
Sửa lần cuối:
BÀI MỚI ĐANG THẢO LUẬN