laptopk1
Búa Đá

Cách sửa màn hình xoay ngược 180 độ, màn hình laptop quay ngược
Trong lúc sử dụng laptop bạn vô tình ấn phải phím nào đó, hay do trẻ em nghịch bàn phím lung tung, màn hình máy tính của bạn bị xoay ngang dọc. Đừng quá lo lắng, với một thao tác nhỏ trên phím bạn sẽ đưa về mặc định như ban đầu. Bài viết dưới đây của Laptop K1 sẽ hướng dẫn các bạn đưa màn hình xoay về trạng thái đúng trên hệ điều hành windows 7, 8, 8.1 hay 10
Cách 1: Sử dụng bàn phím điều chỉnh màn hình:
Để khắc phục tình trạng màn hình bị xoay ngược 180 độ hay 90 độ, chúng ta có thể ấn tổ hợp phím để điều chỉnh màn hình về ban đầu. Tuy nhiên, bạn cần biết rõ màn hình đang xoay hướng nào để có thể điều chỉnh lại.

Cách 2: Thay đổi thiết lập trên Windows:
Ngoài cách sử dụng bàn phím, chúng ta có thể điều chỉnh chế độ xoay màn hình ngay trên máy tính, với những thao tác vô cùng đơn giản.
Với máy tính Windows 7:
Bạn nhấn chuột phải vào màn hình máy tính, sau đó Graphics Options > Rotation > Rotate To 180 Degrees để xoay trở về chế độ cũ thông thường:
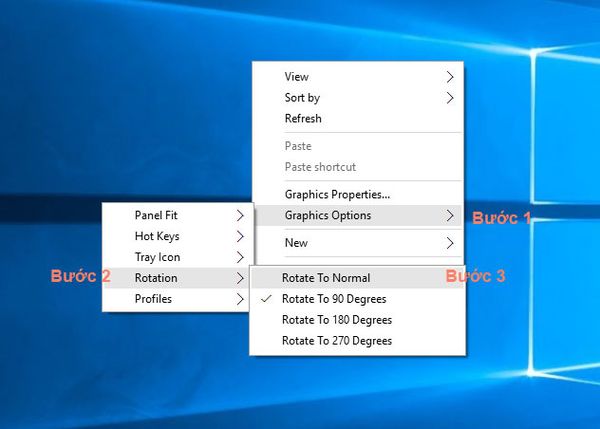
Với màn hình Windows 8/8.1 + Windows 10 cách làm khá giống nhau
Windows 8 + 8.1
Bước 1:
Bạn nhấn chuột phải vào màn hình máy tính và chọn Screen resolution.
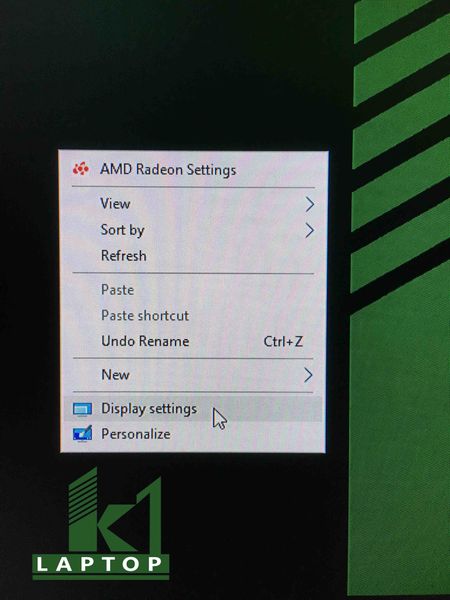
Với laptop cài windows 10
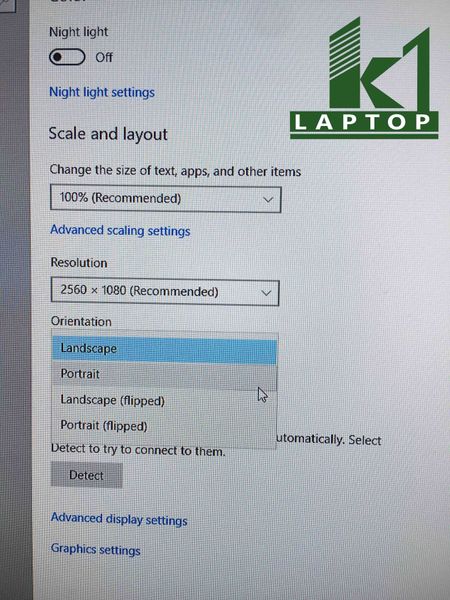
Bước 1:
Tại màn hình Desktop, bạn nhấn chuột phải và chọn Display settings.
Bước 2:
Ngay sau đó bạn sẽ được đến giao diện Settings. Tại mục Display, chúng ta sẽ kéo xuống phần Orientation trong giao diện bên phải. Tại đây, bạn sẽ thấy có những tùy chọn khác nhau:
Vừa rồi Laptop K1 chia sẻ các bước đơn giản bạn có thể khắc phục được màn hình bị xoay ngang, dọc về trạng thái ban đầu. Hay cũng là một cách vui vẻ để troll LAPTOP WORKSTATION của bạn bè. Chúc các bạn thành công !
Trong lúc sử dụng laptop bạn vô tình ấn phải phím nào đó, hay do trẻ em nghịch bàn phím lung tung, màn hình máy tính của bạn bị xoay ngang dọc. Đừng quá lo lắng, với một thao tác nhỏ trên phím bạn sẽ đưa về mặc định như ban đầu. Bài viết dưới đây của Laptop K1 sẽ hướng dẫn các bạn đưa màn hình xoay về trạng thái đúng trên hệ điều hành windows 7, 8, 8.1 hay 10
Cách 1: Sử dụng bàn phím điều chỉnh màn hình:
Để khắc phục tình trạng màn hình bị xoay ngược 180 độ hay 90 độ, chúng ta có thể ấn tổ hợp phím để điều chỉnh màn hình về ban đầu. Tuy nhiên, bạn cần biết rõ màn hình đang xoay hướng nào để có thể điều chỉnh lại.
- CTRL + ALT + Mũi tên lên: Landscape(mặc định)
- CTRL + ALT + Mũi tên xuống: Landscape (flipped)
- CTRL + ALT + Mũi tên bên trái: Portrait
- CTRL + ALT + Mũi tên bên phải: Portrait (flipped

Cách 2: Thay đổi thiết lập trên Windows:
Ngoài cách sử dụng bàn phím, chúng ta có thể điều chỉnh chế độ xoay màn hình ngay trên máy tính, với những thao tác vô cùng đơn giản.
Với máy tính Windows 7:
Bạn nhấn chuột phải vào màn hình máy tính, sau đó Graphics Options > Rotation > Rotate To 180 Degrees để xoay trở về chế độ cũ thông thường:
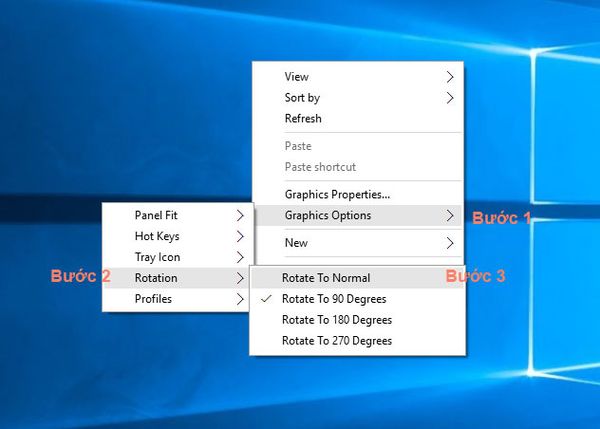
Với màn hình Windows 8/8.1 + Windows 10 cách làm khá giống nhau
Windows 8 + 8.1
Bước 1:
Bạn nhấn chuột phải vào màn hình máy tính và chọn Screen resolution.
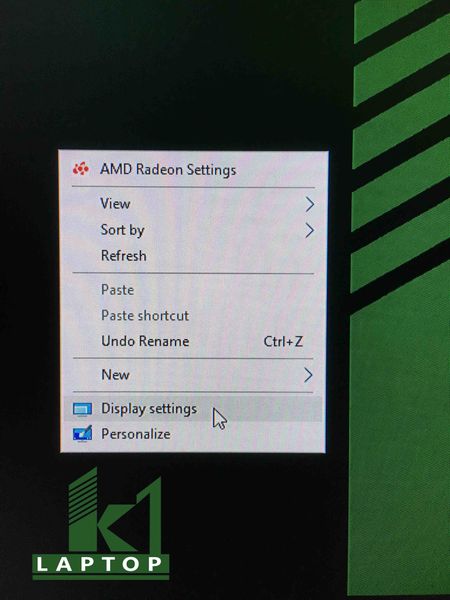
Với laptop cài windows 10
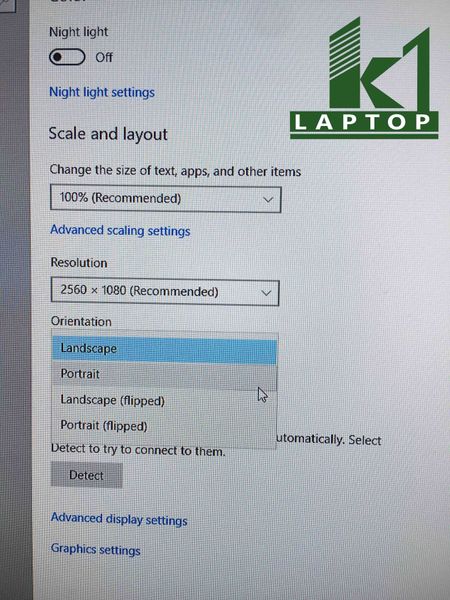
Bước 1:
Tại màn hình Desktop, bạn nhấn chuột phải và chọn Display settings.
Bước 2:
Ngay sau đó bạn sẽ được đến giao diện Settings. Tại mục Display, chúng ta sẽ kéo xuống phần Orientation trong giao diện bên phải. Tại đây, bạn sẽ thấy có những tùy chọn khác nhau:
- Landscape: chế độ bình thường.
- Portrait: xoay ngang màn hình sang trái.
- Landscape (flipped): xoay màn hình lộn xuống dưới.
- Portrait (flipped): xoay màn hình sang phải.
Vừa rồi Laptop K1 chia sẻ các bước đơn giản bạn có thể khắc phục được màn hình bị xoay ngang, dọc về trạng thái ban đầu. Hay cũng là một cách vui vẻ để troll LAPTOP WORKSTATION của bạn bè. Chúc các bạn thành công !

