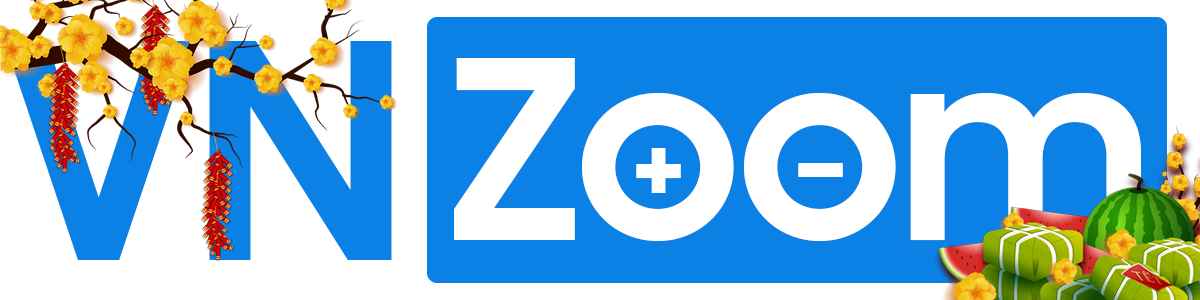Với ứng dụng YouTube mặc định trên iPhone, chúng ta sẽ không thể nghe nhạc, nghe truyện,… khi tắt màn hình. Điều này đồng nghĩa với việc máy sẽ nhanh hết pin hơn. Làm thế nào để hạn chế tình trạng trên?
1. Musi
Đầu tiên, bạn hãy cài đặt ứng dụng Musi cho iPhone/iPad tại địa chỉ http://bit.ly/musi-ios, tương thích với các thiết bị chạy iOS 11 hoặc cao hơn.
Khi hoàn tất, bạn chỉ cần mở ứng dụng và chuyển sang thẻ Search, gõ tên bài hát, video vào khung tìm kiếm. Lúc này, người dùng có thể xem video hoặc tắt hẳn màn hình để nghe nhạc.

Ứng dụng Musi được cung cấp miễn phí trên App Store.
Mặc định, Musi sẽ phát video với chất lượng trung bình để tối ưu hóa đường truyền. Nếu đang sử dụng Wi-Fi băng thông rộng hoặc 4G tốc độ cao, bạn nên bấm vào tùy chọn More ở góc phải bên dưới, chọn Settings > High Definition để xem video rõ nét hơn.
Ngoài tính năng phát nhạc YouTube khi tắt màn hình, Musi còn cho phép người dùng tạo các playlist bài hát yêu thích và rất nhiều tính năng hữu ích khác mà bạn có thể tìm hiểu thêm trong quá trình sử dụng.

Musi hoạt động khá tốt, bạn có thể nghe nhạc ở màn hình hoặc tắt màn hình hoàn toàn.
2. Sử dụng Shortcuts
Đầu tiên, bạn hãy cài đặt ứng dụng Shortcuts cho iPhone, iPad tại địa chỉ http://bit.ly/phim-tat, đồng thời đảm bảo thiết bị đang chạy iOS 12. Tiếp theo, mở trình duyệt Safari và truy cập vào địa chỉ http://bit.ly/play-in-background, nhấn Get Shortcut (nhận phím tắt) để thêm vào ứng dụng Shortcuts.

Thêm Shortcut [Safari] Play in Background vào ứng dụng Shortcuts (phím tắt). Ảnh: MINH HOÀNG
Khi hoàn tất, người dùng chỉ cần mở trình duyệt Safari và truy cập vào trang https://www.youtube.com/, mở video cần phát ở chế độ nền, sau đó nhấn vào biểu tượng Share (chia sẻ) > Shortcuts (phím tắt). Lưu ý, nếu không thấy xuất hiện tùy chọn này, bạn hãy bấm vào nút More (thêm) và kích hoạt tùy chọn Shortcuts (phím tắt), nhấn Done (xong) để xác nhận.
Trong cửa sổ mới hiện ra, bạn chỉ cần chọn Shortcut [SAFARI] Play In Background, nhấn Allow (cho phép) khi được yêu cầu. Lúc này, người dùng chỉ cần nhấn Play để phát video, khi tắt màn hình hoặc chuyển sang ứng dụng khác, bạn chỉ cần mở Control Center và nhấn nút Play để nghe tiếp tục.

Để nghe nhạc khi tắt màn hình, bạn chỉ cần mở Control Center và bấm vào nút Play. Ảnh: MINH HOÀNG
3. YouTube Vanced
Đối với các thiết bị Android, bạn chỉ cần cài đặt YouTube Vanced tại địa chỉ https://youtubevanced.com/ (dạng file .apk), nếu muốn đăng nhập vào tài khoản Google, người dùng cần cài đặt thêm tiện ích MicroG.
Ứng dụng có hai phiên bản dành cho thiết bị đã root và chưa root, trước khi cài đặt, hãy đảm bảo tùy chọn Unknown sources (không rõ nguồn gốc) đã được kích hoạt trong phần Settings (cài đặt) > Security (bảo mật).

YouTube Vanced được cung cấp hoàn toàn miễn phí với rất nhiều tính năng độc đáo như bỏ qua quảng cáo, phát ở chế độ nền, hỗ trợ tải video,... Ảnh: MINH HOÀNG
YouTube Vanced là ứng dụng khá phổ biến với hơn 1 tỉ lượt tải xuống và hàng triệu người sử dụng hàng ngày. Không giống như phiên bản gốc, YouTube Vanced được bổ sung khá nhiều tính năng hữu ích như tự động bỏ qua quảng cáo, phát nội dung ở chế độ nền (tắt màn hình), chế độ tối, tải video,… Thậm chí, bạn còn có thể đặt độ phân giải mặc định cho video, cũng như thêm tùy chọn cử chỉ để kiểm soát âm lượng và độ sáng.
1. Musi
Đầu tiên, bạn hãy cài đặt ứng dụng Musi cho iPhone/iPad tại địa chỉ http://bit.ly/musi-ios, tương thích với các thiết bị chạy iOS 11 hoặc cao hơn.
Khi hoàn tất, bạn chỉ cần mở ứng dụng và chuyển sang thẻ Search, gõ tên bài hát, video vào khung tìm kiếm. Lúc này, người dùng có thể xem video hoặc tắt hẳn màn hình để nghe nhạc.

Ứng dụng Musi được cung cấp miễn phí trên App Store.
Mặc định, Musi sẽ phát video với chất lượng trung bình để tối ưu hóa đường truyền. Nếu đang sử dụng Wi-Fi băng thông rộng hoặc 4G tốc độ cao, bạn nên bấm vào tùy chọn More ở góc phải bên dưới, chọn Settings > High Definition để xem video rõ nét hơn.
Ngoài tính năng phát nhạc YouTube khi tắt màn hình, Musi còn cho phép người dùng tạo các playlist bài hát yêu thích và rất nhiều tính năng hữu ích khác mà bạn có thể tìm hiểu thêm trong quá trình sử dụng.

Musi hoạt động khá tốt, bạn có thể nghe nhạc ở màn hình hoặc tắt màn hình hoàn toàn.
Đầu tiên, bạn hãy cài đặt ứng dụng Shortcuts cho iPhone, iPad tại địa chỉ http://bit.ly/phim-tat, đồng thời đảm bảo thiết bị đang chạy iOS 12. Tiếp theo, mở trình duyệt Safari và truy cập vào địa chỉ http://bit.ly/play-in-background, nhấn Get Shortcut (nhận phím tắt) để thêm vào ứng dụng Shortcuts.

Thêm Shortcut [Safari] Play in Background vào ứng dụng Shortcuts (phím tắt). Ảnh: MINH HOÀNG
Khi hoàn tất, người dùng chỉ cần mở trình duyệt Safari và truy cập vào trang https://www.youtube.com/, mở video cần phát ở chế độ nền, sau đó nhấn vào biểu tượng Share (chia sẻ) > Shortcuts (phím tắt). Lưu ý, nếu không thấy xuất hiện tùy chọn này, bạn hãy bấm vào nút More (thêm) và kích hoạt tùy chọn Shortcuts (phím tắt), nhấn Done (xong) để xác nhận.
Trong cửa sổ mới hiện ra, bạn chỉ cần chọn Shortcut [SAFARI] Play In Background, nhấn Allow (cho phép) khi được yêu cầu. Lúc này, người dùng chỉ cần nhấn Play để phát video, khi tắt màn hình hoặc chuyển sang ứng dụng khác, bạn chỉ cần mở Control Center và nhấn nút Play để nghe tiếp tục.

Để nghe nhạc khi tắt màn hình, bạn chỉ cần mở Control Center và bấm vào nút Play. Ảnh: MINH HOÀNG
3. YouTube Vanced
Đối với các thiết bị Android, bạn chỉ cần cài đặt YouTube Vanced tại địa chỉ https://youtubevanced.com/ (dạng file .apk), nếu muốn đăng nhập vào tài khoản Google, người dùng cần cài đặt thêm tiện ích MicroG.
Ứng dụng có hai phiên bản dành cho thiết bị đã root và chưa root, trước khi cài đặt, hãy đảm bảo tùy chọn Unknown sources (không rõ nguồn gốc) đã được kích hoạt trong phần Settings (cài đặt) > Security (bảo mật).

YouTube Vanced được cung cấp hoàn toàn miễn phí với rất nhiều tính năng độc đáo như bỏ qua quảng cáo, phát ở chế độ nền, hỗ trợ tải video,... Ảnh: MINH HOÀNG
YouTube Vanced là ứng dụng khá phổ biến với hơn 1 tỉ lượt tải xuống và hàng triệu người sử dụng hàng ngày. Không giống như phiên bản gốc, YouTube Vanced được bổ sung khá nhiều tính năng hữu ích như tự động bỏ qua quảng cáo, phát nội dung ở chế độ nền (tắt màn hình), chế độ tối, tải video,… Thậm chí, bạn còn có thể đặt độ phân giải mặc định cho video, cũng như thêm tùy chọn cử chỉ để kiểm soát âm lượng và độ sáng.