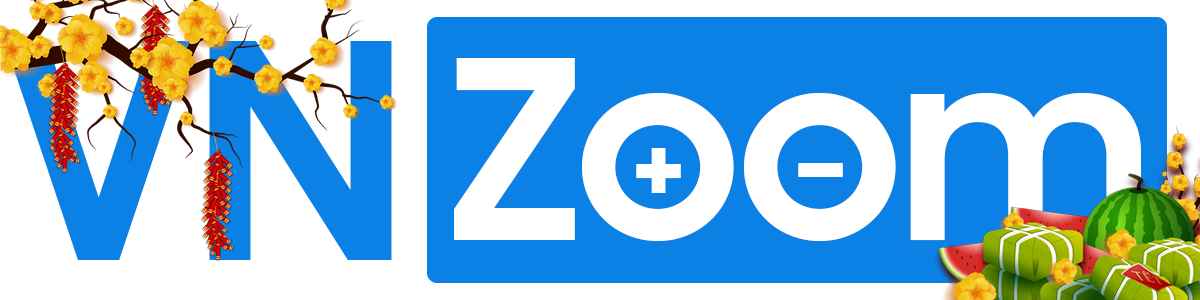Khoá các ô đơn lẻ trong bảng tính Google Sheets là cách tốt nhất để hạn chế các dữ liệu trong bảng tính bị sửa đổi – dù là vô tình hay hữu ý – bởi những người có quyền truy cập vào bảng tính của bạn. May thay, phần mềm bảng tính trực tuyến Sheets của Google cung cấp những tuỳ chọn rất mạnh mẽ để hạn chế người khác sửa đổi các ô tính của bạn.

Bài viết dưới đây sẽ hướng dẫn các bạn khoá bảng tính Google Sheets với nhiều tuỳ chọn áp dụng trong các trường hợp khác nhau, tuỳ thuộc vào đối tượng và mức độ khoá mà bạn mong muốn.
Khoá các ô tính trong Google Sheets
Một trong những tính năng đáng giá nhất của Google Sheets (cũng như các ứng dụng khác của Google) là cho phép bất kỳ ai được cấp quyền chỉnh sửa đều có thể cộng tác trên các tài liệu đám mây trong thời gian thực.
Những người đang mở tài liệu có thể nhìn thấy những sửa đổi của người khác gần như ngay tức thì. Tuy nhiên, đôi khi bạn lại không muốn những người mà bạn đang chia sẻ tài liệu chỉnh sửa nội dung trong một số ô tính cụ thể, nhưng cũng không muốn thu hồi hoàn toàn quyền chỉnh sửa của họ. Khi đó, bạn cần sử dụng tính năng khoá ô trong bảng tính Google Sheets.
Đầu tiên, bạn hãy mở trình duyệt và truy cập vào bảng tính Google Sheets cần khoá ô. Bôi đen để lựa chọn các ô cần khoá.

Sau khi bôi đen xong, chọn menu "Data" và nhấn chuột vào tuỳ chọn "Protect Sheets and Ranges" (Khoá bảng tính và các khối ô cụ thể).

Thanh tuỳ chọn Protect Sheets and Ranges sẽ xuất hiện ở bên phải cửa sổ. Tại đây, bạn có thể nhập một dòng mô tả ngắn gọn về lý do cần khoá và nhấn chuột vào nút "Set Permissions" (Thiết lập quyền) màu xanh lá để chuyển sang hộp thoại thiết lập quyền đối với các ô bị khoá.

Theo mặc định, bất kỳ ai có quyền chỉnh sửa tài liệu đều được phép sửa đổi mọi ô tính trên bảng tính. Nhấn chuột vào menu thả xuống bên dưới lệnh "Restrict who can edit this range" (Giới hạn những người có quyền chỉnh sửa ô tính này) và chọn "Customised" (Tuỳ chọn) để thiết lập những ai được phép chỉnh sửa các ô tính đang được chọn.

Ngay bên dưới sẽ xuất hiện danh sách những người bạn đã cấp quyền chỉnh sửa file bảng tính hiện tại. Theo mặc định, tất cả những người này đều có quyền chỉnh sửa ô tính. Vì vậy, nếu bạn muốn "cấm" người nào không được phép sửa đổi các ô tính đang chọn, hãy bỏ dấu tích ở hộp kiểm bên cạnh tên người đó rồi nhấn "Done" để hoàn tất.

Từ nay, khi những người không được cấp phép chỉnh sửa ô tính cố gắng sửa đổi nội dung bên trong đó, một hộp thoại như hình dưới sẽ hiện ra cho biết họ không có quyền chỉnh sửa ô đó:

Hiển thị cảnh báo khi người dùng sửa đổi một ô tính bất kỳ
Nếu bạn vẫn muốn cho phép tất cả mọi người chỉnh sửa nội dung ô tính, nhưng trước khi họ sửa, phần mềm sẽ hiển thị một lời cảnh báo, hãy làm như sau:
Mở trang tính Google Sheets bạn cần thiếp lập cảnh báo. Truy cập menu Data > Protect Sheets and Ranges trên thanh công cụ chính.

Sau đó, nhấn chuột để chọn thiết lập khoá ô mà bạn muốn chỉnh sửa.

Chọn nút "Set Permissions".

Nhấn chuột vào tuỳ chọn "Show a warning when editing this range" (Hiển thị cảnh báo khi chỉnh sửa khối ô này) và nhấn nút "Done".

Lần tiếp theo có ai đó muốn chỉnh sửa các ô tính đã bị khoá, họ sẽ nhận được một cảnh báo như sau: "Cẩn thận! Bạn đang thực hiện chỉnh sửa một phần của bảng tính mà đáng ra không nên bị sửa đổi một cách vô ý. Bạn có muốn tiếp tục hay không?"

Khoá toàn bộ trang tính (sheet) trong Google Sheets
Nếu bạn muốn khoá toàn bộ trang tính để không ai có thể sửa đổi chúng ngoại trừ bạn, cách đơn giản nhất là chỉ thiết lập chia sẻ cho người khác với quyền "xem" chứ không có quyền "chỉnh sửa".
Tuy nhiên, trong trường hợp bạn muốn khoá hầu hết các phần của trang tính, nhưng vẫn "chừa" lại một vài ô cho phép chỉnh sửa – thường gặp trong các mẫu đơn đăng ký hay hoá đơn thanh toán… Khi đó, bạn vẫn sẽ phải cấp quyền chỉnh sửa cho người khác, nhưng sẽ rất mất công nếu bạn phải ngồi bôi đen gần như tất cả các ô của bảng tính để khoá chúng, chỉ để lại một vài ô cho phép chỉnh sửa…
Trong trường hợp này, bạn có thể sử dụng một cách khác dễ làm hơn và đỡ mất thời gian hơn: đó là khoá toàn bộ trang tính và chỉ cho phép chỉnh sửa một vài ô bất kỳ.
Cách làm như sau: Bạn vẫn mở tài liệu của mình ra như bình thường, vào menu Data > Protect Sheets and Ranges.

Trên thanh công cụ hiện ra ở phía tay phải màn hình, nhấn chuột vào tab Sheets, chọn trang tính bạn muốn thiết lập khoá trong danh sách bên dưới, rồi nhấn vào nút "Set Permissions".

Và cũng tương tự như thao tác khoá các ô tính cụ thể, trong hộp thoại tiếp theo hiện ra, bạn cần lựa chọn danh sách những người dùng nào có quyền chỉnh sửa trang tính sắp bị khoá này. Thao tác như sau: Nhấn chuột vào tuỳ chọn "Restrict who can edit this range" (Giới hạn những ai có thể chỉnh sửa khối ô này" và chọn Customised… để thiết lập.

Bên dưới sẽ xuất hiện danh sách những người bạn đã cấp quyền chỉnh sửa file bảng tính hiện tại. Nếu bạn muốn "cấm" người nào không được phép sửa đổi bảng tính đang chọn, hãy bỏ dấu tích ở hộp kiểm bên cạnh tên người đó rồi nhấn "Done" để hoàn tất.

Những người nào có quyền truy cập vào tài liệu của bạn vẫn có thể mở và xem nội dung của các bảng tính mà bạn đã khoá, nhưng sẽ không thể chỉnh sửa hoặc thực hiện bất kỳ thay đổi nào đối với chúng.
Thêm "ngoại lệ" trong các trang tính đã bị khoá
Nối tiếp phần trước, sau khi thiết lập khoá toàn bộ trang tính, bạn vẫn có thể "chừa" lại một số ô cho phép người khác chỉnh sửa. Nếu không thiết lập phần này, theo mặc định, Google Sheets sẽ khoá tất cả các ô trong trang tính.
Nhấn chuột vào menu Data > Protect Sheets and Ranges trên thanh công cụ. Ở thanh thiết lập bên phải, nhấn chuột vào thiết lập khoá trang tính mà bạn cần thêm ngoại lệ.

Nhấn chuột để tích chọn hộp kiểm "Except certain cells" (Ngoại trừ một số ô cụ thể) và nhập ô tính hoặc khối các ô tính mà bạn muốn cho phép mọi người chỉnh sửa. Bạn có thể click vào hình cái bảng ở bên cạnh để chuyển sang chế độ dùng chuột bôi đen trực tiếp khối ô cần mở khoá. Nếu muốn chọn nhiều ô/ khối ô làm "ngoại lệ", bạn nhấn chuột vào nút "Add another range" ở bên dưới để chọn thêm một khối ô khác.

Sau khi thiết lập xong, nếu người khác chỉnh sửa các ô tính/ khối ô ngoài vùng "ngoại lệ", họ sẽ nhận được thông báo cho biết họ không có quyền chỉnh sửa các ô này:

Mở khoá các ô tính/ khối ô/ bảng tính
Để xoá bỏ các thiết lập khoá ô tính/ khối ô/ bảng tính Google Sheets, bạn hãy mở lại thanh Protect Sheets and Ranges. Nhấn chuột chọn thiết lập khoá cần xoá bỏ.

Tiếp theo, nhấn chuột vào hình chiếc thùng rác nằm bên cạnh phần mô tả thiết lập khoá.

Bạn sẽ nhận được thông báo yêu cầu xác nhận việc xoá thiết lập khoá ô tính của mình. Nhấn nút "Remove" để hoàn tất.

Sau khi loại bỏ thiết lập khoá ô tính, bất kỳ ai có quyền chỉnh sửa file bảng tính của bạn đều có thể chỉnh sửa nội dung trong các ô tính/ trang tính vốn bị khoá trước đây.

Bài viết dưới đây sẽ hướng dẫn các bạn khoá bảng tính Google Sheets với nhiều tuỳ chọn áp dụng trong các trường hợp khác nhau, tuỳ thuộc vào đối tượng và mức độ khoá mà bạn mong muốn.
Khoá các ô tính trong Google Sheets
Một trong những tính năng đáng giá nhất của Google Sheets (cũng như các ứng dụng khác của Google) là cho phép bất kỳ ai được cấp quyền chỉnh sửa đều có thể cộng tác trên các tài liệu đám mây trong thời gian thực.
Những người đang mở tài liệu có thể nhìn thấy những sửa đổi của người khác gần như ngay tức thì. Tuy nhiên, đôi khi bạn lại không muốn những người mà bạn đang chia sẻ tài liệu chỉnh sửa nội dung trong một số ô tính cụ thể, nhưng cũng không muốn thu hồi hoàn toàn quyền chỉnh sửa của họ. Khi đó, bạn cần sử dụng tính năng khoá ô trong bảng tính Google Sheets.
Đầu tiên, bạn hãy mở trình duyệt và truy cập vào bảng tính Google Sheets cần khoá ô. Bôi đen để lựa chọn các ô cần khoá.

Sau khi bôi đen xong, chọn menu "Data" và nhấn chuột vào tuỳ chọn "Protect Sheets and Ranges" (Khoá bảng tính và các khối ô cụ thể).

Thanh tuỳ chọn Protect Sheets and Ranges sẽ xuất hiện ở bên phải cửa sổ. Tại đây, bạn có thể nhập một dòng mô tả ngắn gọn về lý do cần khoá và nhấn chuột vào nút "Set Permissions" (Thiết lập quyền) màu xanh lá để chuyển sang hộp thoại thiết lập quyền đối với các ô bị khoá.

Theo mặc định, bất kỳ ai có quyền chỉnh sửa tài liệu đều được phép sửa đổi mọi ô tính trên bảng tính. Nhấn chuột vào menu thả xuống bên dưới lệnh "Restrict who can edit this range" (Giới hạn những người có quyền chỉnh sửa ô tính này) và chọn "Customised" (Tuỳ chọn) để thiết lập những ai được phép chỉnh sửa các ô tính đang được chọn.

Ngay bên dưới sẽ xuất hiện danh sách những người bạn đã cấp quyền chỉnh sửa file bảng tính hiện tại. Theo mặc định, tất cả những người này đều có quyền chỉnh sửa ô tính. Vì vậy, nếu bạn muốn "cấm" người nào không được phép sửa đổi các ô tính đang chọn, hãy bỏ dấu tích ở hộp kiểm bên cạnh tên người đó rồi nhấn "Done" để hoàn tất.

Từ nay, khi những người không được cấp phép chỉnh sửa ô tính cố gắng sửa đổi nội dung bên trong đó, một hộp thoại như hình dưới sẽ hiện ra cho biết họ không có quyền chỉnh sửa ô đó:

Hiển thị cảnh báo khi người dùng sửa đổi một ô tính bất kỳ
Nếu bạn vẫn muốn cho phép tất cả mọi người chỉnh sửa nội dung ô tính, nhưng trước khi họ sửa, phần mềm sẽ hiển thị một lời cảnh báo, hãy làm như sau:
Mở trang tính Google Sheets bạn cần thiếp lập cảnh báo. Truy cập menu Data > Protect Sheets and Ranges trên thanh công cụ chính.

Sau đó, nhấn chuột để chọn thiết lập khoá ô mà bạn muốn chỉnh sửa.

Chọn nút "Set Permissions".

Nhấn chuột vào tuỳ chọn "Show a warning when editing this range" (Hiển thị cảnh báo khi chỉnh sửa khối ô này) và nhấn nút "Done".

Lần tiếp theo có ai đó muốn chỉnh sửa các ô tính đã bị khoá, họ sẽ nhận được một cảnh báo như sau: "Cẩn thận! Bạn đang thực hiện chỉnh sửa một phần của bảng tính mà đáng ra không nên bị sửa đổi một cách vô ý. Bạn có muốn tiếp tục hay không?"

Khoá toàn bộ trang tính (sheet) trong Google Sheets
Nếu bạn muốn khoá toàn bộ trang tính để không ai có thể sửa đổi chúng ngoại trừ bạn, cách đơn giản nhất là chỉ thiết lập chia sẻ cho người khác với quyền "xem" chứ không có quyền "chỉnh sửa".
Tuy nhiên, trong trường hợp bạn muốn khoá hầu hết các phần của trang tính, nhưng vẫn "chừa" lại một vài ô cho phép chỉnh sửa – thường gặp trong các mẫu đơn đăng ký hay hoá đơn thanh toán… Khi đó, bạn vẫn sẽ phải cấp quyền chỉnh sửa cho người khác, nhưng sẽ rất mất công nếu bạn phải ngồi bôi đen gần như tất cả các ô của bảng tính để khoá chúng, chỉ để lại một vài ô cho phép chỉnh sửa…
Trong trường hợp này, bạn có thể sử dụng một cách khác dễ làm hơn và đỡ mất thời gian hơn: đó là khoá toàn bộ trang tính và chỉ cho phép chỉnh sửa một vài ô bất kỳ.
Cách làm như sau: Bạn vẫn mở tài liệu của mình ra như bình thường, vào menu Data > Protect Sheets and Ranges.

Trên thanh công cụ hiện ra ở phía tay phải màn hình, nhấn chuột vào tab Sheets, chọn trang tính bạn muốn thiết lập khoá trong danh sách bên dưới, rồi nhấn vào nút "Set Permissions".

Và cũng tương tự như thao tác khoá các ô tính cụ thể, trong hộp thoại tiếp theo hiện ra, bạn cần lựa chọn danh sách những người dùng nào có quyền chỉnh sửa trang tính sắp bị khoá này. Thao tác như sau: Nhấn chuột vào tuỳ chọn "Restrict who can edit this range" (Giới hạn những ai có thể chỉnh sửa khối ô này" và chọn Customised… để thiết lập.
Bên dưới sẽ xuất hiện danh sách những người bạn đã cấp quyền chỉnh sửa file bảng tính hiện tại. Nếu bạn muốn "cấm" người nào không được phép sửa đổi bảng tính đang chọn, hãy bỏ dấu tích ở hộp kiểm bên cạnh tên người đó rồi nhấn "Done" để hoàn tất.
Những người nào có quyền truy cập vào tài liệu của bạn vẫn có thể mở và xem nội dung của các bảng tính mà bạn đã khoá, nhưng sẽ không thể chỉnh sửa hoặc thực hiện bất kỳ thay đổi nào đối với chúng.
Thêm "ngoại lệ" trong các trang tính đã bị khoá
Nối tiếp phần trước, sau khi thiết lập khoá toàn bộ trang tính, bạn vẫn có thể "chừa" lại một số ô cho phép người khác chỉnh sửa. Nếu không thiết lập phần này, theo mặc định, Google Sheets sẽ khoá tất cả các ô trong trang tính.
Nhấn chuột vào menu Data > Protect Sheets and Ranges trên thanh công cụ. Ở thanh thiết lập bên phải, nhấn chuột vào thiết lập khoá trang tính mà bạn cần thêm ngoại lệ.

Nhấn chuột để tích chọn hộp kiểm "Except certain cells" (Ngoại trừ một số ô cụ thể) và nhập ô tính hoặc khối các ô tính mà bạn muốn cho phép mọi người chỉnh sửa. Bạn có thể click vào hình cái bảng ở bên cạnh để chuyển sang chế độ dùng chuột bôi đen trực tiếp khối ô cần mở khoá. Nếu muốn chọn nhiều ô/ khối ô làm "ngoại lệ", bạn nhấn chuột vào nút "Add another range" ở bên dưới để chọn thêm một khối ô khác.

Sau khi thiết lập xong, nếu người khác chỉnh sửa các ô tính/ khối ô ngoài vùng "ngoại lệ", họ sẽ nhận được thông báo cho biết họ không có quyền chỉnh sửa các ô này:
Mở khoá các ô tính/ khối ô/ bảng tính
Để xoá bỏ các thiết lập khoá ô tính/ khối ô/ bảng tính Google Sheets, bạn hãy mở lại thanh Protect Sheets and Ranges. Nhấn chuột chọn thiết lập khoá cần xoá bỏ.

Tiếp theo, nhấn chuột vào hình chiếc thùng rác nằm bên cạnh phần mô tả thiết lập khoá.

Bạn sẽ nhận được thông báo yêu cầu xác nhận việc xoá thiết lập khoá ô tính của mình. Nhấn nút "Remove" để hoàn tất.

Sau khi loại bỏ thiết lập khoá ô tính, bất kỳ ai có quyền chỉnh sửa file bảng tính của bạn đều có thể chỉnh sửa nội dung trong các ô tính/ trang tính vốn bị khoá trước đây.
Nguồn: Vnreview