namvungonline
Rìu Sắt Đôi

Bạn mua một chiếc PC mới lạ mắt và mọi thứ lúc đầu chạy rất trơn tru. Sau một thời gian sử dụng, cỗ máy dần dần chậm chạp hơn. Hàng tuần hoặc hàng tháng, thời gian tải dần tăng lên lâu hơn.
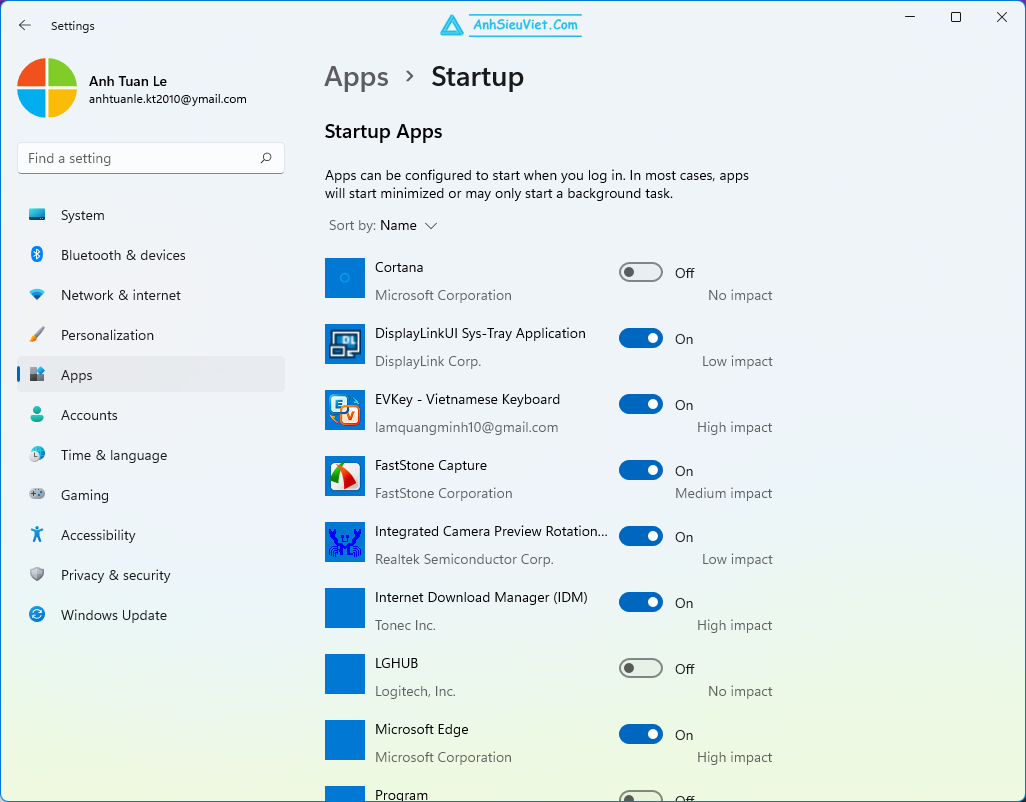
Nếu điều này đang diễn ra với bạn, có lẽ, đã đến lúc bạn xem xét những ứng dụng nào đang chạy mỗi khi khởi động. Có nhiều cách để ngăn ứng dụng tự động bật ngay khi đăng nhập trên Windows 11, nhưng chúng ta sẽ điểm qua một số cách đơn giản và phổ biến nhất.
Trước tiên, hãy mở Task Manager bằng cách nhấn tổ hợp phím Ctrl + Shift + Esc trên bàn phím của bạn. Sau đó, chuyển đến tab “Startup”.
Bây giờ, bạn sẽ thấy một danh dách mọi ứng dụng được thiết lập để khởi chạy khi bật máy tính của mình, cũng như tác động khởi động ước tính, tức mức độ chúng làm chậm quá trình khởi động máy tính của bạn. Bạn có thể sắp xếp ứng dụng theo mức độ tác động bằng cách nhấn vào cột “Startup Impact”.
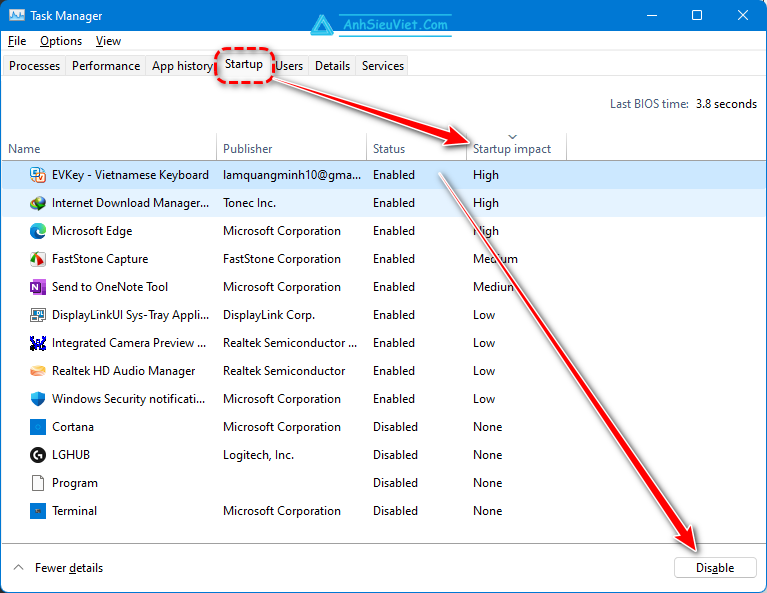
Rất có thể, bạn sẽ thấy một số ứng dụng mà hoàn toàn quên rằng mình từng cài đặt, hoặc không nhận ra là đã thiết lập để khởi chạy mỗi khi bật máy.
Sau đó, bạn chỉ cần chọn các ứng dụng muốn ngừng chạy khi khởi động và nhấn nút “Disable” nằm ở dưới cùng bên phải. Ngoài ra, bạn cũng có thể nhấp chuột phải vào một mục trong danh sách và chọn “Disable” tại đó.
Chỉ cần mở menu Start và nhập vào “Startup apps”. Thao tác này sẽ đưa bạn đến ngay phần Startup trong menu Settings và cung cấp cho bạn cùng một bộ thông tin có sẵn trong Task Manager.
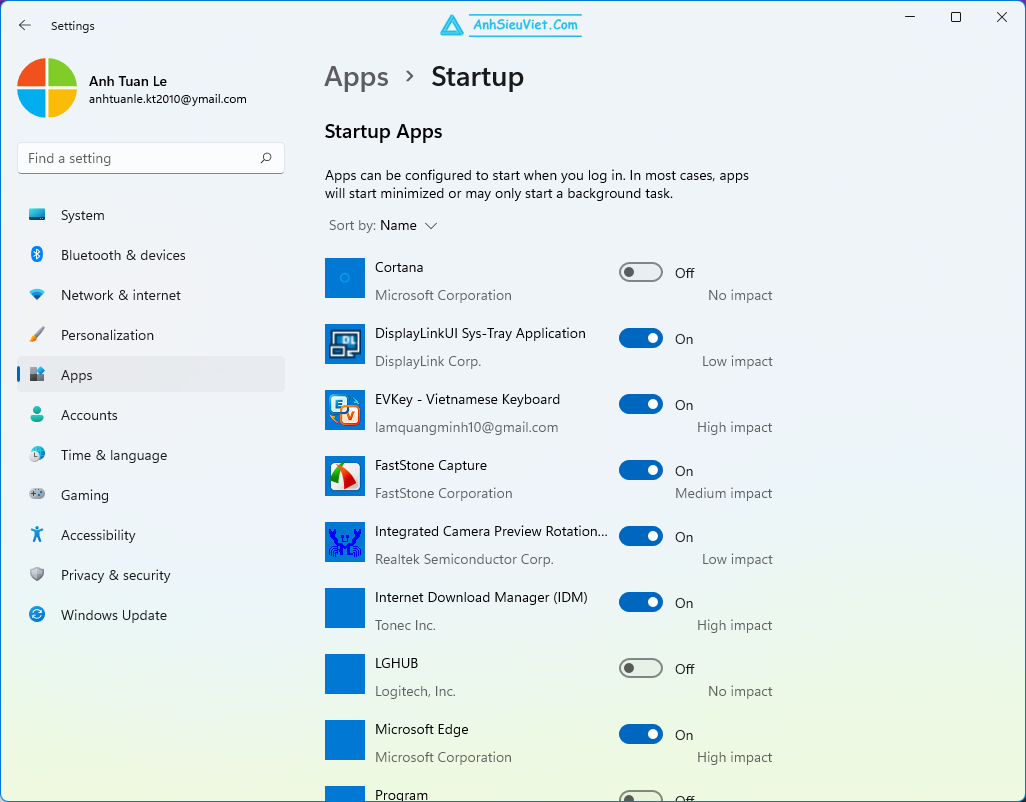
Nếu điều đó không hiệu quả vì bất kỳ lý do gì, bạn có thể mở menu Settings từ menu Start (hoặc tổ hợp phím Windows + I), sau đó truy cập vào Apps -> Startup.
Cuối cùng, bạn có thể tắt (hoặc bật lại) từng ứng dụng bằng cách nhấn vào cần gạt nằm ở bên phải.
Các dịch vụ khởi động không hoàn toàn giống với các ứng dụng khởi động. Dẫu các ứng dụng chỉ tải khi người dùng đăng nhập, những dịch vụ áp dụng cho mọi tài khoản người dùng có trong chiếc PC của bạn. Hơn nữa, các dịch vụ đều được chạy ngầm và chúng cũng không có giao diện, thế nên, bạn có thể không nhận ra mọi dịch vụ đang chạy trên chiếc PC của mình.
Một lời cảnh báo trước khi tiếp tục: Bạn không nên “đụng chạm” vào các dịch vụ khởi động, trừ khi bạn hiểu mình đang vô hiệu hóa những gì.
Tốt nhất là bạn không nên vô hiệu hóa bất kỳ thứ gì được liệt kê là được tạo ra bởi Microsoft. Nếu không, bạn có thể sẽ gặp phải nhiều lỗi khác nhau.
Và ngay cả khi nó không phải là do Microsoft tạo ra, việc vô hiệu hóa một dịch vụ có thể làm hỏng một ứng dụng hoặc chức năng thường được sử dụng. Chẳng hạn, một số ứng dụng chạy các ứng dụng nền để ngăn vi phạm riêng tư và sẽ không tải nếu chúng không chạy. Đôi khi, phần cứng và phụ kiện của PC có thể dựa vào một dịch vụ cụ thể để có đầy đủ chức năng.
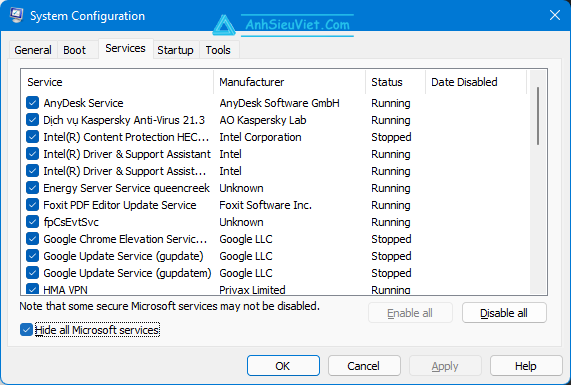
Tuy nhiên, những thay đổi này vẫn có thể hoàn ngược lại, vì vậy, bạn không thể làm hỏng PC của mình bằng cách tắt một dịch vụ.
Nếu vẫn nhất quyết thực hiện, bạn có thể nhấn tổ hợp phím Windows + R và nhập “msconfig”. Hoặc bạn cũng có thể nhập “msconfig” từ menu Start.
Thao tác này sẽ mở một cửa sổ có tên System Configuration, sau đó bạn hãy chuyển đến tab “Services”. Tại đây, bạn sẽ thấy vô số dịch vụ được liệt kê.
Tuy nhiên, hầu hết trong số này là những dịch vụ của Microsoft. Bạn có thể nhấp vào mục “Hide all Microsoft services” để lọc bởi những dịch vụ đó ra khỏi danh sách.
Từ đây, bạn có thể bỏ chọn các dịch vụ muốn vô hiệu hóa. Khi nghi ngờ, bạn có thể tìm kiếm trên internet để có thêm thông tin về việc liệu dịch vụ đó có an toàn để vô hiệu hóa hay không. Dĩ nhiên, bạn vẫn nên cẩn thận với những thao tác này.
Hi vọng những hướng dẫn này sẽ giúp PC của bạn có thể chạy mượt lại như mới. Bạn nên thường xuyên kiểm tra các ứng dụng và dịch vụ khởi động mới, nhằm giữ cho chiếc PC hoạt động trơn tru hơn trong thời gian dài.
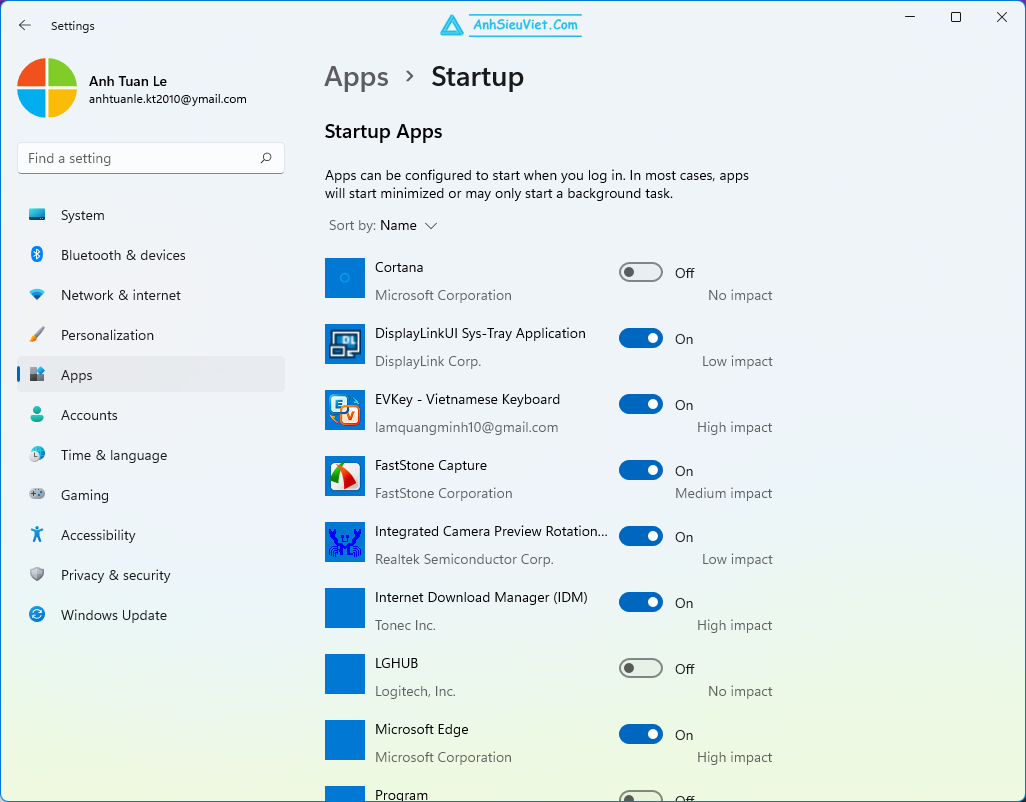
Nếu điều này đang diễn ra với bạn, có lẽ, đã đến lúc bạn xem xét những ứng dụng nào đang chạy mỗi khi khởi động. Có nhiều cách để ngăn ứng dụng tự động bật ngay khi đăng nhập trên Windows 11, nhưng chúng ta sẽ điểm qua một số cách đơn giản và phổ biến nhất.
Đơn giản và nhanh nhất: Task Manager
Cách nhanh nhất và hiệu quả nhất để thường xuyên kiểm tra các ứng dụng khởi động cùng Windows có lẽ là thông qua Task Manager.Trước tiên, hãy mở Task Manager bằng cách nhấn tổ hợp phím Ctrl + Shift + Esc trên bàn phím của bạn. Sau đó, chuyển đến tab “Startup”.
Bây giờ, bạn sẽ thấy một danh dách mọi ứng dụng được thiết lập để khởi chạy khi bật máy tính của mình, cũng như tác động khởi động ước tính, tức mức độ chúng làm chậm quá trình khởi động máy tính của bạn. Bạn có thể sắp xếp ứng dụng theo mức độ tác động bằng cách nhấn vào cột “Startup Impact”.
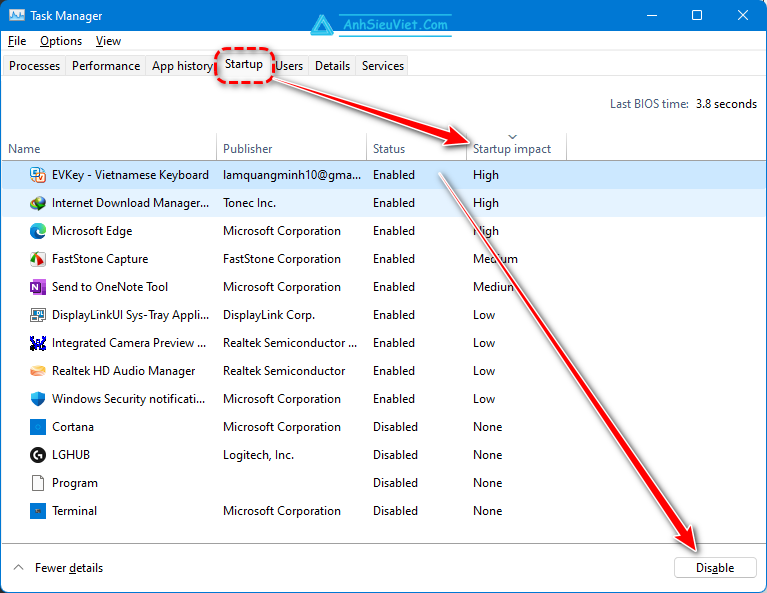
Rất có thể, bạn sẽ thấy một số ứng dụng mà hoàn toàn quên rằng mình từng cài đặt, hoặc không nhận ra là đã thiết lập để khởi chạy mỗi khi bật máy.
Sau đó, bạn chỉ cần chọn các ứng dụng muốn ngừng chạy khi khởi động và nhấn nút “Disable” nằm ở dưới cùng bên phải. Ngoài ra, bạn cũng có thể nhấp chuột phải vào một mục trong danh sách và chọn “Disable” tại đó.
Cách thay thế: Menu Settings
Task Manager rõ ràng là cách đơn giản nhất bởi nó là một công cụ quản lý rất hiệu quả, được nhiều người dùng sử dụng để tắt các ứng dụng đang chạy cũng như dễ dàng truy cập thông qua một tổ hợp phím tắt đơn giản trên bàn phím. Tuy nhiên, bạn cũng có thể tắt các ứng dụng khởi động cùng Windows thông qua menu Settings của Windows 11.Chỉ cần mở menu Start và nhập vào “Startup apps”. Thao tác này sẽ đưa bạn đến ngay phần Startup trong menu Settings và cung cấp cho bạn cùng một bộ thông tin có sẵn trong Task Manager.
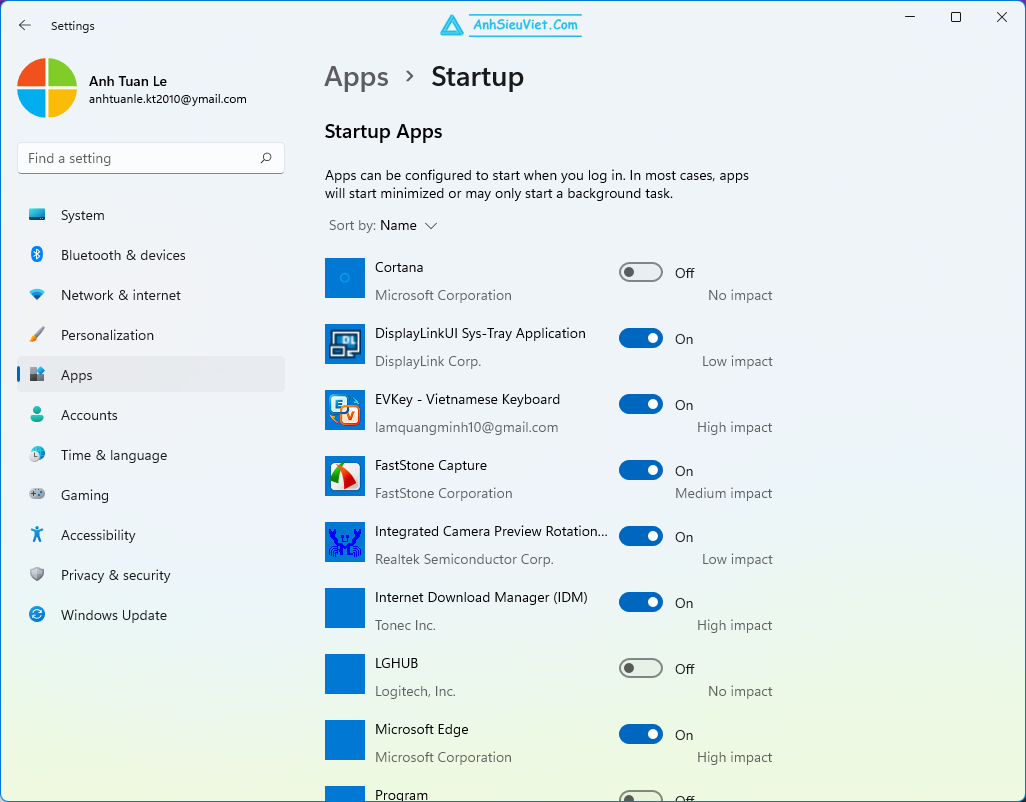
Nếu điều đó không hiệu quả vì bất kỳ lý do gì, bạn có thể mở menu Settings từ menu Start (hoặc tổ hợp phím Windows + I), sau đó truy cập vào Apps -> Startup.
Cuối cùng, bạn có thể tắt (hoặc bật lại) từng ứng dụng bằng cách nhấn vào cần gạt nằm ở bên phải.
Sâu hơn: Tắt các dịch vụ trong menu System Configuration
Bạn đã tắt mọi ứng dụng không cần thiết, nhưng chiếc PC của bạn vẫn chạy chậm. Dù việc tắt các ứng dụng khởi động thường là một mẹo nhỏ, nhưng có thể có một dịch vụ nền đang ngăn PC của bạn chạy trơn tru nhất có thể.Các dịch vụ khởi động không hoàn toàn giống với các ứng dụng khởi động. Dẫu các ứng dụng chỉ tải khi người dùng đăng nhập, những dịch vụ áp dụng cho mọi tài khoản người dùng có trong chiếc PC của bạn. Hơn nữa, các dịch vụ đều được chạy ngầm và chúng cũng không có giao diện, thế nên, bạn có thể không nhận ra mọi dịch vụ đang chạy trên chiếc PC của mình.
Một lời cảnh báo trước khi tiếp tục: Bạn không nên “đụng chạm” vào các dịch vụ khởi động, trừ khi bạn hiểu mình đang vô hiệu hóa những gì.
Tốt nhất là bạn không nên vô hiệu hóa bất kỳ thứ gì được liệt kê là được tạo ra bởi Microsoft. Nếu không, bạn có thể sẽ gặp phải nhiều lỗi khác nhau.
Và ngay cả khi nó không phải là do Microsoft tạo ra, việc vô hiệu hóa một dịch vụ có thể làm hỏng một ứng dụng hoặc chức năng thường được sử dụng. Chẳng hạn, một số ứng dụng chạy các ứng dụng nền để ngăn vi phạm riêng tư và sẽ không tải nếu chúng không chạy. Đôi khi, phần cứng và phụ kiện của PC có thể dựa vào một dịch vụ cụ thể để có đầy đủ chức năng.
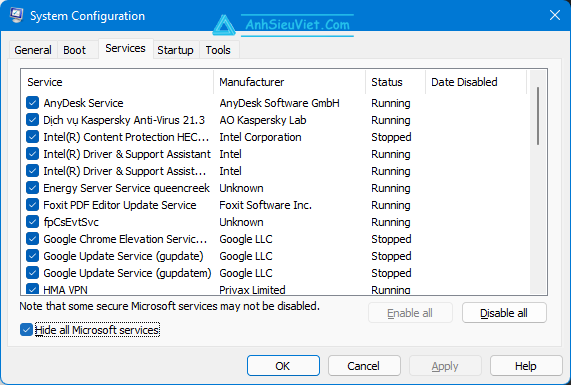
Tuy nhiên, những thay đổi này vẫn có thể hoàn ngược lại, vì vậy, bạn không thể làm hỏng PC của mình bằng cách tắt một dịch vụ.
Nếu vẫn nhất quyết thực hiện, bạn có thể nhấn tổ hợp phím Windows + R và nhập “msconfig”. Hoặc bạn cũng có thể nhập “msconfig” từ menu Start.
Thao tác này sẽ mở một cửa sổ có tên System Configuration, sau đó bạn hãy chuyển đến tab “Services”. Tại đây, bạn sẽ thấy vô số dịch vụ được liệt kê.
Tuy nhiên, hầu hết trong số này là những dịch vụ của Microsoft. Bạn có thể nhấp vào mục “Hide all Microsoft services” để lọc bởi những dịch vụ đó ra khỏi danh sách.
Từ đây, bạn có thể bỏ chọn các dịch vụ muốn vô hiệu hóa. Khi nghi ngờ, bạn có thể tìm kiếm trên internet để có thêm thông tin về việc liệu dịch vụ đó có an toàn để vô hiệu hóa hay không. Dĩ nhiên, bạn vẫn nên cẩn thận với những thao tác này.
Hi vọng những hướng dẫn này sẽ giúp PC của bạn có thể chạy mượt lại như mới. Bạn nên thường xuyên kiểm tra các ứng dụng và dịch vụ khởi động mới, nhằm giữ cho chiếc PC hoạt động trơn tru hơn trong thời gian dài.
Nguồn: The Next Web




