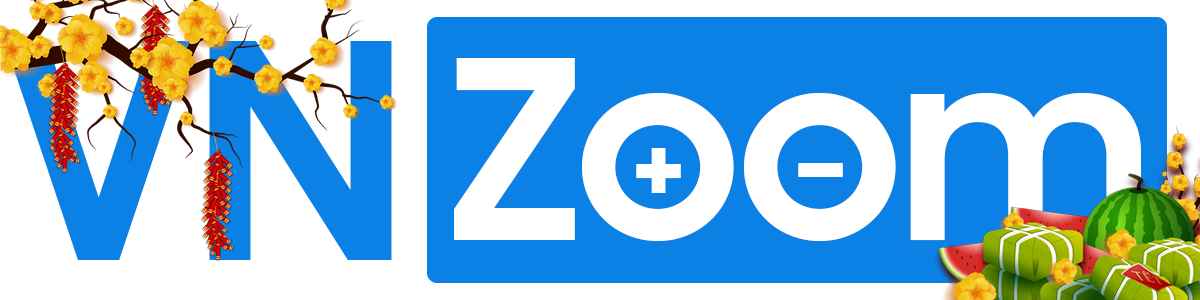Nếu bạn hay sử dụng Google Drive cho công việc, hãy xem qua bài viết này.
Ngày nay, bạn có thể làm mọi thứ với Google Drive. Lưu trữ và khởi tạo, chỉnh sửa các tài liệu trên các dịch vụ đám mây đã không còn là quá mới mẻ. Google đã không ngừng cải tiến và phát triển Google Driver trở thành một dịch vụ đa năng, từ đó cho phép người dùng thực hiện mọi thao tác như lưu trữ, soạn thảo, quản lý và chỉnh sửa tài liệu trực tiếp mà không cần phải truy cập vào trang dịch vụ Office riêng lẻ như trước nữa. Thêm vào đó, các tiện ích hỗ trợ mở rộng của bên thứ ba cũng được ưu ái phát triển xung quanh Google Drive giúp người dùng có thể thoải mái khai thác các dữ liệu cá nhân từ Google Drive đưa vào tài liệu.
1. You Need a Wiki – Tạo trang Wiki cá nhân từ Google Docs
Nếu sử dụng Google Drive làm nơi chứa các dữ liệu quan trọng, hẳn bạn sẽ phải cần đến một hệ thống quản lý thông tin mạnh mẽ để quản lý các dữ liệu này, và You Need a Wiki sẽ giúp bạn.

Về cơ bản, You Need a Wiki là một dịch vụ web kết nối với Google Docs, cho phép bạn khởi tạo một "cây" tập tin và thư mục dạng Wiki để quản lý các dữ liệu của mình.

Bên cạnh đó, người dùng có thể sử dụng You Need a Wiki như một trang Wiki của riêng mình hoặc sử dụng nó như một nơi để quản lý các dữ liệu về dự án của nhóm hoặc cao hơn.

Nếu bạn sử dụng You Need a Wiki cho mục đích cá nhân, nó hoàn toàn miễn phí. Còn nếu muốn sử dụng cho một nhóm hoặc cho công ty, bạn có thể sử dụng gói trả phí để được cung cấp nhiều tính năng hơn.
2. Glide – Xây dựng một trang ứng dụng di động từ Google Sheet mà không cần biết code
Có bao giờ bạn nghĩ rằng việc xây dựng một ứng dụng di động là quá khó? Glide sẽ cho bạn một cái nhìn hoàn toàn mới về việc này.

Glide là công cụ thiết kế ứng dụng di động đơn giản và không mã hóa dành cho người dùng mới, nó cho phép người dùng khai thác và sử dụng các dữ liệu từ tài liệu Google Sheet của chính họ để làm cơ sở dữ liệu cho ứng dụng của mình. Và chỉ tốn có 05 phút hoặc ít hơn là bạn đã có một "sản phẩm" ứng dụng di động cho riêng mình.

Việc sử dụng Glide khá đơn giản, bạn chỉ việc khởi tạo một trang Google Sheet từ Google Drive và sử dụng Glide để nhập dữ liệu là xong. Ngoài ra, bạn có thể tùy ý điều chỉnh giao diện cho ứng dụng của mình tùy theo ý thích.

Với gói tài khoản miễn phí, "ứng dụng" của bạn sẽ có một nhãn "made with Glide" ở ngay slide đầu. Còn nếu sử dụng gói trả phí, bạn sẽ được tự do hơn trong việc sáng tạo ứng dụng. Cũng như có thể lựa chọn đăng ứng dụng lên Google Play Store hay App Store và chia sẽ nó đến mọi người.
3. Tall Tweets - Biến Google Slides thành định dạng GIF và chia sẻ nó lên Twitter
Người dùng hay nói vui Google Slides chính là "em trai" của Docs và Sheets. Tuy nhiên, nếu xét về khả năng trình bày và hiệu chỉnh ảnh trong tài liệu thì Google Slides chắc chắn không thua gì so với các "anh" của mình.

Thường thì người dùng sử dụng Google Slides để tạo ra các bảng trình chiếu cho công việc, và nếu vì lí do nào đó mà bạn muốn tài liệu Google Slides của mình tự chạy như một ảnh động thì Tall Tweets sẽ giúp bạn.
Nói đơn giản thì Tall Tweets có chức năng biến một tài liệu Google Slides thành ảnh động GIF, và cung cấp thêm lựa chọn chia sẻ nó lên Twitter nếu bạn muốn. Dĩ nhiên các hình ảnh trong ảnh GIF này sẽ được giữ ở chất lượng cao nhất nên bạn đừng quá lo lắng.
4. Lightbox - Quản lý và trình diễn ảnh từ Google Drive Photos
Có thể xem Lightbox như một trình quản lý và trình duyệt ảnh chuyên nghiệp mà người dùng Google Drive nên sử dụng nếu muốn xem tất cả ảnh được lưu trữ trên Google Drive Photos của mình.

Lightbox sẽ quét toàn bộ ảnh trong Google Drive Photos, sắp xếp và trình bày nó một cách hợp lý nhất để người dùng có thể xem và làm việc với chúng.

Người dùng chỉ đơn giản sắp xếp và khởi tạo các album trong thư mục "Lightbox" của Google Drive, Lightbox sẽ tiến hành sắp xếp và trình diễn những hình ảnh trong đó một cách trật tự với URL tùy biến từ phía người dùng.
Và bạn có thể dễ dàng chia sẻ trang Lightbox của mình đến mọi người như một trang sưu tầm ảnh mang tính cá nhân.
5. Google Drive to Slack - Nhận thông báo trong Slack và ngược lại
Nếu bạn chưa biết thì có thể tưởng tượng Slack là một "phòng chat" cho toàn bộ nhân viên trong công ty của bạn.
Nếu đã từng nghe về Internet Relay Chat (IRC) thì Internet Relay Chat (IRC) và Slack có chức năng khá giống nhau. Slack sẽ được chia thành các 'kênh' nhỏ cho các cuộc thảo luận nhóm,… hoặc bất cứ điều gì mà bạn muốn.
Slack được nhiều người xem là "sát thủ email", ứng dụng là cách để "giảm bớt" các email nội bộ của bạn, và hãy quên việc giao tiếp, trao đổi bằng email hoặc các phần mềm chat thông thường đi. Ưu điểm lớn nhất của Slack là đa nền tảng (máy tính, Android, iOS) nên tất cả mọi người trong công ty của bạn có thể chat nhóm với nhau bất kể họ dùng thiết bị gì đi nữa.

Google Drive to Slack có lẽ là ứng dụng khá hữu ích giúp người dùng dễ dàng quản lý các nội dung từ cả 02 dịch vụ. Bạn sẽ không còn phải lọc các thông báo riêng biệt từ cả 02 dịch vụ nữa, và người dùng sẽ nhận được thông báo từ Slack nếu ai đó hoặc bạn khởi tạo tài liệu mới hoặc chia sẻ, sửa đổi hoặc xóa dữ liệu từ cả 02 dịch vụ nếu làm việc theo nhóm.
Hi vọng bài viết sẽ có ích cho bạn.
Ngày nay, bạn có thể làm mọi thứ với Google Drive. Lưu trữ và khởi tạo, chỉnh sửa các tài liệu trên các dịch vụ đám mây đã không còn là quá mới mẻ. Google đã không ngừng cải tiến và phát triển Google Driver trở thành một dịch vụ đa năng, từ đó cho phép người dùng thực hiện mọi thao tác như lưu trữ, soạn thảo, quản lý và chỉnh sửa tài liệu trực tiếp mà không cần phải truy cập vào trang dịch vụ Office riêng lẻ như trước nữa. Thêm vào đó, các tiện ích hỗ trợ mở rộng của bên thứ ba cũng được ưu ái phát triển xung quanh Google Drive giúp người dùng có thể thoải mái khai thác các dữ liệu cá nhân từ Google Drive đưa vào tài liệu.
1. You Need a Wiki – Tạo trang Wiki cá nhân từ Google Docs
Nếu sử dụng Google Drive làm nơi chứa các dữ liệu quan trọng, hẳn bạn sẽ phải cần đến một hệ thống quản lý thông tin mạnh mẽ để quản lý các dữ liệu này, và You Need a Wiki sẽ giúp bạn.

Về cơ bản, You Need a Wiki là một dịch vụ web kết nối với Google Docs, cho phép bạn khởi tạo một "cây" tập tin và thư mục dạng Wiki để quản lý các dữ liệu của mình.

Bên cạnh đó, người dùng có thể sử dụng You Need a Wiki như một trang Wiki của riêng mình hoặc sử dụng nó như một nơi để quản lý các dữ liệu về dự án của nhóm hoặc cao hơn.

Nếu bạn sử dụng You Need a Wiki cho mục đích cá nhân, nó hoàn toàn miễn phí. Còn nếu muốn sử dụng cho một nhóm hoặc cho công ty, bạn có thể sử dụng gói trả phí để được cung cấp nhiều tính năng hơn.
2. Glide – Xây dựng một trang ứng dụng di động từ Google Sheet mà không cần biết code
Có bao giờ bạn nghĩ rằng việc xây dựng một ứng dụng di động là quá khó? Glide sẽ cho bạn một cái nhìn hoàn toàn mới về việc này.

Glide là công cụ thiết kế ứng dụng di động đơn giản và không mã hóa dành cho người dùng mới, nó cho phép người dùng khai thác và sử dụng các dữ liệu từ tài liệu Google Sheet của chính họ để làm cơ sở dữ liệu cho ứng dụng của mình. Và chỉ tốn có 05 phút hoặc ít hơn là bạn đã có một "sản phẩm" ứng dụng di động cho riêng mình.

Việc sử dụng Glide khá đơn giản, bạn chỉ việc khởi tạo một trang Google Sheet từ Google Drive và sử dụng Glide để nhập dữ liệu là xong. Ngoài ra, bạn có thể tùy ý điều chỉnh giao diện cho ứng dụng của mình tùy theo ý thích.

Với gói tài khoản miễn phí, "ứng dụng" của bạn sẽ có một nhãn "made with Glide" ở ngay slide đầu. Còn nếu sử dụng gói trả phí, bạn sẽ được tự do hơn trong việc sáng tạo ứng dụng. Cũng như có thể lựa chọn đăng ứng dụng lên Google Play Store hay App Store và chia sẽ nó đến mọi người.
3. Tall Tweets - Biến Google Slides thành định dạng GIF và chia sẻ nó lên Twitter
Người dùng hay nói vui Google Slides chính là "em trai" của Docs và Sheets. Tuy nhiên, nếu xét về khả năng trình bày và hiệu chỉnh ảnh trong tài liệu thì Google Slides chắc chắn không thua gì so với các "anh" của mình.

Thường thì người dùng sử dụng Google Slides để tạo ra các bảng trình chiếu cho công việc, và nếu vì lí do nào đó mà bạn muốn tài liệu Google Slides của mình tự chạy như một ảnh động thì Tall Tweets sẽ giúp bạn.
Nói đơn giản thì Tall Tweets có chức năng biến một tài liệu Google Slides thành ảnh động GIF, và cung cấp thêm lựa chọn chia sẻ nó lên Twitter nếu bạn muốn. Dĩ nhiên các hình ảnh trong ảnh GIF này sẽ được giữ ở chất lượng cao nhất nên bạn đừng quá lo lắng.
4. Lightbox - Quản lý và trình diễn ảnh từ Google Drive Photos
Có thể xem Lightbox như một trình quản lý và trình duyệt ảnh chuyên nghiệp mà người dùng Google Drive nên sử dụng nếu muốn xem tất cả ảnh được lưu trữ trên Google Drive Photos của mình.

Lightbox sẽ quét toàn bộ ảnh trong Google Drive Photos, sắp xếp và trình bày nó một cách hợp lý nhất để người dùng có thể xem và làm việc với chúng.

Người dùng chỉ đơn giản sắp xếp và khởi tạo các album trong thư mục "Lightbox" của Google Drive, Lightbox sẽ tiến hành sắp xếp và trình diễn những hình ảnh trong đó một cách trật tự với URL tùy biến từ phía người dùng.
Và bạn có thể dễ dàng chia sẻ trang Lightbox của mình đến mọi người như một trang sưu tầm ảnh mang tính cá nhân.
5. Google Drive to Slack - Nhận thông báo trong Slack và ngược lại
Nếu bạn chưa biết thì có thể tưởng tượng Slack là một "phòng chat" cho toàn bộ nhân viên trong công ty của bạn.
Nếu đã từng nghe về Internet Relay Chat (IRC) thì Internet Relay Chat (IRC) và Slack có chức năng khá giống nhau. Slack sẽ được chia thành các 'kênh' nhỏ cho các cuộc thảo luận nhóm,… hoặc bất cứ điều gì mà bạn muốn.
Slack được nhiều người xem là "sát thủ email", ứng dụng là cách để "giảm bớt" các email nội bộ của bạn, và hãy quên việc giao tiếp, trao đổi bằng email hoặc các phần mềm chat thông thường đi. Ưu điểm lớn nhất của Slack là đa nền tảng (máy tính, Android, iOS) nên tất cả mọi người trong công ty của bạn có thể chat nhóm với nhau bất kể họ dùng thiết bị gì đi nữa.

Google Drive to Slack có lẽ là ứng dụng khá hữu ích giúp người dùng dễ dàng quản lý các nội dung từ cả 02 dịch vụ. Bạn sẽ không còn phải lọc các thông báo riêng biệt từ cả 02 dịch vụ nữa, và người dùng sẽ nhận được thông báo từ Slack nếu ai đó hoặc bạn khởi tạo tài liệu mới hoặc chia sẻ, sửa đổi hoặc xóa dữ liệu từ cả 02 dịch vụ nếu làm việc theo nhóm.
Hi vọng bài viết sẽ có ích cho bạn.