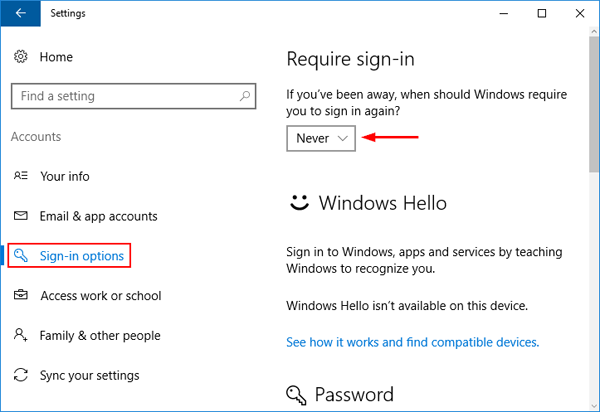Xóa bỏ Sign In trong Windows 10 mỗi khi mở máy
Một số người cảm thấy phiền toái mỗi khi bật máy PC phải Sign In (Windows 10). Có một số cách chỉnh, không cần phải Sign In. Cách đơn giản nhất là cách sau đây.
1) Vào “run” nhập lệnh “netplwiz” bấm “OK”

2) Xóa bỏ dấu tích tại ô “Users must enter username and password”. Bấm “Apply”.
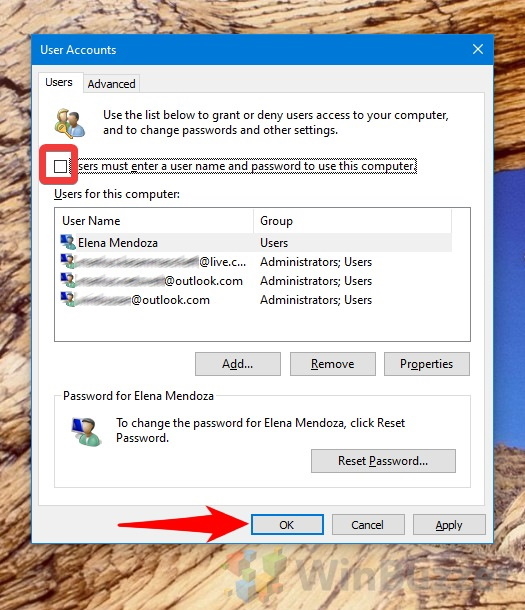
Nếu máy có nhiều người (accounts) sử dụng, bạn có thể cho phép chỉ một (vài) người đó không cần Sign In khi sử dụng máy, bằng cách
1) Xóa bỏ dấu tích tại ô “Users must enter username and password”, bấm tên người đó, và bấm OK
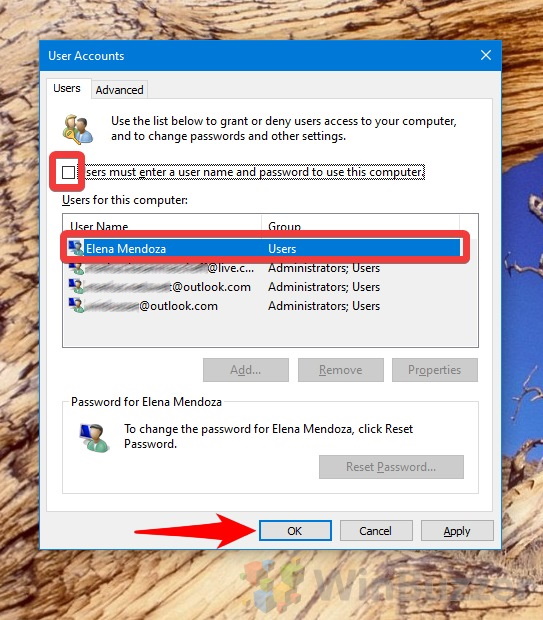
2) Một khung automatic sign in hiện ra, điền password của bạn vào ô “passwork”, và confirm password, Sau đó bấm OK.
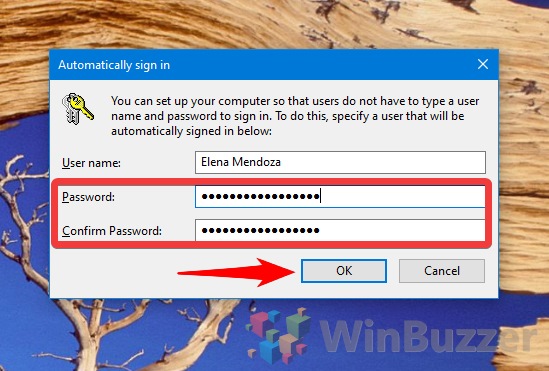
Còn trường hợp máy trong trạng thái “hibernate”. Khi bạn wake up máy, máy đòi password thì sao? Chẳng hạn bạn đang dùng máy, bạn ra ngoài hút thuốc 5 phút và trở lại máy, máy đòi password.
1) Vào options của windows

2) Bấm phần “account”

3) Bấm Sign- in options, và bấm “never” trong mục sign in required
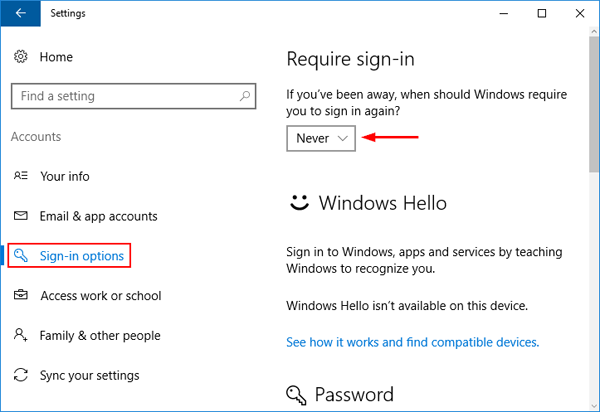
Một số người cảm thấy phiền toái mỗi khi bật máy PC phải Sign In (Windows 10). Có một số cách chỉnh, không cần phải Sign In. Cách đơn giản nhất là cách sau đây.
1) Vào “run” nhập lệnh “netplwiz” bấm “OK”

2) Xóa bỏ dấu tích tại ô “Users must enter username and password”. Bấm “Apply”.
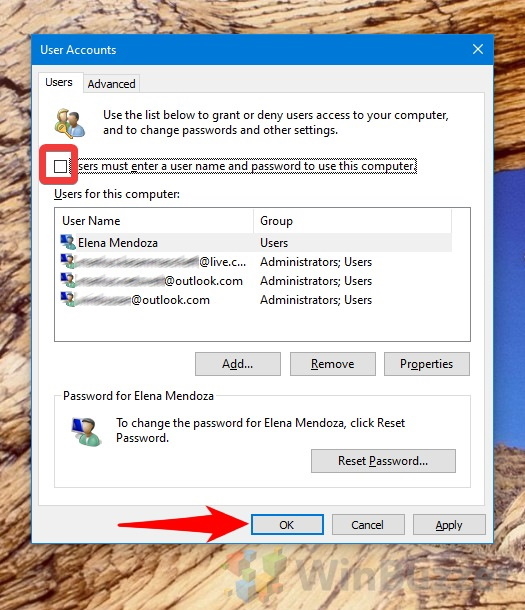
Nếu máy có nhiều người (accounts) sử dụng, bạn có thể cho phép chỉ một (vài) người đó không cần Sign In khi sử dụng máy, bằng cách
1) Xóa bỏ dấu tích tại ô “Users must enter username and password”, bấm tên người đó, và bấm OK
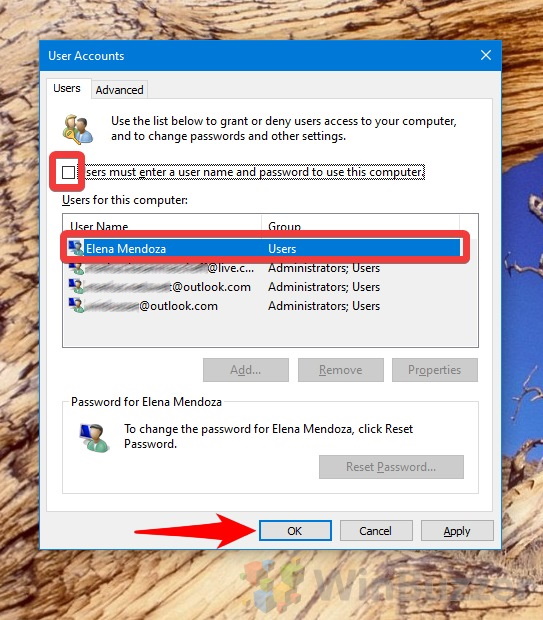
2) Một khung automatic sign in hiện ra, điền password của bạn vào ô “passwork”, và confirm password, Sau đó bấm OK.
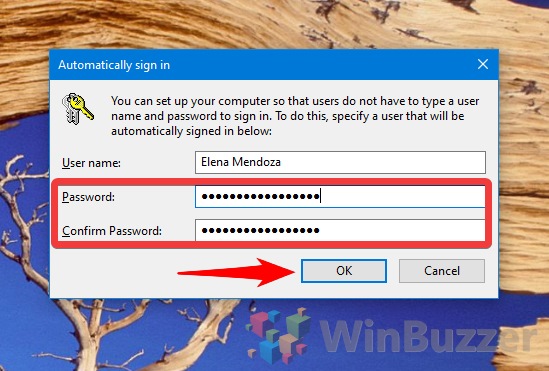
Còn trường hợp máy trong trạng thái “hibernate”. Khi bạn wake up máy, máy đòi password thì sao? Chẳng hạn bạn đang dùng máy, bạn ra ngoài hút thuốc 5 phút và trở lại máy, máy đòi password.
1) Vào options của windows

2) Bấm phần “account”

3) Bấm Sign- in options, và bấm “never” trong mục sign in required