Develop Computer
Rìu Sắt

Lời gửi: Do mình ít hoạt động bên này, nay xin phép Upload bản mới.
Update mới toàn bộ phần mềm lên Version mới, làm lại toàn bộ file tránh không bị Antivirus, Kaspersky, Windows Defender quét xoá file.
Bản Light v6.6 này chỉ là bản rút gọn Free, chỉ có 1 số tính năng đủ dùng.
Hình ảnh và bài viết bên dưới là tính năng đầy đủ của bản v6 Limited và v7 Customized 2023 để giới thiệu cho mọi người tham khảo.
Cập nhật Update phiên bản Light v6.6 - ngày 20/05/2023.
Link download: Password: lightv66#
https://www.mediafire.com/file/t2fvmf62nl1z7bx/WinPE11Ktv-v6.6-Light-2023.7z/file
Name: WinPE11Ktv-v6.6-Light-2023.7z
Size: 1160545026 bytes (1106 MiB)
SHA1: 6be8b74b2a50a9fa9d18af078cc08048cb86f5a9
Danh sách Video Review:

Giới thiệu Các tính năng chính của WinPE chỉ có ở bản v6 Limited và v7 Customized 2023.

7 Mode Create Bootable Auto 1 Click: Ngoài tạo Boot với UltraISO, Rufus, Ventoy thì sẽ có thêm 7 chế độ tạo Boot tự động cho các thiết bị USB, Box ổ cứng di động, Boot WinPE cho HDD SSD, Boot song song với Windows. ( Cứu hộ, cài đặt kiểm tra máy tính khi không có USB hỗ trợ ).
.jpg)
Hard Disk 1 Partition Boot: Tạo Boot WinPE cho ổ cứng HDD, SSD, hoặc Nvme, Tool sẽ format ổ cứng và tạo Boot, sau khi tạo xong ổ cứng có thể Boot WinPE trực tiếp, Gắn trực tiếp ổ cứng qua cổng SATA, M2 trên Mainboard hoặc qua Box Usb vẫn Boot được.
Remove Menu WinPE Dual Boot: Sau khi tạo Boot WinPE song song với Windows, nếu bạn không muốn hiển thị Menu Boot và không dùng WinPE nữa thì chạy Tool sẽ xoá Menu Boot và dữ liệu đã tạo WinPE.
USB BOX 1 Partition Boot: Tạo cho Usb và Box ổ cứng chỉ có 1 phân vùng ( FAT32 ) chứa mỗi dữ liệu Boot và không copy vào Usb được file trên 4GB.
USB BOX 2 Partition Boot: Tạo cho Usb và Box ổ cứng sẽ có 2 phân vùng 1 phân vùng Boot ( FAT32 ) và 1 phân vùng NTFS chứa dữ liệu Auto Resize dung lượng theo Usb và Box.
Reset Update Partition Boot: Khi tác giả có phiên bản mới cần Update cập nhật, mà bạn không muốn xoá Usb, hoặc phân vùng Boot bị hỏng, bạn chạy Tool sẽ tạo lại và làm mới phân vùng Boot mà không mất dữ liệu bên phân vùng chứa DATA.
WinPE Dual Boot Windows: Tạo WinPE Boot song song với Windows, khi chạy Tool sẽ tạo thêm 1 Menu Boot WinPE, mỗi lần khởi động máy sẽ có Menu Boot cho bạn chọn, ( thuận cho việc kiểm tra, cứu hộ máy tính, cài lại Windows khi cần, Bạn có thể chứa các File Ghost hoặc ISO Windows để Backup cài đặt lại mới Windows khi cần, lúc Không có USB.
WinPE Dual Boot Partition: Tạo WinPE Boot song song với Windows, khi chạy Tool sẽ tạo thêm 1 Menu Boot WinPE, và 1 phân vùng Boot dự phòng, khi không truy cập được Windows chính ta có thể Boot vào phân vùng này để vào WinPE.
WinPE Rescue Backup Installer: Tool sẽ tạo Boot WinPE chạy song song với hệ điều hành hiện tại, và tạo thêm 1 phân vùng 20GB đủ để chứa dữ liệu Backup, đặt chung Tool với các file ISO Windows, Ghost đuôi file GHO, Tib, Tbi, Adi, Rdr..., Tool sẽ tự động Copy vào phân vùng Backup.
Trong trường hợp muốn cài Windows, kiểm tra máy tính mà không cần USB.
Sau khi Tool hoạt động xong thì có thể Reset máy Boot vào WinPE xoá ổ C ( Xoá Phân vùng Windows chính ) Format và cài đặt hoặc Ghost Windows như bình thường.
.jpg)
WinPE và các gói phần mềm sẽ được Update qua Cloud: Từ phiên bản v7 Customized 2023 trở đi, WinPE sau khi khởi động sẽ hiển thị thông báo nhỏ ở góc phải màn hình, New Update Version mới. Cho các bạn thuận tiện theo dõi bản cập nhật.
1. Click vào WinPE Check Update! để tải trực tiếp file ISO nếu muốn tạo lại Boot mới cho thiết bị và để xem Danh sách List phần mềm, lịch sử, thông tin cập nhật mới gần đây.
2. Sau khi xem List danh sách cập nhật, Click vào Menu Software WinPE11Ktv, và chọn mục Internet Software và tích chọn các gói phần mềm mà bạn muốn cập nhật.
Nhấp đúp vào 1 file bạn muốn hoặc tích chọn nhiều mục và chọn Run Select để chạy hàng loạt cập nhật nhỏ.
Sau khi chạy Tool sẽ xoá đi Phiên bản cũ và Tải phiên bản mới về.
Đối với các gói phần mềm sau khi Tool download xong thì có thể sử dụng ngay phiên bản mới.
Đối với File Boot WinPE 10, 11, Gói Drivers thì sau khi Tool download xong thì phải Reset máy để khởi động phiên bản mới.
Menu Software Tuỳ Chỉnh Của Riêng Bạn ( Chạy được trên cả WinPE và Windows )
.jpg)
Custom ICON và Tên hiển thị gói phần mềm: Nhấp vào dấu Check, chuẩn bị sẵn Hình ảnh ICON .ico của bạn với độ phân giải từ 128x128 Pixel trở xuống.
Còn tên Hiển thị chỉ cần nhấp vào và nhập Tên, phần mềm sẽ tự động lưu cho lần khởi động sau.
.jpg)
Ở các phần mềm ta có thể Nhấp đúp để chạy từng phần mềm, hoặc tích chọn nhiều phần mềm, chọn Run Select để chạy lần lượt hàng loạt câc phần mềm.
Chọn Delete để Xoá các phần mềm đã tích chọn.
Lưu ý: Tool sẽ xoá cả file gốc của phần mềm lẫn hiển thị trên Menu.
.jpg)
Nhấp vào nút ADD để thêm vào các phần mềm cài đặt tự động, hoặc phần mềm thông dụng có đuôi file là .EXE.
Lưu ý: Bạn cần Copy file của bạn vào thư mục Mặc định của Tool là thư mục " nguyenphi "
.jpg)
Custom ADD Thêm các phần mềm của Riêng bạn tạo ra tuỳ thích, Silent, Portable, Repack ...
Chọn từng phần mềm hoặc ấn Ctrl để chọn nhiều file, và Có thể kéo chuột chọn toàn bộ hoặc ấn tổ hợp phím Ctrl + A để chọn tất cả rồi chọn Open.
.jpg)
Custom phần mềm hiển thị trên Desktop WinPE, Thêm, Xoá phần mềm tuỳ chỉnh.
Copy phần mềm muốn hiển thị vào thư mục " Desktop WinPE " trên USB, HDD thiết bị đã tạo Boot.
Custom hình nền của riêng bạn chọn.
Copy các hình nền có đuôi file. JPG. PNG vào thư mục Wallpaper trên USB, HDD thiết bị đã tạo Boot.
Sau khi khởi động vào WinPE nếu muốn đổi hình nền khác thì Ấn nhấp vào Next Wallpaper để chuyển hình nền.

Cài được Driver GPU cho các dòng mã chip Intel, Nvidia, AMD.
Lưu ý: Gói Driver có hạn chỉ dành cho 1 số máy hỗ trợ, nếu Click vào Display GPU Dỉver để cài đặt sau đó vào Manage -> Device Manager xem Mục Display Adapters, nếu Driver chưa được cài đặt thì máy tính đó không có Driver trong gói Driver đang có.
Hoặc cài Driver bị đen màn hình ( Do Driver không được hỗ trợ, bạn cần khởi động lại máy ).
Hoặc bạn có thể lấy Gói Dỉver từ thư mục Driver Store của Windows chính mà bạn đang cài đặt.

Sau khi cài Driver VGA GPU, bạn có thể chạy phần mềm Test Stress 2D, 3D, FPS với Heaven Benchmark và Burn In Test.
Ở các dòng máy Laptop -> Có thể xuất hình qua cổng VGA, HDMI, Display Port ...
Task Manager mới, có hiển thị thông tin, % sử dụng hiệu năng và nhiệt độ của GPU.

WinPE khởi động lên sẽ tự động cài đặt và nhận mạng Wifi, mạng dây Lan sẵn, ở trường hợp gắn Usb Wifi ngoài sau khi khởi động WinPE thì chỉ cần nhấp đúp vào Wifi Lan Driver sẽ tự động cài đặt Driver.
WinPE sẽ tự nhận Wifi khi Windows chính đã nhập Password và kết nối Wifi trước đó.

Test Webcam, Camera Laptop PC, Macbook ...
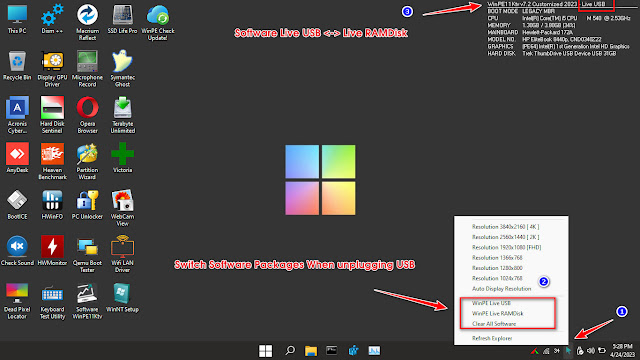
WinPE Live USB: Chạy gói phần mềm, Drivers sẽ chạy hoạt động nhờ trên bộ nhớ của USB. ( có thể chọn để làm mới Desktop, Link Shortcut )
Thêm chế độ nhận diện Mount File ISO để Load gói phần mềm nếu bạn chạy với VENTOY mà rút USB ra xong gắn lại nó mất ổ Đĩa ẢO.
WinPE Live RAMDisk: Chọn để chuyển gói Phần mềm sang RAMDisk để có thể Rút USB và sử dụng phần mềm bình thường ( nhưng chỉ có 1 số phần mềm nhẹ, ( Để không chiếm quá nhiều RAM nếu hoạt động trên máy ít RAM ), nên cài đặt Drivers Wifi LAN, Vga GPU nếu muốn sau khi chọn.
Clear All Software: Chọn để xoá Link Desktop Shortcut, Dọn rác Temp Software ở RAMDisk WinPE, chọn lại 2 mục ở trên theo tuỳ chọn muốn sử dụng.
.jpg)
Lưu ý: Theo dõi Thông báo ở góc phải màn hình để theo dõi Cập nhật Phiên bản mới .
Update mới toàn bộ phần mềm lên Version mới, làm lại toàn bộ file tránh không bị Antivirus, Kaspersky, Windows Defender quét xoá file.
Bản Light v6.6 này chỉ là bản rút gọn Free, chỉ có 1 số tính năng đủ dùng.
Hình ảnh và bài viết bên dưới là tính năng đầy đủ của bản v6 Limited và v7 Customized 2023 để giới thiệu cho mọi người tham khảo.
Cập nhật Update phiên bản Light v6.6 - ngày 20/05/2023.
Link download: Password: lightv66#
https://www.mediafire.com/file/t2fvmf62nl1z7bx/WinPE11Ktv-v6.6-Light-2023.7z/file
Name: WinPE11Ktv-v6.6-Light-2023.7z
Size: 1160545026 bytes (1106 MiB)
SHA1: 6be8b74b2a50a9fa9d18af078cc08048cb86f5a9
Danh sách Video Review:

Giới thiệu Các tính năng chính của WinPE chỉ có ở bản v6 Limited và v7 Customized 2023.

7 Mode Create Bootable Auto 1 Click: Ngoài tạo Boot với UltraISO, Rufus, Ventoy thì sẽ có thêm 7 chế độ tạo Boot tự động cho các thiết bị USB, Box ổ cứng di động, Boot WinPE cho HDD SSD, Boot song song với Windows. ( Cứu hộ, cài đặt kiểm tra máy tính khi không có USB hỗ trợ ).
.jpg)
Hard Disk 1 Partition Boot: Tạo Boot WinPE cho ổ cứng HDD, SSD, hoặc Nvme, Tool sẽ format ổ cứng và tạo Boot, sau khi tạo xong ổ cứng có thể Boot WinPE trực tiếp, Gắn trực tiếp ổ cứng qua cổng SATA, M2 trên Mainboard hoặc qua Box Usb vẫn Boot được.
Remove Menu WinPE Dual Boot: Sau khi tạo Boot WinPE song song với Windows, nếu bạn không muốn hiển thị Menu Boot và không dùng WinPE nữa thì chạy Tool sẽ xoá Menu Boot và dữ liệu đã tạo WinPE.
USB BOX 1 Partition Boot: Tạo cho Usb và Box ổ cứng chỉ có 1 phân vùng ( FAT32 ) chứa mỗi dữ liệu Boot và không copy vào Usb được file trên 4GB.
USB BOX 2 Partition Boot: Tạo cho Usb và Box ổ cứng sẽ có 2 phân vùng 1 phân vùng Boot ( FAT32 ) và 1 phân vùng NTFS chứa dữ liệu Auto Resize dung lượng theo Usb và Box.
Reset Update Partition Boot: Khi tác giả có phiên bản mới cần Update cập nhật, mà bạn không muốn xoá Usb, hoặc phân vùng Boot bị hỏng, bạn chạy Tool sẽ tạo lại và làm mới phân vùng Boot mà không mất dữ liệu bên phân vùng chứa DATA.
WinPE Dual Boot Windows: Tạo WinPE Boot song song với Windows, khi chạy Tool sẽ tạo thêm 1 Menu Boot WinPE, mỗi lần khởi động máy sẽ có Menu Boot cho bạn chọn, ( thuận cho việc kiểm tra, cứu hộ máy tính, cài lại Windows khi cần, Bạn có thể chứa các File Ghost hoặc ISO Windows để Backup cài đặt lại mới Windows khi cần, lúc Không có USB.
WinPE Dual Boot Partition: Tạo WinPE Boot song song với Windows, khi chạy Tool sẽ tạo thêm 1 Menu Boot WinPE, và 1 phân vùng Boot dự phòng, khi không truy cập được Windows chính ta có thể Boot vào phân vùng này để vào WinPE.
WinPE Rescue Backup Installer: Tool sẽ tạo Boot WinPE chạy song song với hệ điều hành hiện tại, và tạo thêm 1 phân vùng 20GB đủ để chứa dữ liệu Backup, đặt chung Tool với các file ISO Windows, Ghost đuôi file GHO, Tib, Tbi, Adi, Rdr..., Tool sẽ tự động Copy vào phân vùng Backup.
Trong trường hợp muốn cài Windows, kiểm tra máy tính mà không cần USB.
Sau khi Tool hoạt động xong thì có thể Reset máy Boot vào WinPE xoá ổ C ( Xoá Phân vùng Windows chính ) Format và cài đặt hoặc Ghost Windows như bình thường.
.jpg)
WinPE và các gói phần mềm sẽ được Update qua Cloud: Từ phiên bản v7 Customized 2023 trở đi, WinPE sau khi khởi động sẽ hiển thị thông báo nhỏ ở góc phải màn hình, New Update Version mới. Cho các bạn thuận tiện theo dõi bản cập nhật.
1. Click vào WinPE Check Update! để tải trực tiếp file ISO nếu muốn tạo lại Boot mới cho thiết bị và để xem Danh sách List phần mềm, lịch sử, thông tin cập nhật mới gần đây.
2. Sau khi xem List danh sách cập nhật, Click vào Menu Software WinPE11Ktv, và chọn mục Internet Software và tích chọn các gói phần mềm mà bạn muốn cập nhật.
Nhấp đúp vào 1 file bạn muốn hoặc tích chọn nhiều mục và chọn Run Select để chạy hàng loạt cập nhật nhỏ.
Sau khi chạy Tool sẽ xoá đi Phiên bản cũ và Tải phiên bản mới về.
Đối với các gói phần mềm sau khi Tool download xong thì có thể sử dụng ngay phiên bản mới.
Đối với File Boot WinPE 10, 11, Gói Drivers thì sau khi Tool download xong thì phải Reset máy để khởi động phiên bản mới.
Menu Software Tuỳ Chỉnh Của Riêng Bạn ( Chạy được trên cả WinPE và Windows )
.jpg)
Custom ICON và Tên hiển thị gói phần mềm: Nhấp vào dấu Check, chuẩn bị sẵn Hình ảnh ICON .ico của bạn với độ phân giải từ 128x128 Pixel trở xuống.
Còn tên Hiển thị chỉ cần nhấp vào và nhập Tên, phần mềm sẽ tự động lưu cho lần khởi động sau.
.jpg)
Ở các phần mềm ta có thể Nhấp đúp để chạy từng phần mềm, hoặc tích chọn nhiều phần mềm, chọn Run Select để chạy lần lượt hàng loạt câc phần mềm.
Chọn Delete để Xoá các phần mềm đã tích chọn.
Lưu ý: Tool sẽ xoá cả file gốc của phần mềm lẫn hiển thị trên Menu.
.jpg)
Nhấp vào nút ADD để thêm vào các phần mềm cài đặt tự động, hoặc phần mềm thông dụng có đuôi file là .EXE.
Lưu ý: Bạn cần Copy file của bạn vào thư mục Mặc định của Tool là thư mục " nguyenphi "
.jpg)
Custom ADD Thêm các phần mềm của Riêng bạn tạo ra tuỳ thích, Silent, Portable, Repack ...
Chọn từng phần mềm hoặc ấn Ctrl để chọn nhiều file, và Có thể kéo chuột chọn toàn bộ hoặc ấn tổ hợp phím Ctrl + A để chọn tất cả rồi chọn Open.
.jpg)
Custom phần mềm hiển thị trên Desktop WinPE, Thêm, Xoá phần mềm tuỳ chỉnh.
Copy phần mềm muốn hiển thị vào thư mục " Desktop WinPE " trên USB, HDD thiết bị đã tạo Boot.
Custom hình nền của riêng bạn chọn.
Copy các hình nền có đuôi file. JPG. PNG vào thư mục Wallpaper trên USB, HDD thiết bị đã tạo Boot.
Sau khi khởi động vào WinPE nếu muốn đổi hình nền khác thì Ấn nhấp vào Next Wallpaper để chuyển hình nền.

Cài được Driver GPU cho các dòng mã chip Intel, Nvidia, AMD.
Lưu ý: Gói Driver có hạn chỉ dành cho 1 số máy hỗ trợ, nếu Click vào Display GPU Dỉver để cài đặt sau đó vào Manage -> Device Manager xem Mục Display Adapters, nếu Driver chưa được cài đặt thì máy tính đó không có Driver trong gói Driver đang có.
Hoặc cài Driver bị đen màn hình ( Do Driver không được hỗ trợ, bạn cần khởi động lại máy ).
Hoặc bạn có thể lấy Gói Dỉver từ thư mục Driver Store của Windows chính mà bạn đang cài đặt.

Sau khi cài Driver VGA GPU, bạn có thể chạy phần mềm Test Stress 2D, 3D, FPS với Heaven Benchmark và Burn In Test.
Ở các dòng máy Laptop -> Có thể xuất hình qua cổng VGA, HDMI, Display Port ...
Task Manager mới, có hiển thị thông tin, % sử dụng hiệu năng và nhiệt độ của GPU.

WinPE khởi động lên sẽ tự động cài đặt và nhận mạng Wifi, mạng dây Lan sẵn, ở trường hợp gắn Usb Wifi ngoài sau khi khởi động WinPE thì chỉ cần nhấp đúp vào Wifi Lan Driver sẽ tự động cài đặt Driver.
WinPE sẽ tự nhận Wifi khi Windows chính đã nhập Password và kết nối Wifi trước đó.

Test Webcam, Camera Laptop PC, Macbook ...
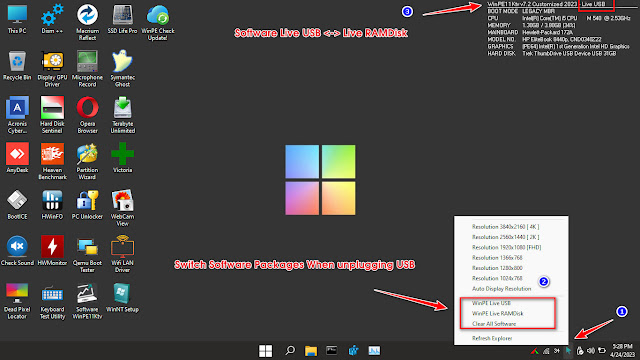
WinPE Live USB: Chạy gói phần mềm, Drivers sẽ chạy hoạt động nhờ trên bộ nhớ của USB. ( có thể chọn để làm mới Desktop, Link Shortcut )
Thêm chế độ nhận diện Mount File ISO để Load gói phần mềm nếu bạn chạy với VENTOY mà rút USB ra xong gắn lại nó mất ổ Đĩa ẢO.
WinPE Live RAMDisk: Chọn để chuyển gói Phần mềm sang RAMDisk để có thể Rút USB và sử dụng phần mềm bình thường ( nhưng chỉ có 1 số phần mềm nhẹ, ( Để không chiếm quá nhiều RAM nếu hoạt động trên máy ít RAM ), nên cài đặt Drivers Wifi LAN, Vga GPU nếu muốn sau khi chọn.
Clear All Software: Chọn để xoá Link Desktop Shortcut, Dọn rác Temp Software ở RAMDisk WinPE, chọn lại 2 mục ở trên theo tuỳ chọn muốn sử dụng.
.jpg)
Lưu ý: Theo dõi Thông báo ở góc phải màn hình để theo dõi Cập nhật Phiên bản mới .
Sửa lần cuối:










