Bản cập nhật Windows 10 Spring Creators Update hay còn gọi là Redstone 4 đã chính thức được phát hành vào ngày 30/4 vừa qua, mang đến hàng loạt các tính năng mới hữu ích như Timeline tương tác cho phép bạn tiếp tục những gì mình đã bỏ lỡ trên các ứng dụng, và chia sẻ file không dây giữa các PC ở gần nhau.
Như thường lệ, các bản cập nhật lớn của Windows bao giờ cũng cần từ vài tuần đến vài tháng để đến với tất cả mọi người. Tuy vậy, bạn có thể nhận bản cập nhật Windows 10 Spring Creators Update sớm hơn nếu bạn biết nơi để tìm nó và những việc bạn cần phải làm.
Tính năng mới trên Windows 10 Redstone 4
Điểm mới trên desktop của Windows 10 Redstone 4
Có rất nhiều thứ đã được thay đổi trên màn hình của Windows 10. Chúng ta cùng đi tìm hiểu những phần có sự thay đổi rõ ràng nhất dưới đây nhé.
Menu Start
Menu Start có thêm hiệu ứng tương tác, làm sáng đường viền ẩn, giúp điều hướng và tương tác với ứng dụng dễ hơn. Tính năng này xuất hiện khi di chuột qua các mục trong All apps list và Live Tiles.
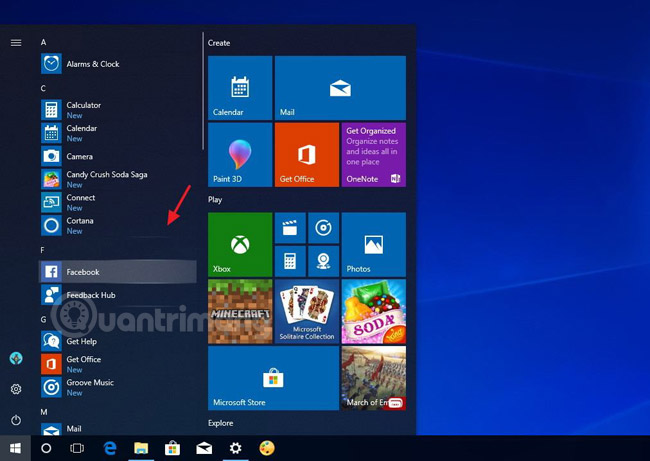
Menu Start trên Windows 10 Redstone 4
Khi nhấp chuột phải vào các ứng dụng trong Microsoft Store và chọn More, bạn sẽ thấy tùy chọn Settings, đưa bạn ddeesn thẳng trang cài đặt của ứng dụng đó.
Action Center
Khi sử dụng tùy chọn theme tối màu, văn bản liên kết của Clear all, Expand, Collapse và See more sẽ sử dụng màu sắc của hệ thống hiện tại. Chữ trên nút Clear all được thay thế bằng Clear all notifications để làm rõ hành động của nút.
Đối với các thiết bị cảm ứng, Action Center hỗ trợ chạm hai ngón để bỏ qua tất cả các thông báo. Nếu một thông báo không hỗ trợ bỏ qua, hệ thống sẽ hiển thị dấu X thay cho mũi tên.
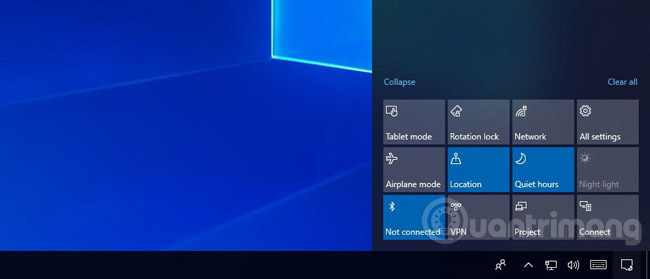
Action Center trên Windows 10 Redstone 4
Thay đổi cuối cùng là Action Center sử dụng am/pm để hiển thị buổi trong định dạng giờ 12 tiếng.
Cortana
Windows 10 giới thiệu Cortana Collections, một tính năng mới cho phép trợ lý ảo tiết kiệm thời gian bằng cách nhận ra và ghi nhớ mọi thứ, như công thức nấu ăn, nhà hàng, sách, phim, chương trình tivi bạn muốn xem và những món đồ bạn mua trực tuyến mà bạn không cần phải làm gì cả.
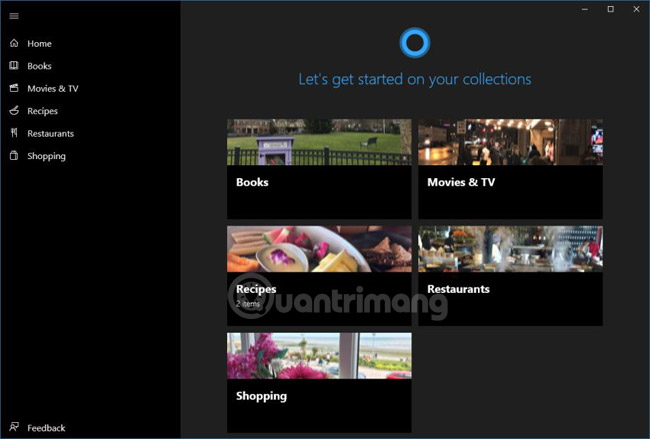
Cortana Collections
Cortana sẽ thu thập những thông tin kể trên và đưa vào Collections một cách có tổ chức, bạn có thể tùy chỉnh thêm theo ý thích. Cortana cũng học cách bạn sử dụng nó để cải thiện cho phù hợp với thói quen của bạn, nghĩa là những mục bạn không thích có thể sẽ không được Cortana thu thập và đưa vào Collections trong tương lai.
Để hành động của Cortana ít gây nhầm lẫn, thay vì xuất hiện trong cả Cortana và Action Center, hãy chuyển tất cả các nội dung chủ động của Cortana mà bạn cần thực hiện sang Action Center. Với sự thay đổi này, Cortana sẽ có nhiều không gian hơn để cung cấp các tips, hỗ trợ và công cụ giúp bạn làm việc hiệu quả hơn.
Cuối cùng, nếu thông tin về vị trí của bạn được thiết lập trên máy tính, trợ lý sẽ nhắc bạn những nội dung cần thiết dựa trên vị trí đó.
Near Share (Chia sẻ gần)
Trong bản cập nhật này, bạn sẽ tìm thấy một tính năng mới được gọi là Near Share, cho phép chia sẻ bất kỳ file, link website nào với các thiết bị ở gần, sử dụng Bluetooth, WiFi một cách dễ dàng, giống như tính năng AirDrop của Apple vậy.
Tính năng này được bật mặc định, bạn có thể bật hoặc tắt, bằng cách sử dụng nút Quick action trong Action Center hoặc Share experiences trong Settings.
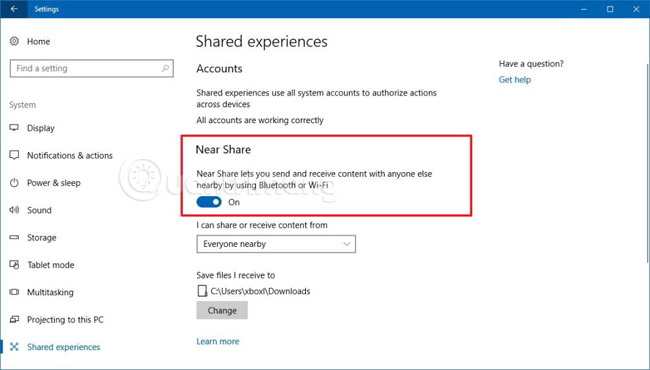
Tính năng Near Share trên Windows 10 Redstone 4
Tính năng mới trong Settings
Settings trong Windows 10 Redstone 4 có rất nhiều thay đổi, chúng ta sẽ tìm hiểu thay đổi trong từng phần nhỏ của Settings nhé.
Display
Bạn có thể điều chỉnh độ sáng của nội dung SDR trên màn hình HDR.
Sound
Cài đặt Sound mới trong phần System, mang đến những cài đặt âm thanh thông thường. Bạn không chỉ kiểm soát được âm thanh hệ thống, microphone, mà còn có thể chọn thiết bị đầu vào, đầu ra và khắc phục sự cố âm thanh trong trang này.
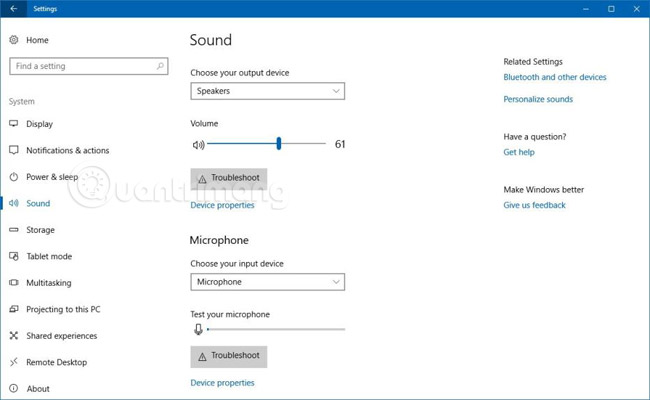
Cài đặt Sound trên Windows 10 Redstone 4
Share experiences
Trang Share experiences được cập nhật để phù hợp với cài đặt cho tính năng Near Share mới. Tại đây, bạn có thể bật hoặc tắt Near Share, cấu hình các quyền và thay đổi thư mục lưu file mặc định.
Typing
Windows 10 cũng giới thiệu nhiều cải tiển trong trải nghiệm đánh máy bằng bàn phím cứng. Tại đây, bạn có thể bật gợi ý, tự động sửa từ khi được gợi ý, thêm dấu cách sau khi chọn một gợi ý.
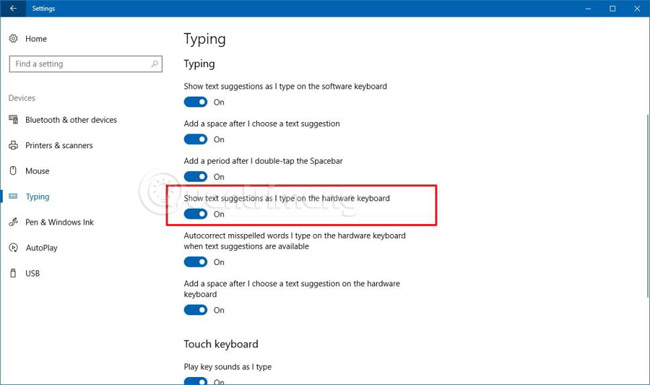
Tùy chọn Typing
Startup
Trong phần Apps bạn sẽ thấy cài đặt Startup mới, cho phép kiểm soát ứng dụng khởi động cùng hệ thống. Với Redstone 4, bạn sẽ không phải dùng Task Manager để tắt ứng dụng khởi động cùng hệ thống nữa.
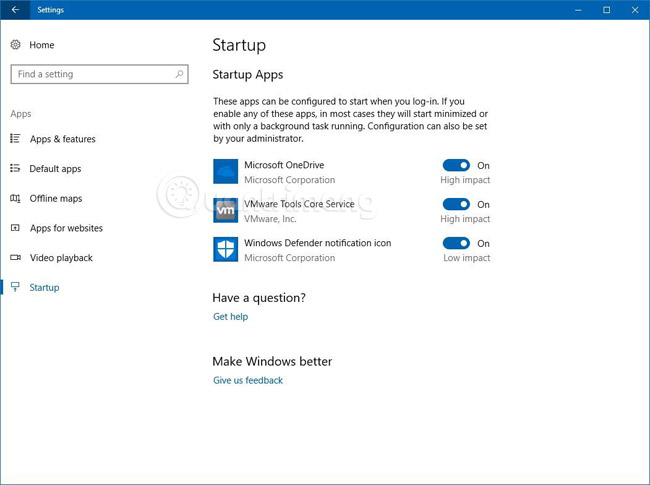
Tùy chọn Startup trên Windows 10 Redstone 4
Startup tasks
Trong tùy chọn Advaced của các ứng dụng tải về từ Microsoft Store có thêm Startup tasks, cho phép người dùng quản lý các tác vụ của ứng dụng được phép chạy khi khởi động. Tuy nhiên, đây là tính năng mới và cần được nhà phát triển ứng dụng thêm vào, nếu không nó sẽ không có sẵn.
Data usage
Trang Data usage đang nhận được nhiều tinh chỉnh nhất trong lần phát hành này. Người dùng có thể xem rõ hơn về việc sử dụng dữ liệu trong 30 ngày gần đây, thiết lập giới hạn data cho mỗi adapter để tránh dùng quá gói dữ liệu, có tùy chọn để hạn chế việc sử dụng dữ liệu ở chế độ nền, từ đó làm giảm mức sử dụng dữ liệu tổng.
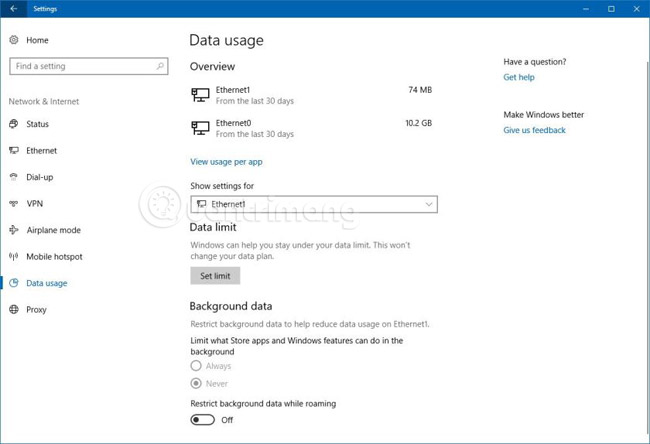
Cài đặt Data usage
Ease of Access
Giống như Data usage, phần thiết lập này cũng được Microsoft rất chú trọng trong bản cập nhật Redstone 4. Các cài đặt được chia thành nhóm giúp nhìn, nghe, tương tác nhanh chóng và dễ hiểu hơn.
Display
Display là tùy chọn mới trong Ease of Access, giúp các cài đặt màn hình nói chung được thực hiện nhanh hơn. Ở đây, bạn có thể thay đổi độ sáng màn hình, tắt hiệu ứng hệ thống, thậm chí kiểm soát thời gian thông báo và tắt hình nền desktop.
Cursor, pointer and touch feedback
Trang cài đặt mới này là nơi bạn có thể thay đổi kích thước, màu sắc của chuột và các thiết lập khác liên quan đến chuột cảm ứng, touchpad.
Magnifier
Đây là trang gần như không có sự thay đổi, ngoại trừ danh sách các phím tắt đã được thay bằng các cài đặt tương ứng.
Narrator
Tại đây bạn có thể chọn kênh âm thanh mong muốn cho giọng nói đầu ra nhờ sử dụng tùy chọn Select Narrator audio output device mới.
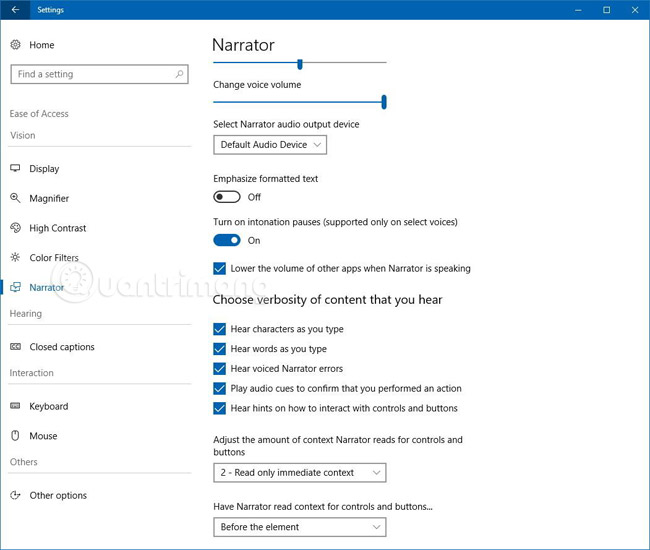
Cài đặt Narrator
Keyboard
Trang Keyboard có thêm tùy chọn để vô hiệu hóa các phím tắt cho các tính năng có sẵn.
Activity history
Tại đây bạn có thể thấy tất cả các dữ liệu mà Cortana sử dụng cho Pick up where you left off và cũng có thể xóa dữ liệu này nếu muốn.
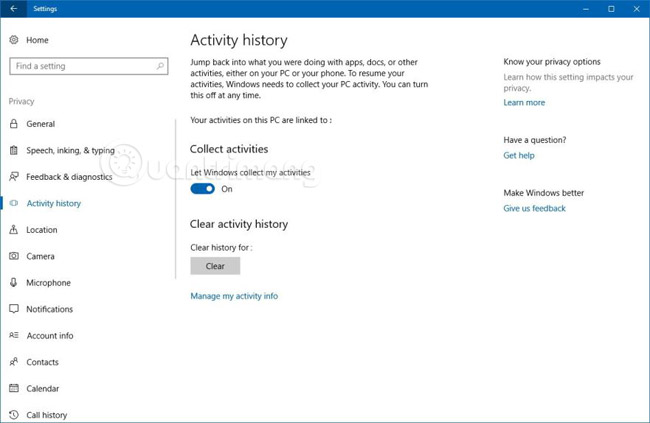
Tùy chọn trong Activity history
Windows Update
Cùng với khả năng giới hạn băng thông mà Windows 10 sử dụng để tải bản cập nhật hệ thống/cập nhật ứng dụng (trong chế độ nền), bắt đầu từ phiên bản 1803, trang Delivery Optimization cho phép bạn giới hạn băng thông tải xuống cho cả các bản download thông thường.
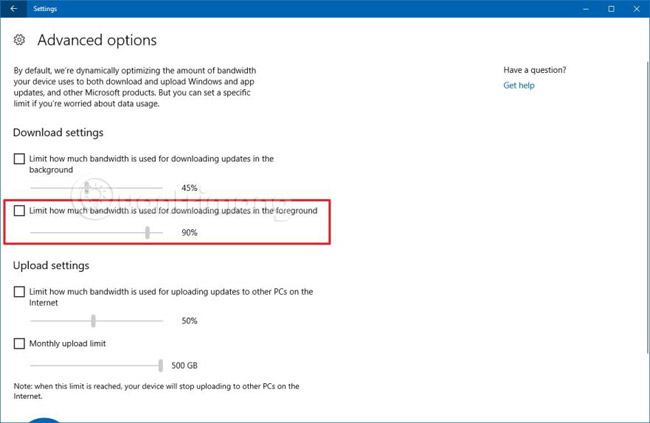
Tùy chọn trong Windows Update
Tính năng mới trong việc nhập dữ liệu
Windows 10 cũng cải thiện cách bản sử dụng các thiết bị đầu vào, dù sử dụng chữ viết tay với bút hay dùng bàn phím cảm ứng.
Bàn phím cảm ứng
Bắt đầu từ phiên bản 1803, trải nghiệm bàn phím cảm ứng sẽ có Acrylic - một yếu tố mới trong Fluent Design System. Nó cũng hỗ trợ bố cục bàn phím tiêu chuẩn cho tất cả các ngôn ngữ.
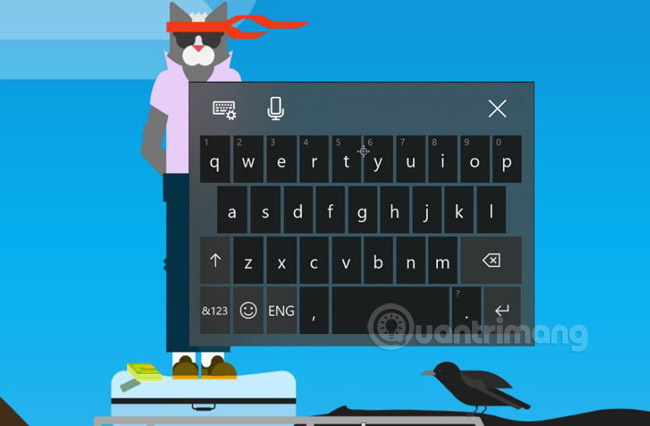
Bàn phím cảm ứng trên Windows 10 Redstone 4
Windows 10 Redstone 4 mở rộng tính năng viết bằng cách vẽ lên bàn phím cho cả bàn phím lớn, thay vì chỉ có cho bàn phím 1 tay trước đây.
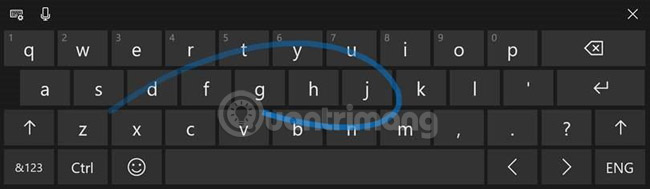
Vẽ để viết trên bàn phím cảm ứng
Chữ viết tay
Trải nghiệm chữ viết tay cũng nhận được một số tinh chỉnh, bao gồm cải thiện nhận diện lỗi chính tả và cử chỉ chèn (để thêm một dấu cách giữa các từ hoặc chữ cái).
Bạn có thể sử dụng cử chỉ chia đôi (theo đường thẳng đứng - chụm 2 ngón tay lại rồi vuốt mỗi ngón về một hướng theo chiều dọc) giữa hai từ để tạo thêm khoảng trống giữa từ, có thể vẽ một cử chỉ chèn trong một từ để tách từ đó ra rồi thêm các chữ cái mới vào đó.
Emoji
Emoji sẽ xuất hiện khi bạn gõ các từ liên quan bằng bàn phím cảm ứng. Nó cũng hỗ trợ nhiều ngôn ngữ hơn trước đây. Chỉ cần sử dụng phím Windows + "." hoặc Windows + ";" để xem và chọn emoji, có thể chọn nhiều emoji vì bảng emoji sẽ không biến mất cho đến khi bạn nhấn nút Close hoặc phím Esc.
Trải nghiệm hệ thống có gì mới?
Hệ thống Microsoft Fluent Design làm mềm hiệu ứng ánh sáng để nhấn mạnh nội dung dựa trên phản hồi và bật Reveal mặc định trong CalendarView.
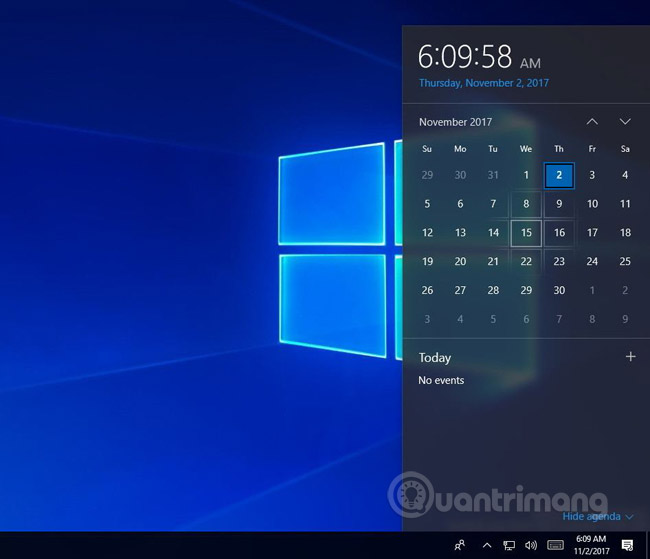
Xem lịch trên Windows 10 Redstone 4
Về khởi động, màn hình khóa sẽ hiển thị những thông tin như Windows Spotlight, Cortana, Calendar, Mail nếu bạn không đăng nhập và đợi trong vài giây.
Windows Shell cũng nhận được một số cải tiến mới như việc thiết lập màn hình PDI hỗn hợp, ngôn ngữ, menu Start và tính năng People.
Các tính năng mới khác trên Windows 10
Hộp thoại Run: Khi giữ phím Ctrl + Shift rồi nhấn OK hoặc Enter, nó sẽ chạy tác vụ hoặc chương trình nâng cao.
Các ứng dụng đăng ký để khởi động lại khi khởi động hoặc sau khi tắt máy sẽ chỉ xảy ra nếu tùy chọn “Use my sign-in info to automatically finish setting my device after an update or restart” được bật trong cài đặt Sign-in.
Microsoft Edge: Có tính năng tắt tiếng tab bằng cách nhấp vào biểu tượng loa hoặc nhấp chuột phải vào tab. Nếu đang đọc EPUB miễn phí thì có thể lưu sách về máy tính và phần Books có thêm một số tùy chọn trong menu chuột phải như “Remove from device”, “View in Microsoft Store”, “Pin to Start”, “Refresh books”. Edge cũng có tùy chọn để lưu và tự động điền thông tin vào form. Bạn có thể sử dụng tính năng Manage form entries mới trong phần cài đặt nâng cao để nhập thông tin trước hoặc Edge sẽ nhắc bạn lưu thông tin khi điền một form mới.
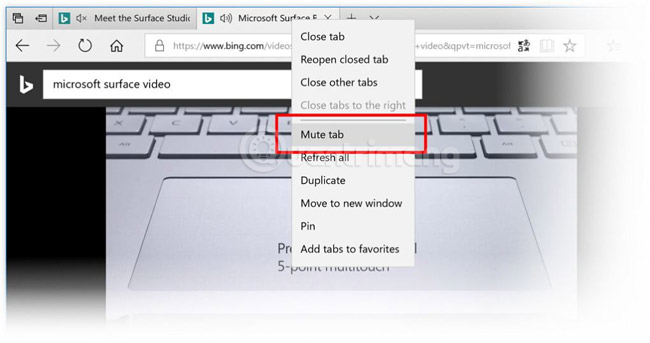
Tắt tiếng tab trên Microsoft Edge
Có thể thấy rằng, Microsoft đang cố gắng nỗ lực để mang đến những trải nghiệm tốt hơn cho người dùng, dù đôi khi chỉ là một chút điều chỉnh nhỏ trong cài đặt, nhưng cũng giúp cho việc truy cập, quản lý các tính năng trên Windows hợp lý, dễ dàng hơn.
Theo quantrimang.com
Như thường lệ, các bản cập nhật lớn của Windows bao giờ cũng cần từ vài tuần đến vài tháng để đến với tất cả mọi người. Tuy vậy, bạn có thể nhận bản cập nhật Windows 10 Spring Creators Update sớm hơn nếu bạn biết nơi để tìm nó và những việc bạn cần phải làm.
Tính năng mới trên Windows 10 Redstone 4
Điểm mới trên desktop của Windows 10 Redstone 4
Có rất nhiều thứ đã được thay đổi trên màn hình của Windows 10. Chúng ta cùng đi tìm hiểu những phần có sự thay đổi rõ ràng nhất dưới đây nhé.
Menu Start
Menu Start có thêm hiệu ứng tương tác, làm sáng đường viền ẩn, giúp điều hướng và tương tác với ứng dụng dễ hơn. Tính năng này xuất hiện khi di chuột qua các mục trong All apps list và Live Tiles.
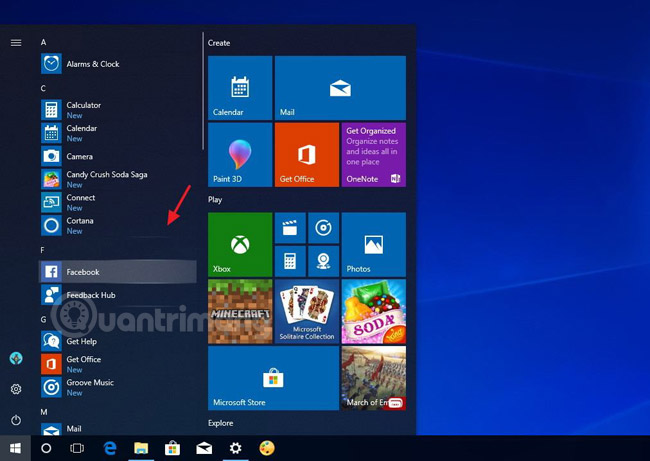
Menu Start trên Windows 10 Redstone 4
Khi nhấp chuột phải vào các ứng dụng trong Microsoft Store và chọn More, bạn sẽ thấy tùy chọn Settings, đưa bạn ddeesn thẳng trang cài đặt của ứng dụng đó.
Action Center
Khi sử dụng tùy chọn theme tối màu, văn bản liên kết của Clear all, Expand, Collapse và See more sẽ sử dụng màu sắc của hệ thống hiện tại. Chữ trên nút Clear all được thay thế bằng Clear all notifications để làm rõ hành động của nút.
Đối với các thiết bị cảm ứng, Action Center hỗ trợ chạm hai ngón để bỏ qua tất cả các thông báo. Nếu một thông báo không hỗ trợ bỏ qua, hệ thống sẽ hiển thị dấu X thay cho mũi tên.
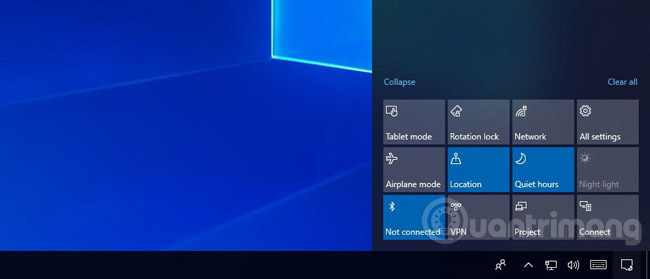
Action Center trên Windows 10 Redstone 4
Thay đổi cuối cùng là Action Center sử dụng am/pm để hiển thị buổi trong định dạng giờ 12 tiếng.
Cortana
Windows 10 giới thiệu Cortana Collections, một tính năng mới cho phép trợ lý ảo tiết kiệm thời gian bằng cách nhận ra và ghi nhớ mọi thứ, như công thức nấu ăn, nhà hàng, sách, phim, chương trình tivi bạn muốn xem và những món đồ bạn mua trực tuyến mà bạn không cần phải làm gì cả.
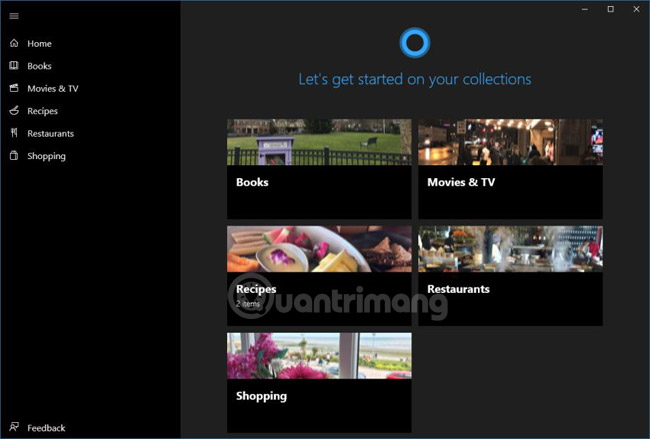
Cortana Collections
Cortana sẽ thu thập những thông tin kể trên và đưa vào Collections một cách có tổ chức, bạn có thể tùy chỉnh thêm theo ý thích. Cortana cũng học cách bạn sử dụng nó để cải thiện cho phù hợp với thói quen của bạn, nghĩa là những mục bạn không thích có thể sẽ không được Cortana thu thập và đưa vào Collections trong tương lai.
Để hành động của Cortana ít gây nhầm lẫn, thay vì xuất hiện trong cả Cortana và Action Center, hãy chuyển tất cả các nội dung chủ động của Cortana mà bạn cần thực hiện sang Action Center. Với sự thay đổi này, Cortana sẽ có nhiều không gian hơn để cung cấp các tips, hỗ trợ và công cụ giúp bạn làm việc hiệu quả hơn.
Cuối cùng, nếu thông tin về vị trí của bạn được thiết lập trên máy tính, trợ lý sẽ nhắc bạn những nội dung cần thiết dựa trên vị trí đó.
Near Share (Chia sẻ gần)
Trong bản cập nhật này, bạn sẽ tìm thấy một tính năng mới được gọi là Near Share, cho phép chia sẻ bất kỳ file, link website nào với các thiết bị ở gần, sử dụng Bluetooth, WiFi một cách dễ dàng, giống như tính năng AirDrop của Apple vậy.
Tính năng này được bật mặc định, bạn có thể bật hoặc tắt, bằng cách sử dụng nút Quick action trong Action Center hoặc Share experiences trong Settings.
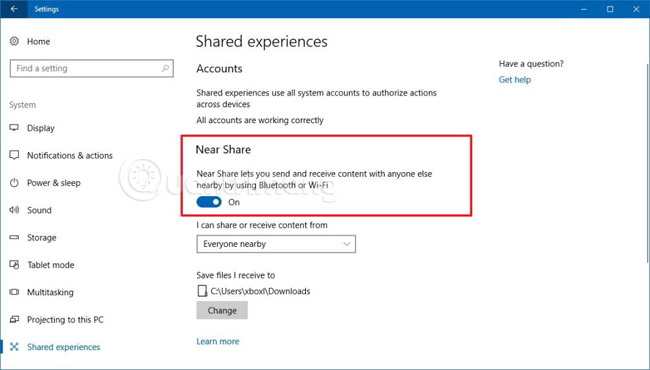
Tính năng Near Share trên Windows 10 Redstone 4
Tính năng mới trong Settings
Settings trong Windows 10 Redstone 4 có rất nhiều thay đổi, chúng ta sẽ tìm hiểu thay đổi trong từng phần nhỏ của Settings nhé.
Display
Bạn có thể điều chỉnh độ sáng của nội dung SDR trên màn hình HDR.
Sound
Cài đặt Sound mới trong phần System, mang đến những cài đặt âm thanh thông thường. Bạn không chỉ kiểm soát được âm thanh hệ thống, microphone, mà còn có thể chọn thiết bị đầu vào, đầu ra và khắc phục sự cố âm thanh trong trang này.
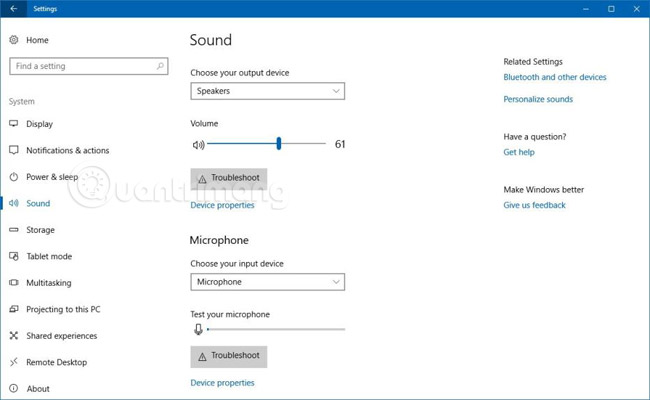
Cài đặt Sound trên Windows 10 Redstone 4
Share experiences
Trang Share experiences được cập nhật để phù hợp với cài đặt cho tính năng Near Share mới. Tại đây, bạn có thể bật hoặc tắt Near Share, cấu hình các quyền và thay đổi thư mục lưu file mặc định.
Typing
Windows 10 cũng giới thiệu nhiều cải tiển trong trải nghiệm đánh máy bằng bàn phím cứng. Tại đây, bạn có thể bật gợi ý, tự động sửa từ khi được gợi ý, thêm dấu cách sau khi chọn một gợi ý.
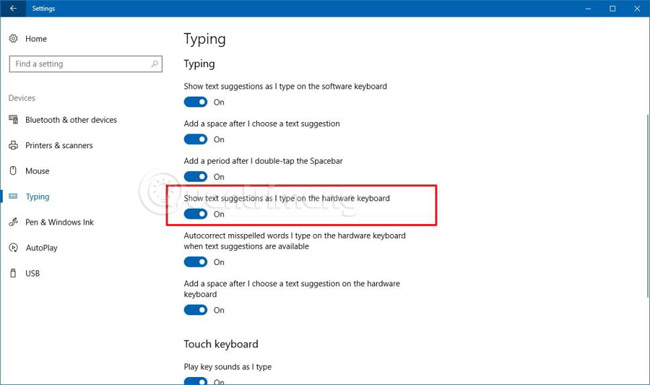
Tùy chọn Typing
Startup
Trong phần Apps bạn sẽ thấy cài đặt Startup mới, cho phép kiểm soát ứng dụng khởi động cùng hệ thống. Với Redstone 4, bạn sẽ không phải dùng Task Manager để tắt ứng dụng khởi động cùng hệ thống nữa.
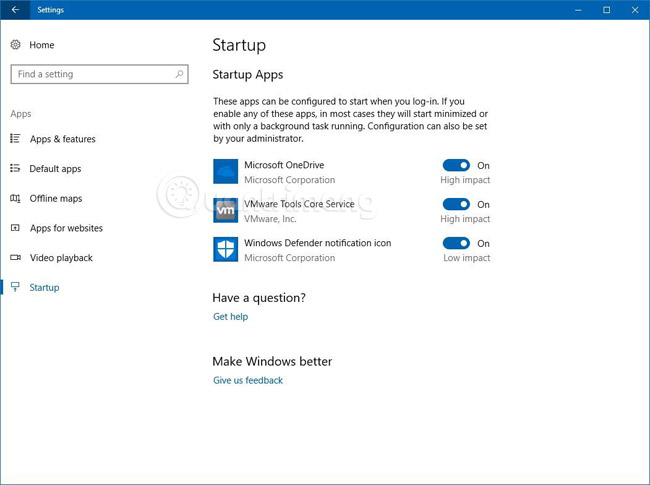
Tùy chọn Startup trên Windows 10 Redstone 4
Startup tasks
Trong tùy chọn Advaced của các ứng dụng tải về từ Microsoft Store có thêm Startup tasks, cho phép người dùng quản lý các tác vụ của ứng dụng được phép chạy khi khởi động. Tuy nhiên, đây là tính năng mới và cần được nhà phát triển ứng dụng thêm vào, nếu không nó sẽ không có sẵn.
Data usage
Trang Data usage đang nhận được nhiều tinh chỉnh nhất trong lần phát hành này. Người dùng có thể xem rõ hơn về việc sử dụng dữ liệu trong 30 ngày gần đây, thiết lập giới hạn data cho mỗi adapter để tránh dùng quá gói dữ liệu, có tùy chọn để hạn chế việc sử dụng dữ liệu ở chế độ nền, từ đó làm giảm mức sử dụng dữ liệu tổng.
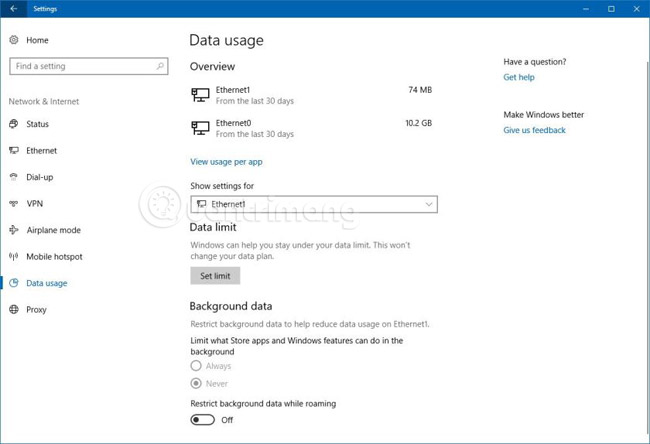
Cài đặt Data usage
Ease of Access
Giống như Data usage, phần thiết lập này cũng được Microsoft rất chú trọng trong bản cập nhật Redstone 4. Các cài đặt được chia thành nhóm giúp nhìn, nghe, tương tác nhanh chóng và dễ hiểu hơn.
Display
Display là tùy chọn mới trong Ease of Access, giúp các cài đặt màn hình nói chung được thực hiện nhanh hơn. Ở đây, bạn có thể thay đổi độ sáng màn hình, tắt hiệu ứng hệ thống, thậm chí kiểm soát thời gian thông báo và tắt hình nền desktop.
Cursor, pointer and touch feedback
Trang cài đặt mới này là nơi bạn có thể thay đổi kích thước, màu sắc của chuột và các thiết lập khác liên quan đến chuột cảm ứng, touchpad.
Magnifier
Đây là trang gần như không có sự thay đổi, ngoại trừ danh sách các phím tắt đã được thay bằng các cài đặt tương ứng.
Narrator
Tại đây bạn có thể chọn kênh âm thanh mong muốn cho giọng nói đầu ra nhờ sử dụng tùy chọn Select Narrator audio output device mới.
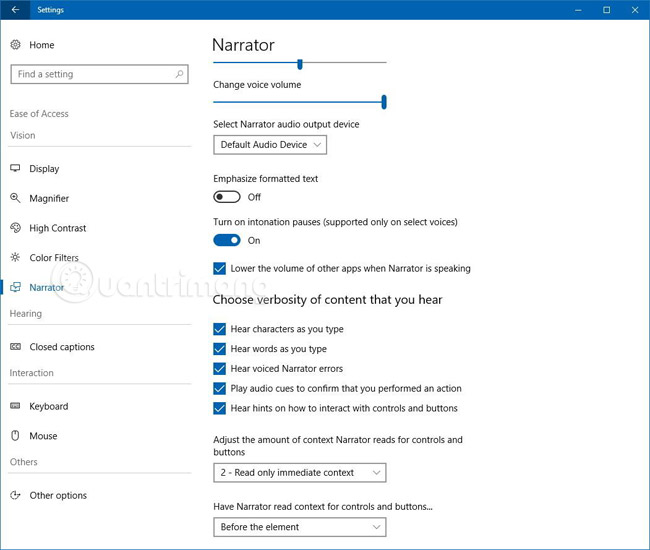
Cài đặt Narrator
Keyboard
Trang Keyboard có thêm tùy chọn để vô hiệu hóa các phím tắt cho các tính năng có sẵn.
Activity history
Tại đây bạn có thể thấy tất cả các dữ liệu mà Cortana sử dụng cho Pick up where you left off và cũng có thể xóa dữ liệu này nếu muốn.
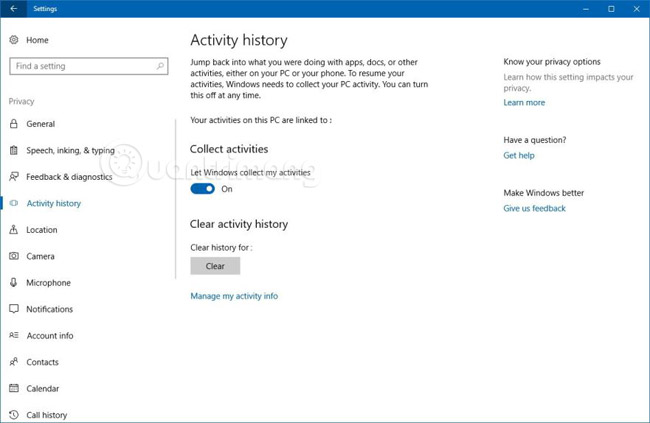
Tùy chọn trong Activity history
Windows Update
Cùng với khả năng giới hạn băng thông mà Windows 10 sử dụng để tải bản cập nhật hệ thống/cập nhật ứng dụng (trong chế độ nền), bắt đầu từ phiên bản 1803, trang Delivery Optimization cho phép bạn giới hạn băng thông tải xuống cho cả các bản download thông thường.
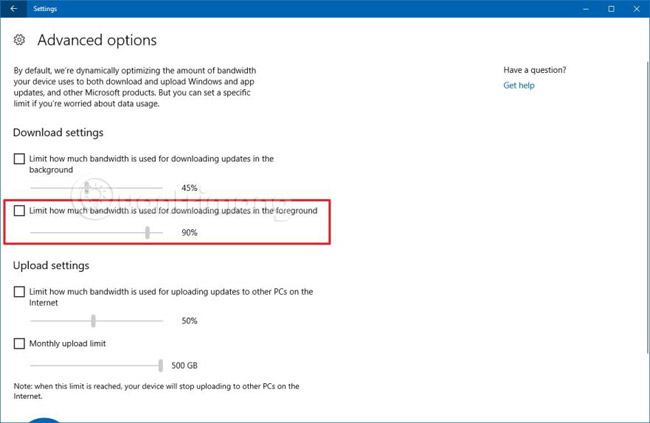
Tùy chọn trong Windows Update
Tính năng mới trong việc nhập dữ liệu
Windows 10 cũng cải thiện cách bản sử dụng các thiết bị đầu vào, dù sử dụng chữ viết tay với bút hay dùng bàn phím cảm ứng.
Bàn phím cảm ứng
Bắt đầu từ phiên bản 1803, trải nghiệm bàn phím cảm ứng sẽ có Acrylic - một yếu tố mới trong Fluent Design System. Nó cũng hỗ trợ bố cục bàn phím tiêu chuẩn cho tất cả các ngôn ngữ.
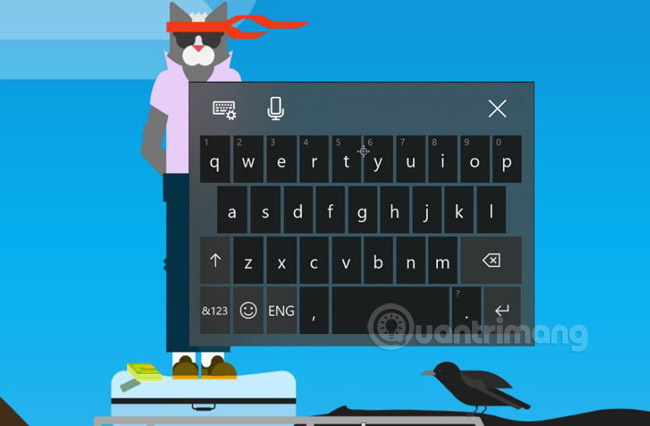
Bàn phím cảm ứng trên Windows 10 Redstone 4
Windows 10 Redstone 4 mở rộng tính năng viết bằng cách vẽ lên bàn phím cho cả bàn phím lớn, thay vì chỉ có cho bàn phím 1 tay trước đây.
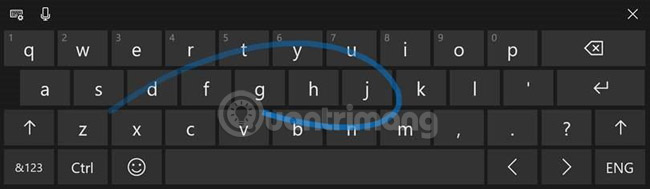
Vẽ để viết trên bàn phím cảm ứng
Chữ viết tay
Trải nghiệm chữ viết tay cũng nhận được một số tinh chỉnh, bao gồm cải thiện nhận diện lỗi chính tả và cử chỉ chèn (để thêm một dấu cách giữa các từ hoặc chữ cái).
Bạn có thể sử dụng cử chỉ chia đôi (theo đường thẳng đứng - chụm 2 ngón tay lại rồi vuốt mỗi ngón về một hướng theo chiều dọc) giữa hai từ để tạo thêm khoảng trống giữa từ, có thể vẽ một cử chỉ chèn trong một từ để tách từ đó ra rồi thêm các chữ cái mới vào đó.
Emoji
Emoji sẽ xuất hiện khi bạn gõ các từ liên quan bằng bàn phím cảm ứng. Nó cũng hỗ trợ nhiều ngôn ngữ hơn trước đây. Chỉ cần sử dụng phím Windows + "." hoặc Windows + ";" để xem và chọn emoji, có thể chọn nhiều emoji vì bảng emoji sẽ không biến mất cho đến khi bạn nhấn nút Close hoặc phím Esc.
Trải nghiệm hệ thống có gì mới?
Hệ thống Microsoft Fluent Design làm mềm hiệu ứng ánh sáng để nhấn mạnh nội dung dựa trên phản hồi và bật Reveal mặc định trong CalendarView.
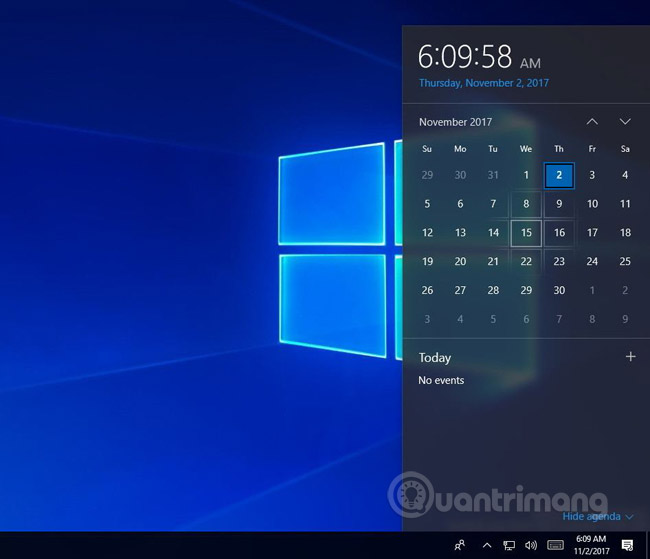
Xem lịch trên Windows 10 Redstone 4
Về khởi động, màn hình khóa sẽ hiển thị những thông tin như Windows Spotlight, Cortana, Calendar, Mail nếu bạn không đăng nhập và đợi trong vài giây.
Windows Shell cũng nhận được một số cải tiến mới như việc thiết lập màn hình PDI hỗn hợp, ngôn ngữ, menu Start và tính năng People.
Các tính năng mới khác trên Windows 10
Hộp thoại Run: Khi giữ phím Ctrl + Shift rồi nhấn OK hoặc Enter, nó sẽ chạy tác vụ hoặc chương trình nâng cao.
Các ứng dụng đăng ký để khởi động lại khi khởi động hoặc sau khi tắt máy sẽ chỉ xảy ra nếu tùy chọn “Use my sign-in info to automatically finish setting my device after an update or restart” được bật trong cài đặt Sign-in.
Microsoft Edge: Có tính năng tắt tiếng tab bằng cách nhấp vào biểu tượng loa hoặc nhấp chuột phải vào tab. Nếu đang đọc EPUB miễn phí thì có thể lưu sách về máy tính và phần Books có thêm một số tùy chọn trong menu chuột phải như “Remove from device”, “View in Microsoft Store”, “Pin to Start”, “Refresh books”. Edge cũng có tùy chọn để lưu và tự động điền thông tin vào form. Bạn có thể sử dụng tính năng Manage form entries mới trong phần cài đặt nâng cao để nhập thông tin trước hoặc Edge sẽ nhắc bạn lưu thông tin khi điền một form mới.
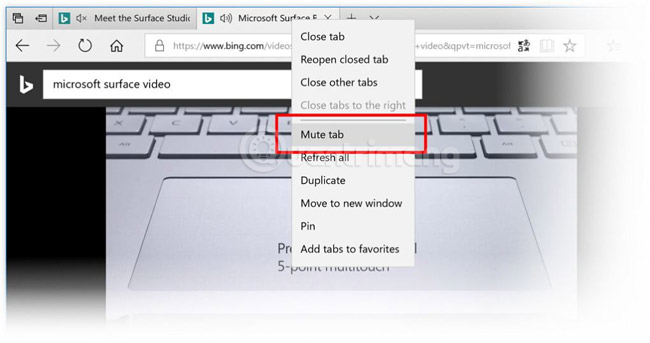
Tắt tiếng tab trên Microsoft Edge
Có thể thấy rằng, Microsoft đang cố gắng nỗ lực để mang đến những trải nghiệm tốt hơn cho người dùng, dù đôi khi chỉ là một chút điều chỉnh nhỏ trong cài đặt, nhưng cũng giúp cho việc truy cập, quản lý các tính năng trên Windows hợp lý, dễ dàng hơn.
Theo quantrimang.com
