WinToHDD Professional
Cài đặt, cài đặt lại, sao chép Windows 11/10/8/7/Vista/Server mà không cần ổ đĩa CD/DVD/USB
Mã bản quyền kích hoạt trọn đời + Bản Full

1. Thông tin
- Tên sản phẩm: WinToHDD Professional
- Website Trang chủ: https://www.easyuefi.com/wintohdd/index.html
- Loại bản quyền: Trọn đời
- Nền tảng: Windows
- Hệ điều hành được hỗ trợ: Windows 11/10/8/7 / Vista / 2022/2019/2016/2012/2008 (64 & 32 bit)
- Giá: $29.95
2. Hướng dẫn lấy Mã trọn đời :
Bước 1: Tải phần mềm về và cài đặt theo đường dẫn dưới đây hoặc lên trang chủ tải về trực tiếp:
HTML:
https://www.easyuefi.com/wintohdd/downloads/WinToHDD_Free.exeBước 2: Nhập mã sau và kích hoạt Professional trọn đời:
Bước 3: Xong! Bạn có thể dùng luôn với đầy đủ chức năng của bản cao cấp !
3. Hướng dẫn cho bản Full Cr@
Bước 1: Tải phần mềm Full tại đây:Bước 3: Xong! Bạn có thể dùng luôn với đầy đủ chức năng của bản cao cấp !
4. Giới thiệu:
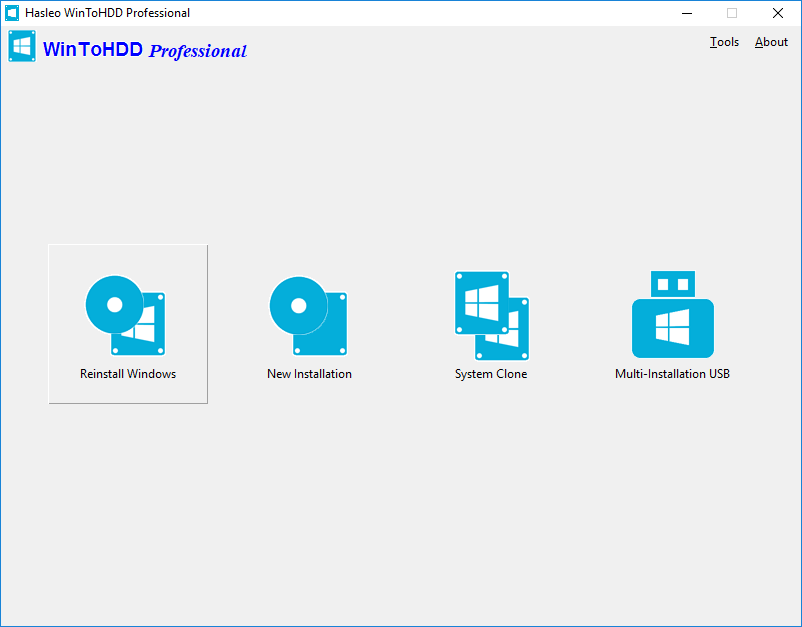
• Sao chép Windows sang đĩa khác mà không cần cài đặt lại Windows, ứng dụng. Cải tiến
• Mã hóa phân vùng Windows bằng BitLocker khi cài đặt hoặc nhân bản.
• Cài đặt bất kỳ phiên bản nào của Windows 11/10/8/7 / Vista / 2022/2019/2016/2012/2008 (64 & 32 bit) từ cùng một ổ USB trên cả máy tính BIOS và UEFI.
• Hoàn toàn tương thích với GPT và UEFI.
Cài đặt lại Windows mà không cần sử dụng ổ đĩa CD / DVD / USB
Tính năng cài đặt lại Windows cho phép bạn cài đặt lại Windows 11/10 / 8.1 / 8/7 / Vista & Windows Server 2022/2019/2016/2012/2008 trực tiếp từ tệp ISO, WIM, ESD, SWM, VHD hoặc VHDX mà không cần sử dụng Ổ đĩa CD / DVD hoặc USB. Với tính năng này, bạn có thể dễ dàng cài đặt lại Windows chỉ với một vài cú nhấp chuột, ngay cả khi bạn không biết gì về công nghệ máy tính.
Cài đặt Windows mà không cần sử dụng ổ đĩa CD / DVD / USB
Với tính năng này, bạn có thể dễ dàng cài đặt Windows 11/10 / 8.1 / 8/7 / Vista & Windows Server 2022/2019/2016/2012/2008 trên các đĩa không phải là đĩa đã cài đặt hệ điều hành Microsoft Windows của bạn, sử dụng ISO , Tệp hình ảnh WIM, ESD, SWM, VHD, VHDX hoặc ổ CD / DVD làm nguồn cài đặt.
Di chuyển Windows sang SSD hoặc Đĩa cứng mới
Tính năng sao chép hệ thống cho phép bạn sao chép cài đặt hệ điều hành Windows hiện có (Windows 11/10 / 8.1 / 8/7 / Vista & Windows Server 2022/2019/2016/2012/2008) từ đĩa cũ sang đĩa mới (HDD / SSD ), với tính năng này, bạn có thể tạo một bản sao chính xác của hệ thống Windows hiện có sang một đĩa khác
Tạo USB cài đặt nhiều lần để cài đặt hoặc sao chép Windows
Bạn có thể tạo ổ đĩa flash USB cài đặt Windows để cài đặt bất kỳ phiên bản Windows nào (Vista / 2008 trở lên, cả 64 & 32 bit) từ cùng một ổ USB trên cả máy tính BIOS và UEFI. Ổ đĩa flash USB có khả năng khởi động cũng chứa tính năng sao chép hệ thống, vì vậy bạn có thể sử dụng nó để sao chép cài đặt HĐH Windows từ đĩa này sang đĩa khác.
5. Hướng dẫn Sử dụng - Làm thế nào để Cài đặt lại Windows mà không cần Sử dụng ổ CD / DVD hoặc USB?
Bước 1: Chọn cài đặt Windows ISO và Windows Edition
Duyệt qua ISO cài đặt Windows, chọn phiên bản muốn cài và ấn Next
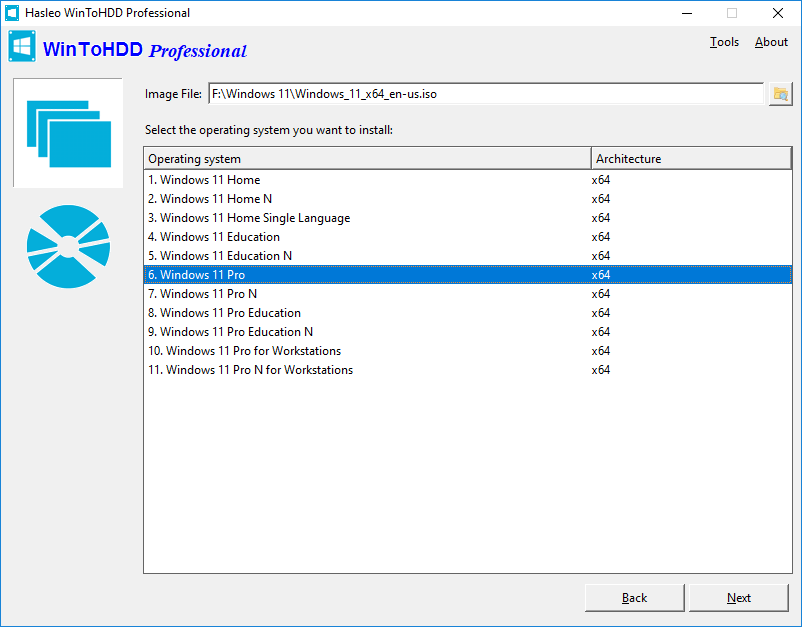
Bước 2: Xác nhận ổ đĩa và phân vùng
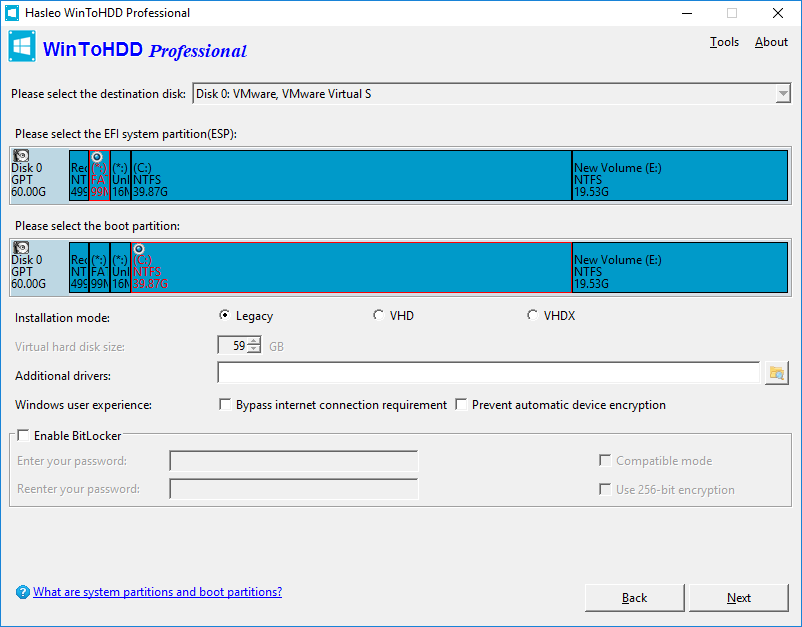
Bước 3: Tạo WinPE và khời động lại để cài đặt Windows
Sửa lần cuối:



