Bài viết này sẽ hướng dẫn sử dụng Google Cloud Hosting dành cho các bạn không chuyên kĩ thuật.
Mặc định thì Google Cloud rất khó sử dụng, nếu không biết về kĩ thuật, nhưng với sự trợ giúp của Closte, thì bây giờ ai cũng có thể sử dụng được, với chi phí rất rẻ, rất dễ sử dụng!
Closte là gì?
Nói đơn giản thì Closte là công ty bán hosting, họ mua từ Google Cloud, sau đó bán cho người dùng cuối. Họ tính phí theo “Dùng mấy trả mấy”.
“Dùng mấy trả mấy” có thể hiểu như tiền điện, nước. Bạn dùng bao nhiêu thì trả bấy nhiêu tiền thôi.
Closte sẽ tách Ram, CPU, Băng thông, Dung lượng…. và website của bạn sử dụng từng thành phần hết bao nhiêu, thì họ sẽ tính toán lại và cho ra giá cuối cùng.
Vì thế, với website nhỏ, bạn chỉ tốn rất ít tiền, và web càng to thì chi phí mới tăng lên.
Bạn có thể xem chi tiết về cách tính giá của Closte và một vài ví dụ ước tính tại đây.
Closte có ưu điểm gì?
Như đã nói ở trên, Closte bán hosting, nên họ đã cài đặt sẵn trình quản lý trên Google Cloud rồi, và bạn chỉ cần trỏ tên miền, rồi cài đặt WordPress và sử dụng thôi.
Như vậy, website của bạn sẽ có sức mạnh từ Google Cloud + Dễ sử dụng từ trình quản lý của Closte.
Đăng ký tài khoản Closte
Closte cho khách hàng mới 7 ngày dùng thử Google Cloud miễn phí, không cần thẻ Visa. Chỉ cần đăng ký tài khoản trong vài bước thôi.
Truy cập vào Closte.com và bấm vào Try Closte now for free
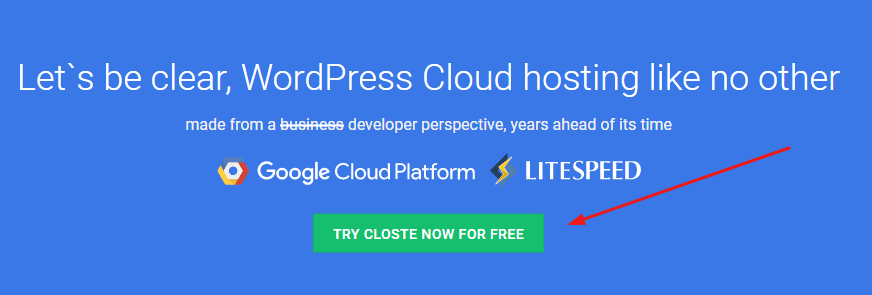
Điền thông tin tài khoản
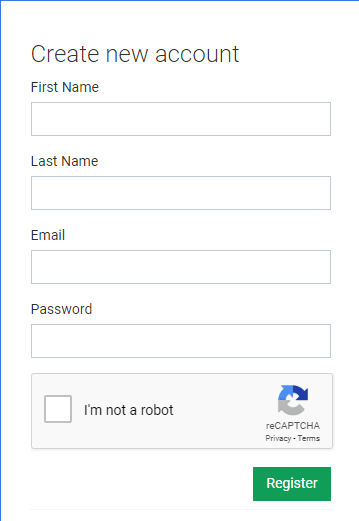
Kiểm tra Email, bạn sẽ thấy một email yêu cầu xác nhận tài khoản từ Closte
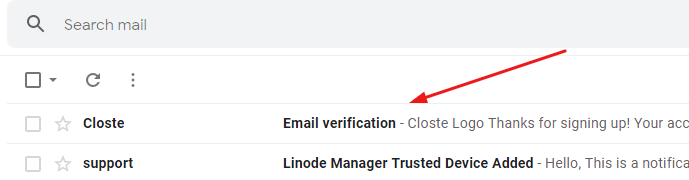
Mở email và bấm vào Verify
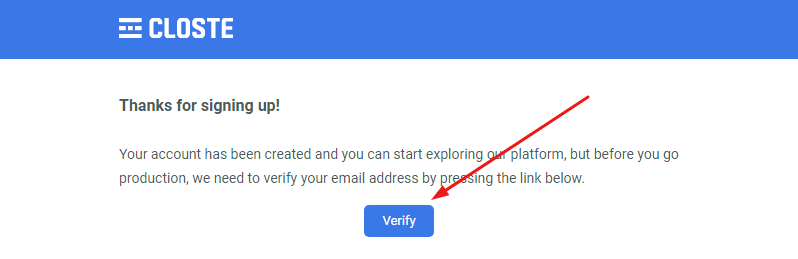
Xác nhận thành công. Bấm Login để đăng nhập vào Closte.
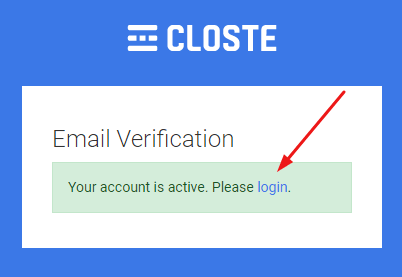
Cài đặt WordPress trên Google Cloud
Sau khi đăng nhập vào Closte > Bấm vào Sites > Bấm Add Site
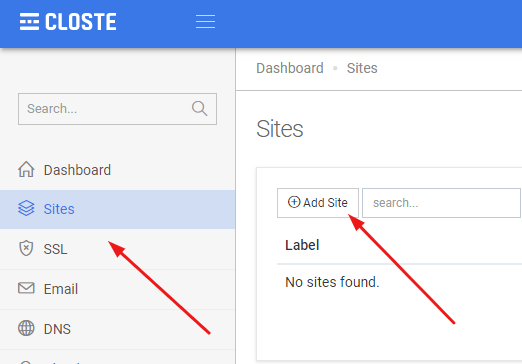
Chọn New WordPress site > Bấm Next
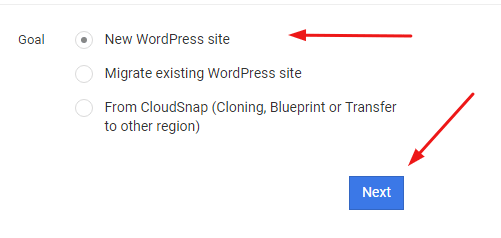
Điền thông tin
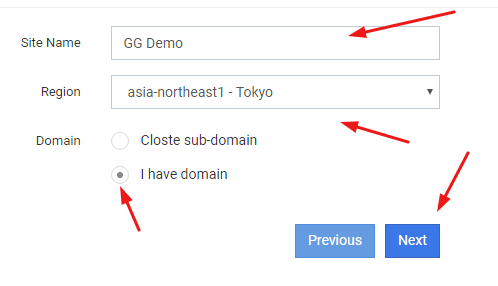
Tiếp theo điền thông tin
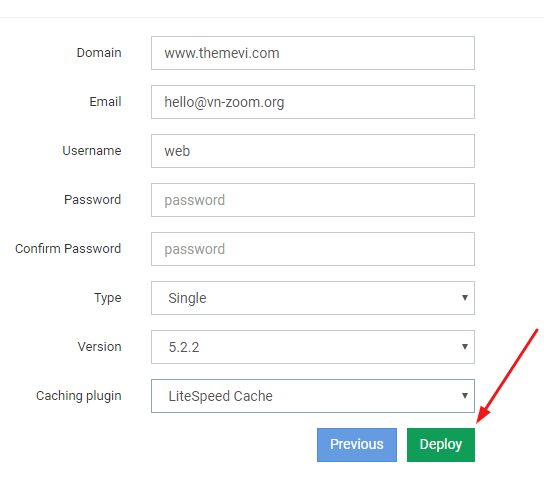
Đợi một chút để Closte tiến hành cài đặt WordPress trên Google Cloud. Khi hoàn thành nó sẽ báo Status là Finished.
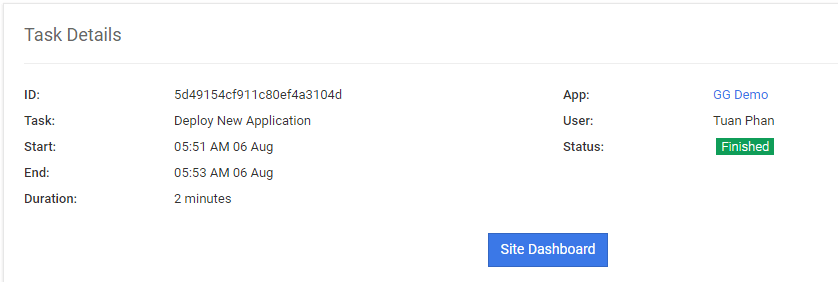
Trỏ tên miền về Closte
Để truy cập được website WordPress vừa cài, bạn cần trỏ địa chỉ tên miền về IP của gói hosting Google Cloud trên Closte.
Để tìm địa chỉ IP, Đăng nhập vào Closte > Bấm Sites
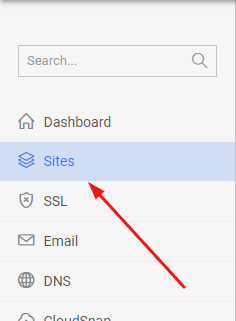
Chọn website bạn đang sử dụng > Bấm Dashboard
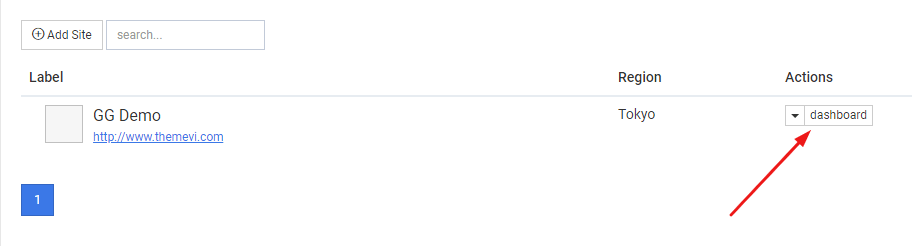
Nhìn qua bên phải, tại mục Host, dãy số như hình chính là địa chỉ IP.
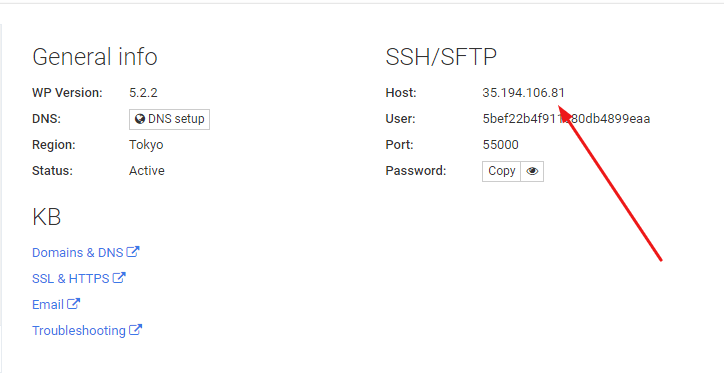
Còn thao tác trỏ cụ thể....mình sẽ viết trong một bài riêng, vì nó rất dài.
Cài đặt SSL (Let’s Encrypt SSL)
Closte miễn phí Let’s Encrypt SSL. Bạn có thể cài đặt dễ dàng theo các bước sau.
Bấm vào SSL > Certificates > Add Free SSL
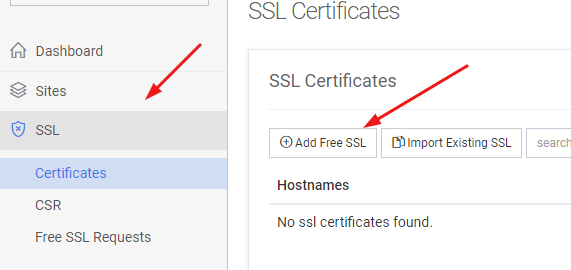
Điền địa chỉ tên miền website cần cài đặt SSL rồi bấm Request Free SSL
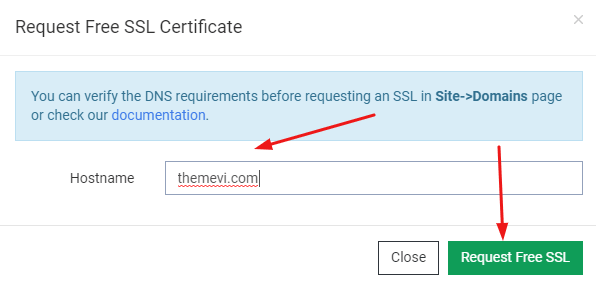
Đợi một tí, và sau đó bấm Install
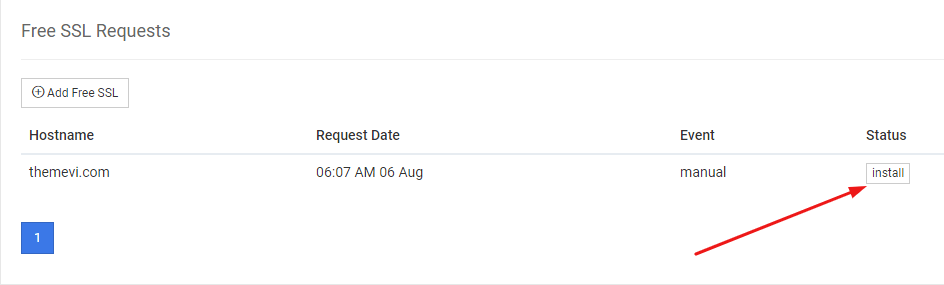
Đợi tiếp rồi bấm Install
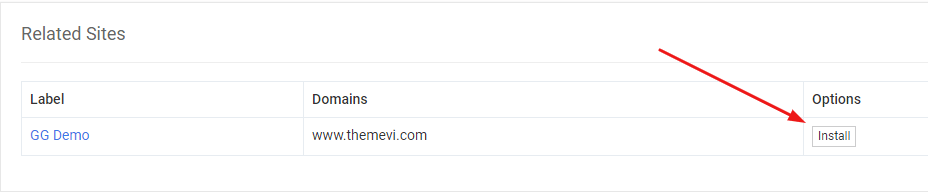
Bấm tiếp Install
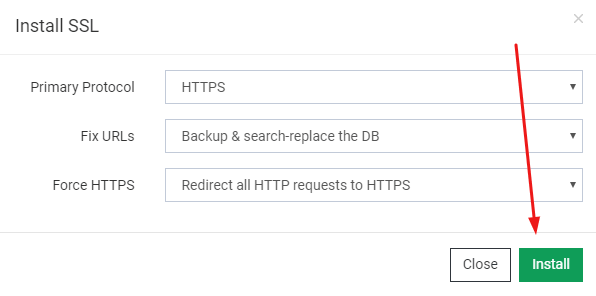
Quá trình cài sẽ mất một thời gian ngắn. Hãy chời đợi. Chừng nào nó báo Finished tại Status là xong!
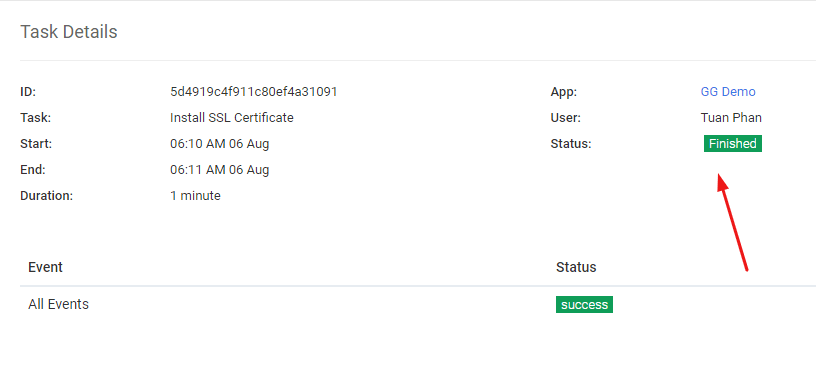
Backup dữ liệu
Closte thực hiện backup tự động trong rất nhiều trường hợp, để đảm bảo website luôn an toàn
Nếu bạn muốn backup thủ công, bạn có thể làm theo 2 cách sau
Cách 1. Đăng nhập vào WordPress > Closte > Backup > Create Backup
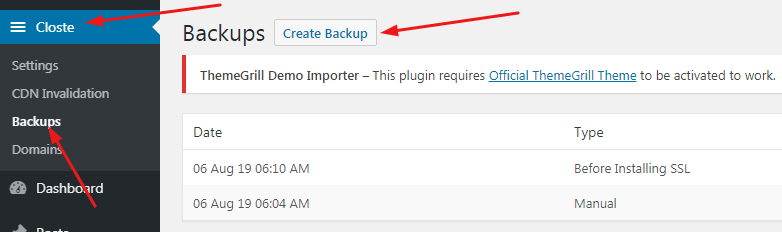
Cách 2. Đăng nhập vào Closte > Sites > Chọn website của bạn > Dashboard
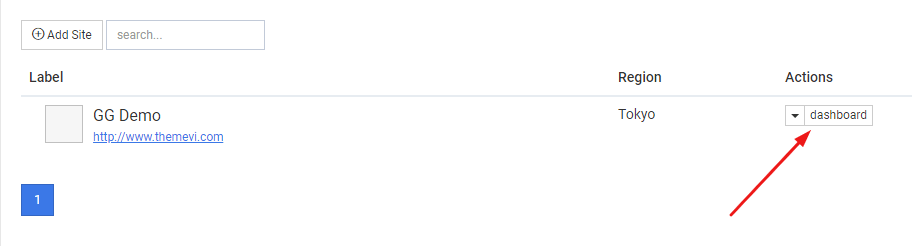
Bấm tiếp vào Backups > Manual Backup
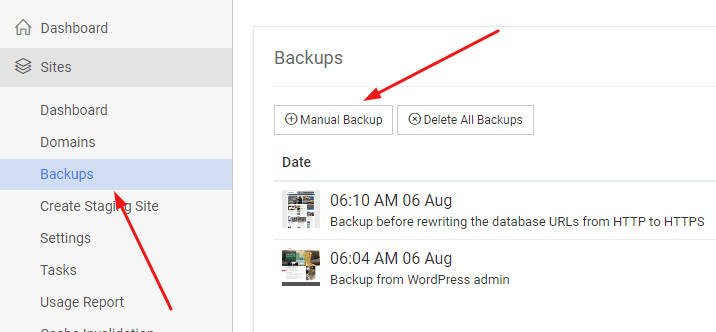
Đặt tên cho bản backup > Backup
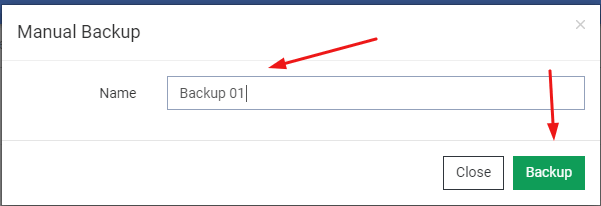
Khôi phục dữ liệu backup
Nếu bạn muốn khôi phục dữ liệu backup. Bấm vào Detail ở bản Backup
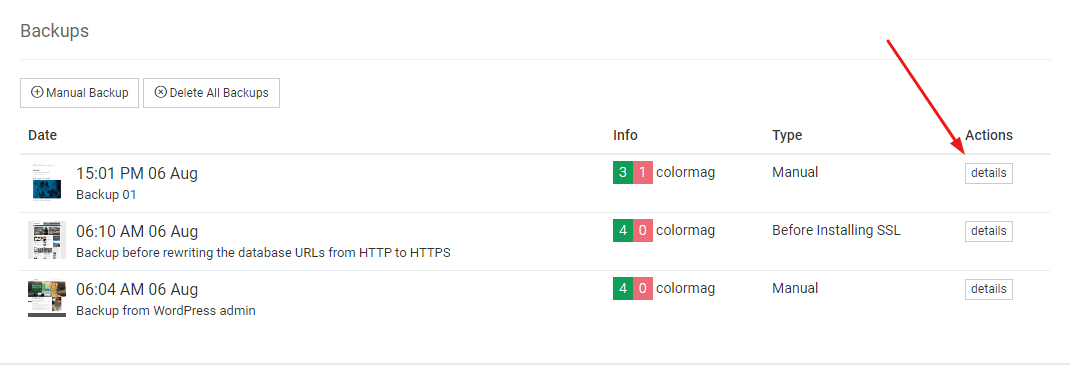
Kéo xuống dưới, và chọn Restore
Closte cho phép bạn khôi phục dữ liệu từ File hoặc Database hoặc cả hai.
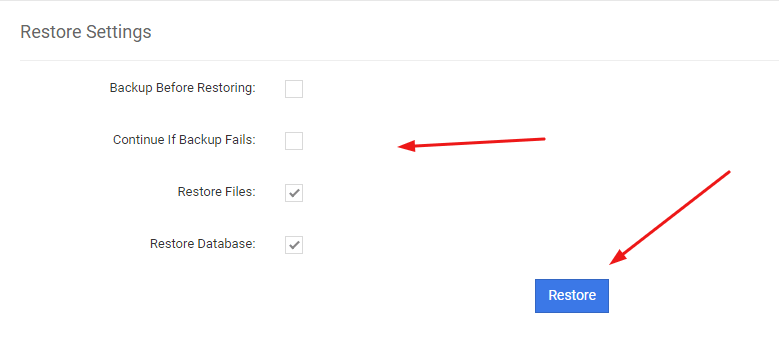
Truy cập Database
Bấm vào Dashboard của website bạn muốn truy cập Database
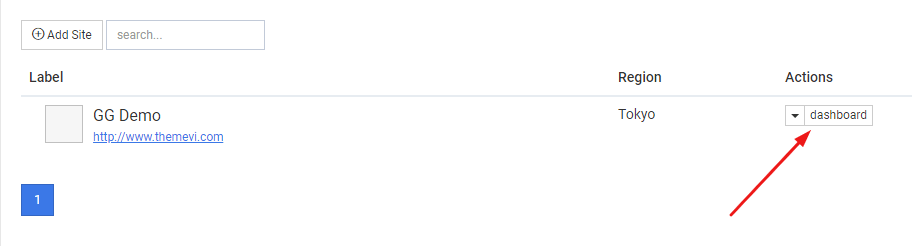
Bấm vào DB (mũi tên bên trái)
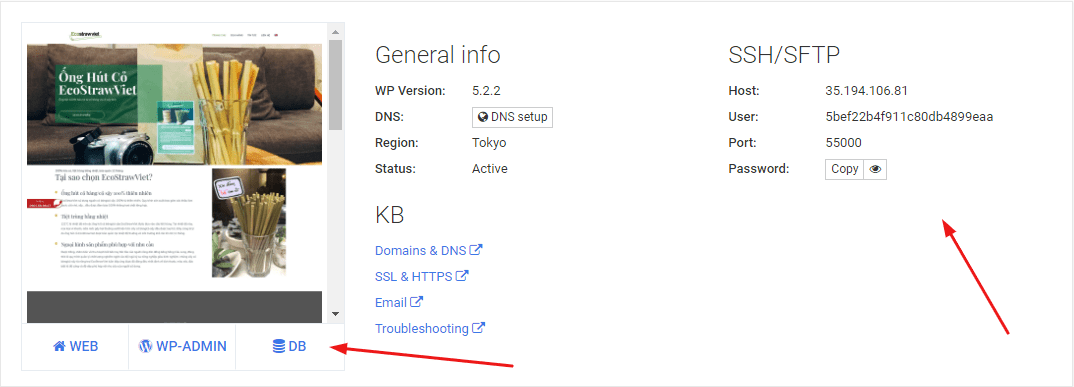
Closte sẽ đưa bạn tới phpMyAdmin để chỉnh sửa Database. Giống hệt phpAdmin trên cPanel Hosting.
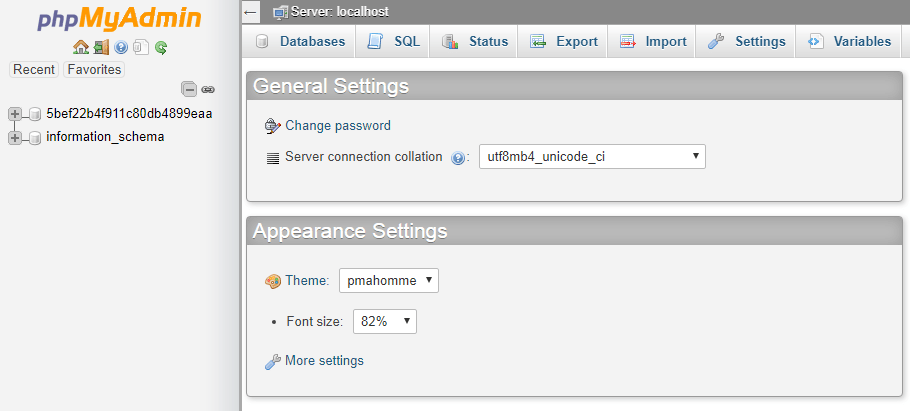
Quản lý File
Mặc định Closte không có trình quản lý file online như cPanel, mà bạn phải cài đặt thêm phần mềm để truy cập, ví dụ File Zilla.
Bạn có thể lấy thông tin truy cập tại đây (bên phải)
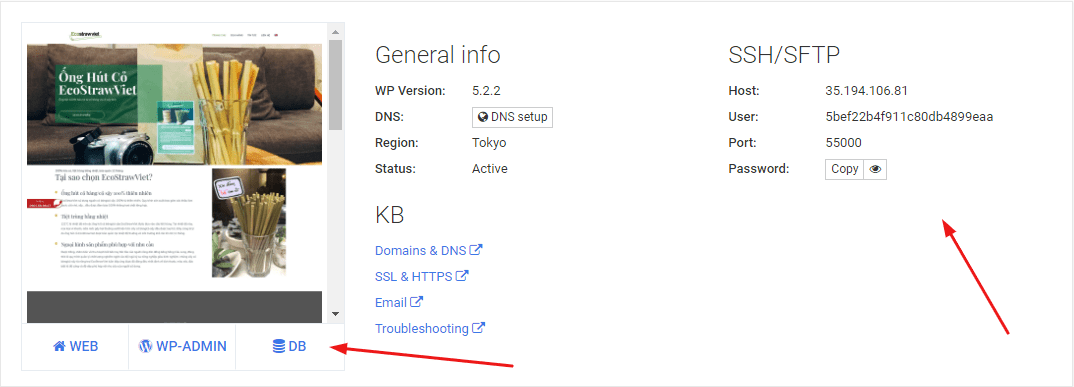
Tìm trợ giúp
Nếu gặp vấn đề, bạn có thể gửi ticket hỗ trợ cho Closte tại Support > New Ticket
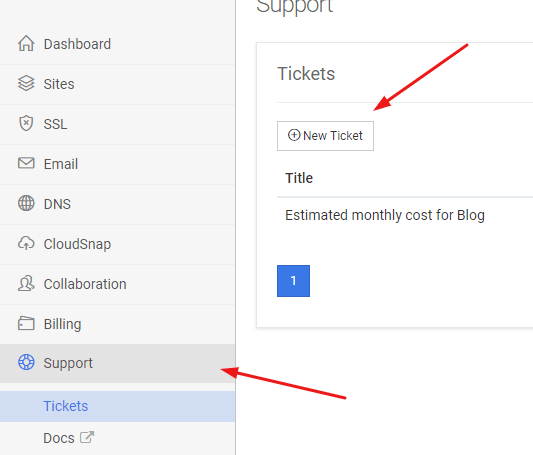
Mặc định thì Google Cloud rất khó sử dụng, nếu không biết về kĩ thuật, nhưng với sự trợ giúp của Closte, thì bây giờ ai cũng có thể sử dụng được, với chi phí rất rẻ, rất dễ sử dụng!
Closte là gì?
Nói đơn giản thì Closte là công ty bán hosting, họ mua từ Google Cloud, sau đó bán cho người dùng cuối. Họ tính phí theo “Dùng mấy trả mấy”.
“Dùng mấy trả mấy” có thể hiểu như tiền điện, nước. Bạn dùng bao nhiêu thì trả bấy nhiêu tiền thôi.
Closte sẽ tách Ram, CPU, Băng thông, Dung lượng…. và website của bạn sử dụng từng thành phần hết bao nhiêu, thì họ sẽ tính toán lại và cho ra giá cuối cùng.
Vì thế, với website nhỏ, bạn chỉ tốn rất ít tiền, và web càng to thì chi phí mới tăng lên.
Bạn có thể xem chi tiết về cách tính giá của Closte và một vài ví dụ ước tính tại đây.
Với Closte, sẽ không có cấu hình tối thiểu, khi cài đặt website, hệ thống sẽ tự động tính toán và cấp đủ tài nguyên cho website hoạt động, không thừa, không thiếu, khi web cần nhiều hơn, hệ thống cũng sẽ nâng tài nguyên lên.
Closte có ưu điểm gì?
Như đã nói ở trên, Closte bán hosting, nên họ đã cài đặt sẵn trình quản lý trên Google Cloud rồi, và bạn chỉ cần trỏ tên miền, rồi cài đặt WordPress và sử dụng thôi.
Như vậy, website của bạn sẽ có sức mạnh từ Google Cloud + Dễ sử dụng từ trình quản lý của Closte.
Đăng ký tài khoản Closte
Closte cho khách hàng mới 7 ngày dùng thử Google Cloud miễn phí, không cần thẻ Visa. Chỉ cần đăng ký tài khoản trong vài bước thôi.
Truy cập vào Closte.com và bấm vào Try Closte now for free
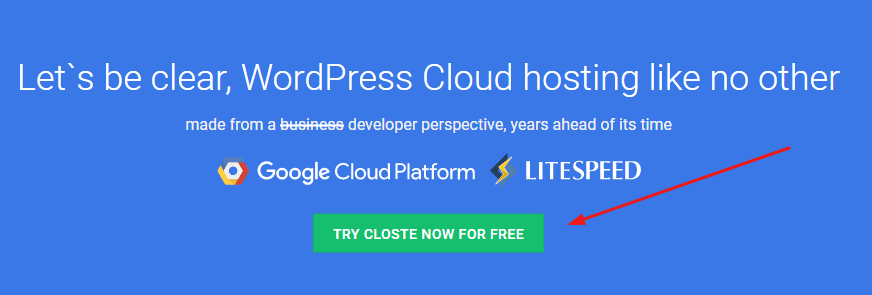
Điền thông tin tài khoản
- First Name: Tên của bạn, ví dụ: Linh
- Last Name: Họ của bạn, ví dụ Vu Thuy
- Email: Địa chỉ email của bạn
- Password: Mật khẩu mới cho tài khoản Closte
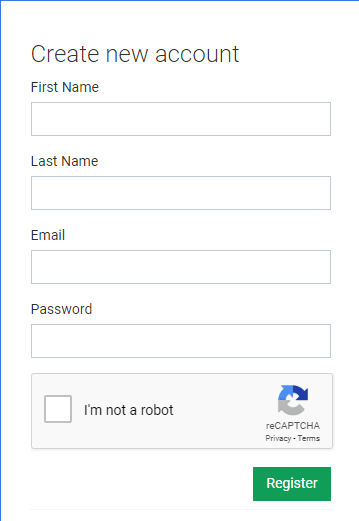
Kiểm tra Email, bạn sẽ thấy một email yêu cầu xác nhận tài khoản từ Closte
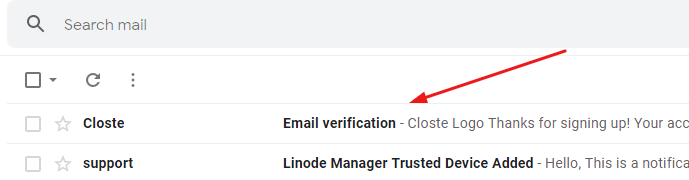
Mở email và bấm vào Verify
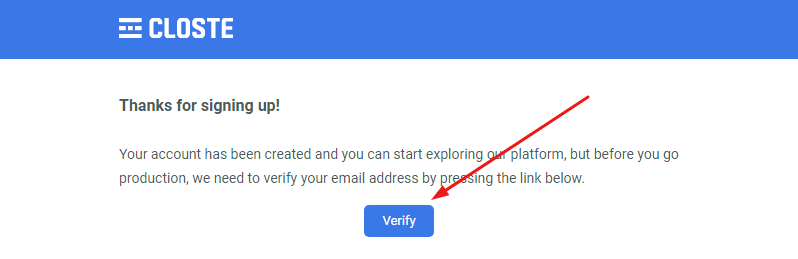
Xác nhận thành công. Bấm Login để đăng nhập vào Closte.
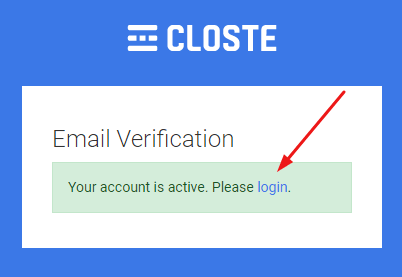
Cài đặt WordPress trên Google Cloud
Sau khi đăng nhập vào Closte > Bấm vào Sites > Bấm Add Site
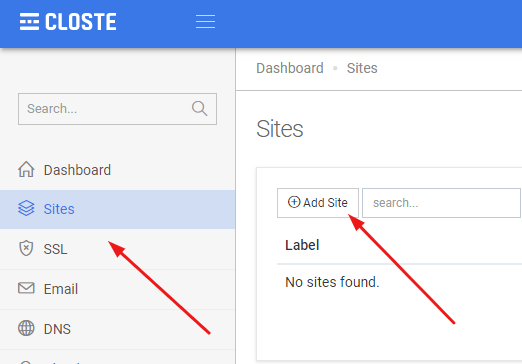
Chọn New WordPress site > Bấm Next
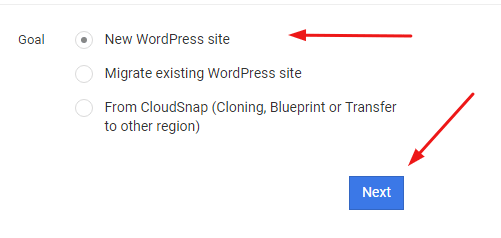
Điền thông tin
- Site Name: tên website, điền gì cũng được
- Region: chọn vùng nào ở gần Việt Nam chút, để tốc độ được nhanh, Tokyo cũng khá ổn.
- Domain: I have domain
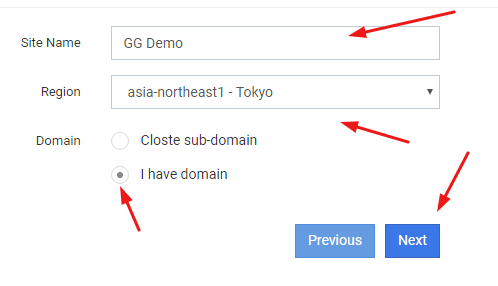
Tiếp theo điền thông tin
- Domain: địa chỉ tên miền website, ví dụ: www.themevi.com
- Email: địa chỉ email của bạn, ví dụ: [email protected]
- Username: tài khoản đăng nhập website WordPress sau khi cài xong
- Password: mật khẩu đăng nhập WordPress sau khi cài xong
- Confirm Password: gõ lại mật khẩu
- Type: Single
- Version: chọn bản mới nhất, lúc mình viết bài này là WordPress 5.2.2
- Caching Plugin: thích gì chọn đó, như ở đây là LiteSpeed Cache Enterprise
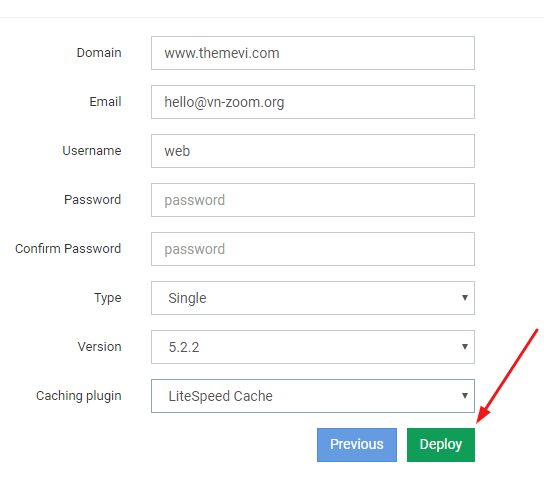
Đợi một chút để Closte tiến hành cài đặt WordPress trên Google Cloud. Khi hoàn thành nó sẽ báo Status là Finished.
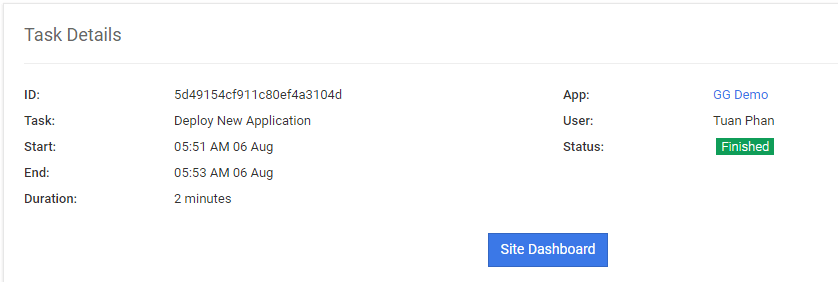
Trỏ tên miền về Closte
Để truy cập được website WordPress vừa cài, bạn cần trỏ địa chỉ tên miền về IP của gói hosting Google Cloud trên Closte.
Để tìm địa chỉ IP, Đăng nhập vào Closte > Bấm Sites
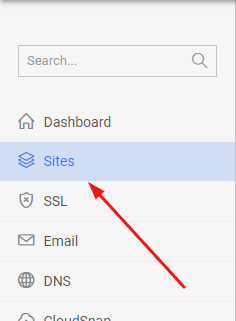
Chọn website bạn đang sử dụng > Bấm Dashboard
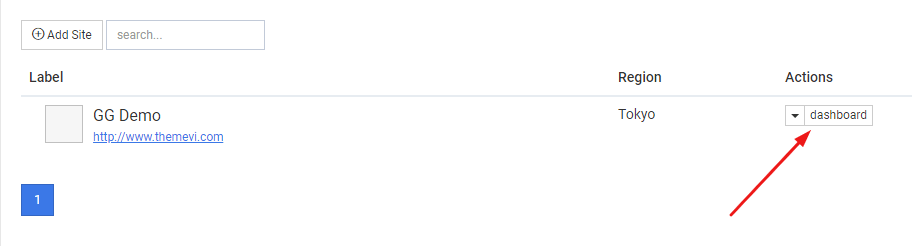
Nhìn qua bên phải, tại mục Host, dãy số như hình chính là địa chỉ IP.
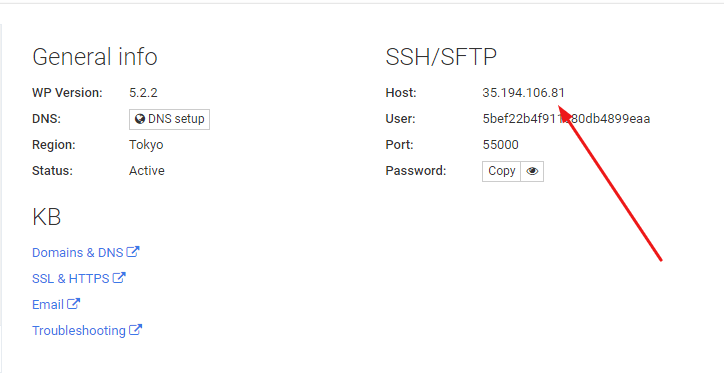
Còn thao tác trỏ cụ thể....mình sẽ viết trong một bài riêng, vì nó rất dài.
Cài đặt SSL (Let’s Encrypt SSL)
Closte miễn phí Let’s Encrypt SSL. Bạn có thể cài đặt dễ dàng theo các bước sau.
Bấm vào SSL > Certificates > Add Free SSL
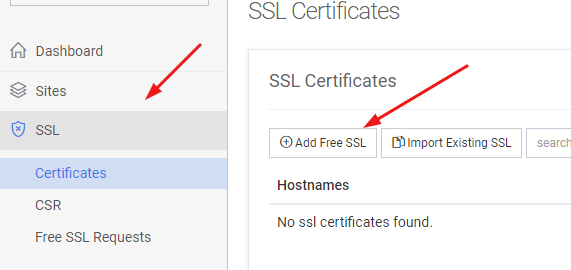
Điền địa chỉ tên miền website cần cài đặt SSL rồi bấm Request Free SSL
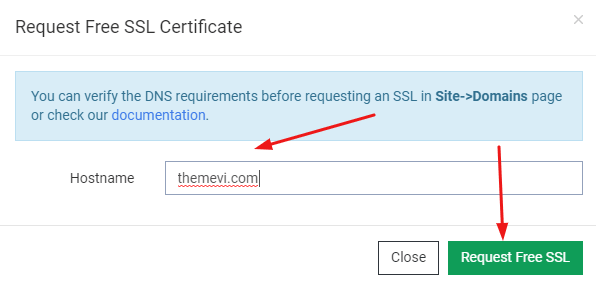
Đợi một tí, và sau đó bấm Install
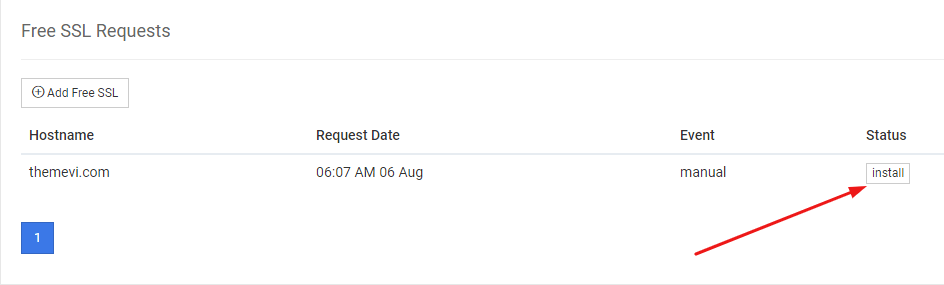
Đợi tiếp rồi bấm Install
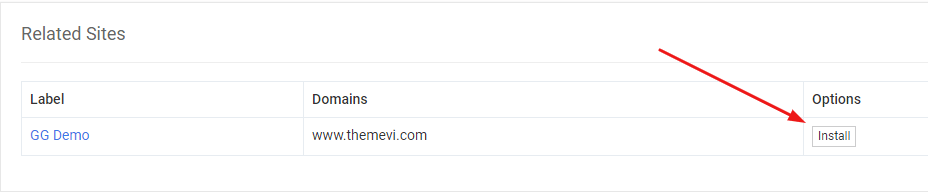
Bấm tiếp Install
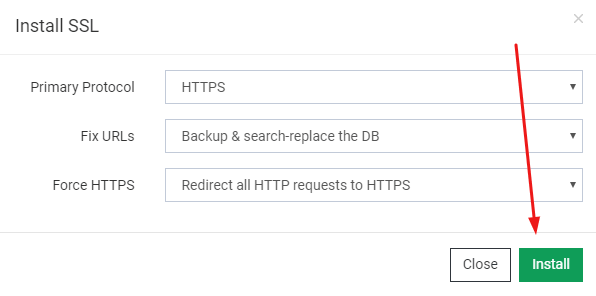
Quá trình cài sẽ mất một thời gian ngắn. Hãy chời đợi. Chừng nào nó báo Finished tại Status là xong!
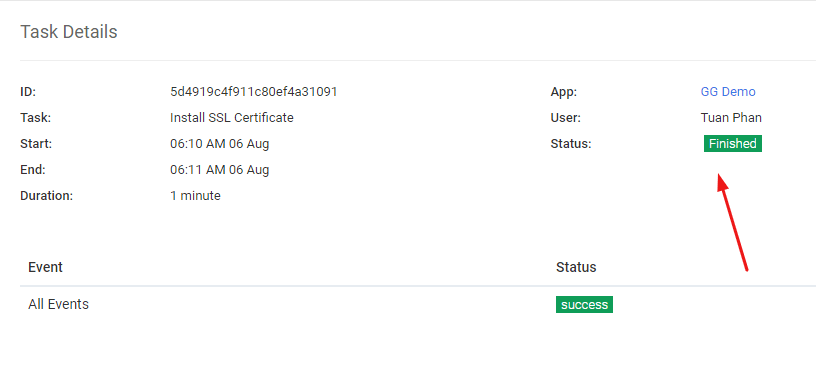
Backup dữ liệu
Closte thực hiện backup tự động trong rất nhiều trường hợp, để đảm bảo website luôn an toàn
- Backup hàng ngày
- Backup trước khi WordPress được cập nhật
- Backup trước khi đồng bộ thay đổi từ Staging site về web chính
- Backup trước khi khôi phục một bản backup khác
- Backup trước khi cài đặt SSL
- Backup trước khi thay đổi tên miền website
Nếu bạn muốn backup thủ công, bạn có thể làm theo 2 cách sau
Cách 1. Đăng nhập vào WordPress > Closte > Backup > Create Backup
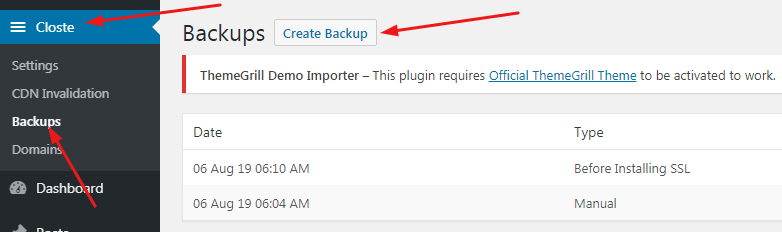
Cách 2. Đăng nhập vào Closte > Sites > Chọn website của bạn > Dashboard
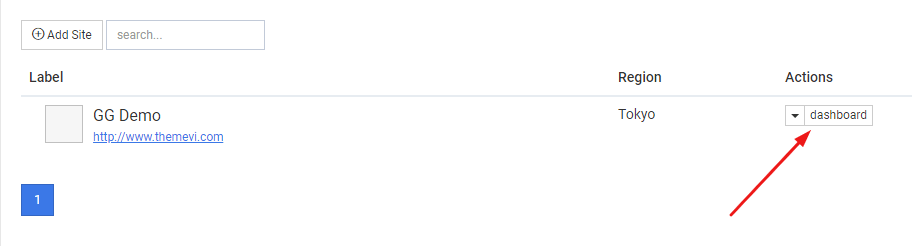
Bấm tiếp vào Backups > Manual Backup
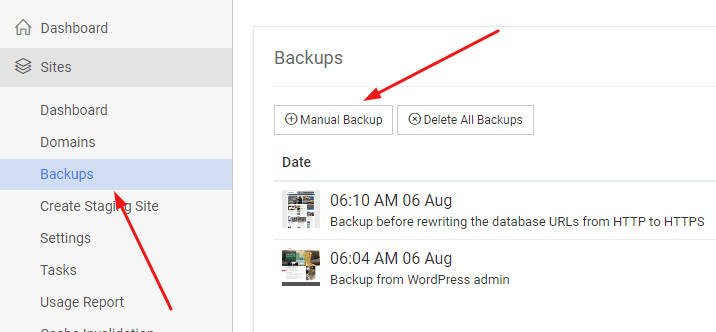
Đặt tên cho bản backup > Backup
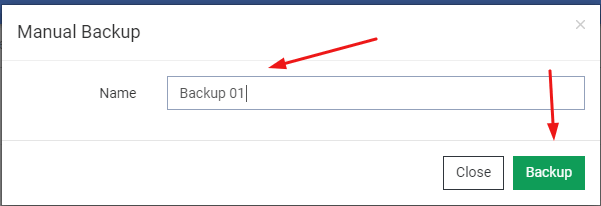
Khôi phục dữ liệu backup
Nếu bạn muốn khôi phục dữ liệu backup. Bấm vào Detail ở bản Backup
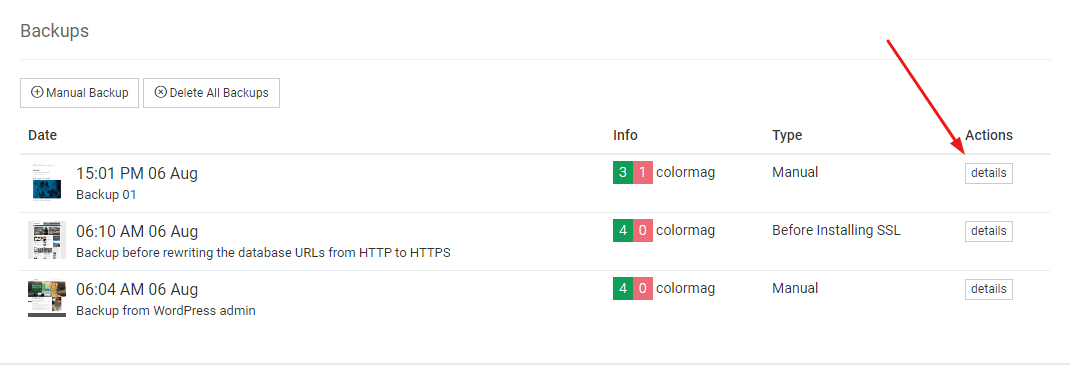
Kéo xuống dưới, và chọn Restore
Closte cho phép bạn khôi phục dữ liệu từ File hoặc Database hoặc cả hai.
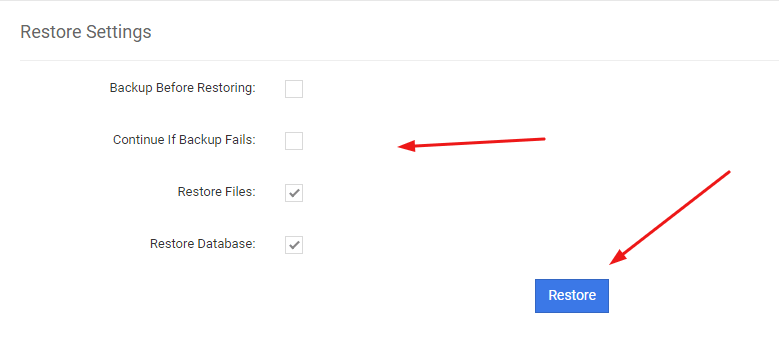
Truy cập Database
Bấm vào Dashboard của website bạn muốn truy cập Database
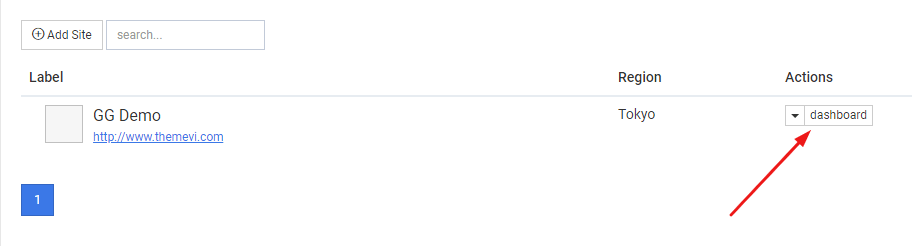
Bấm vào DB (mũi tên bên trái)
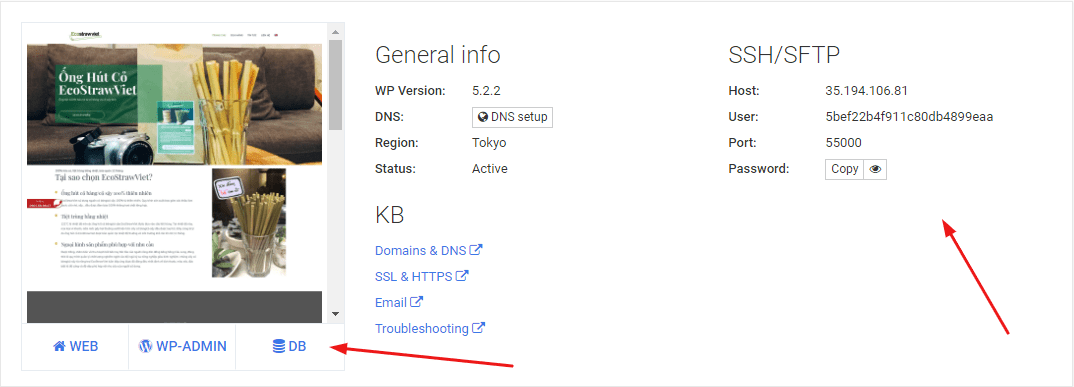
Closte sẽ đưa bạn tới phpMyAdmin để chỉnh sửa Database. Giống hệt phpAdmin trên cPanel Hosting.
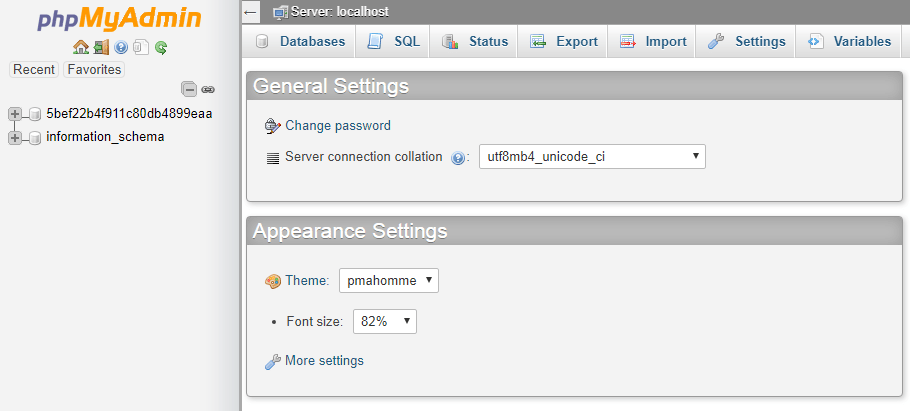
Quản lý File
Mặc định Closte không có trình quản lý file online như cPanel, mà bạn phải cài đặt thêm phần mềm để truy cập, ví dụ File Zilla.
Bạn có thể lấy thông tin truy cập tại đây (bên phải)
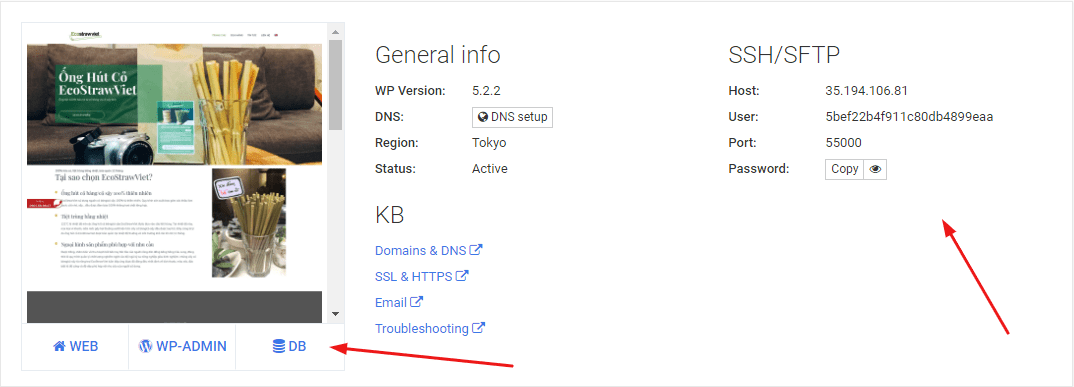
Tìm trợ giúp
Nếu gặp vấn đề, bạn có thể gửi ticket hỗ trợ cho Closte tại Support > New Ticket
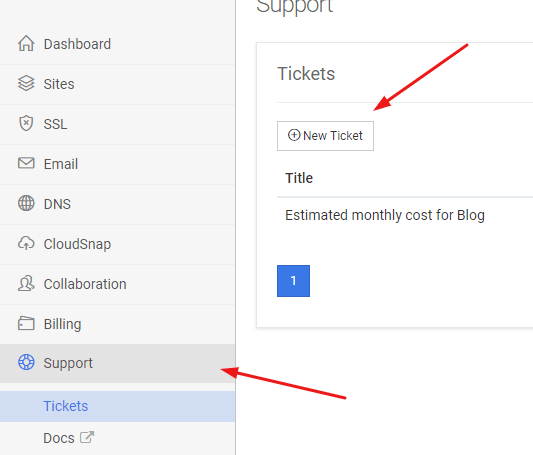
Sửa lần cuối:





