Hiện nay, phần mềm Photoshop của Adobe đang là chương trình xử lý ảnh đồ họa chuyên nghiệp và phổ biến nhất trên thế giới. Nhưng dù vậy, phần mềm này vẫn còn một số vấn đề thường hay xảy ra và gây khó chịu cho người sử dụng. Trong bài viết dưới đây là những “lỗi” thường gặp nhất của ứng dụng đồ họa này và cách khắc phục.
1. Con trỏ biến mất hoặc hình dạng bị thay đổi
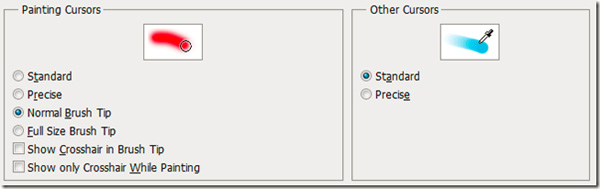
Có thể bạn gặp trường hợp này do sau khi làm việc với 1 số công cụ chọn đường viền, quay trở lại Brush và nhận ra rằng hình dáng đã bị thay đổi, rất khó nhìn và quan sát. Chuyện gì đã xảy ra?
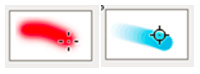
Nếu hình dạng con trỏ của bạn trông giống như trên có thể là do đã chuyển sang chế độ “precise cursors”. Hãy nhấn Caps Lock để trở lại chế độ bình thường hoặc nhấn Ctrl + K để hiển thị Preferences > Cursors > Normal Brush Tip.
2. Bảng điều khiển không hiển thị
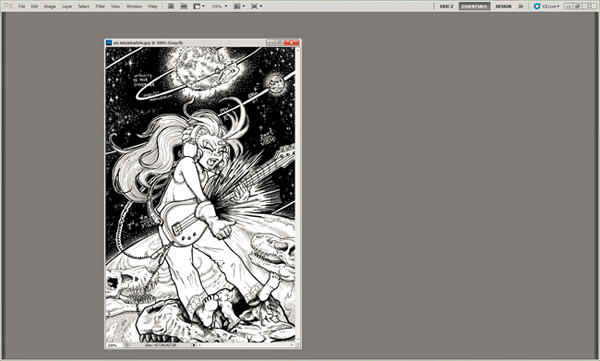
Sau khi hoàn thành công việc hoặc 1 tác phẩm nào đó, bạn nhận ra rằng tất cả các bảng điều khiển xung quanh đều biến mất, chỉ còn lại thanh menu. Vì sao vậy?
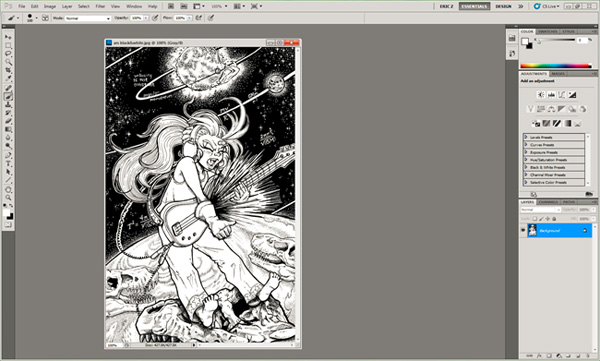
Rất đơn giản, vì trong quá trình thao tác hoặc gõ ký tự bất kỳ, bạn đã nhấn nút TAB – có chức năng mở rộng màn hình làm việc bằng cách tạm thời ẩn tất cả các thanh công cụ xung quanh. Nhấn tiếp lần thứ 2 sẽ giúp chương trình hiển thị lại các công cụ này, và hoàn toàn không ảnh hưởng đến thanh menu.
3. Chức năng Brush hoặc một số công cụ khác ngừng hoạt động
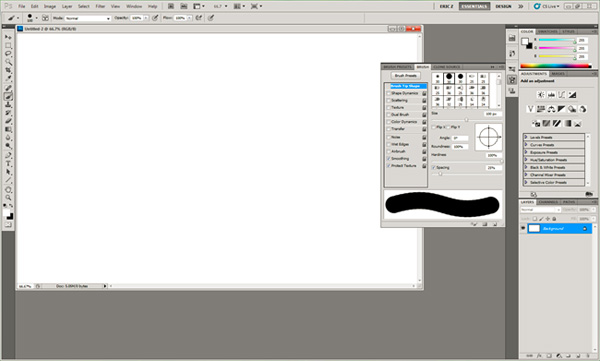
Trong khi muốn đổ màu, tẩy vùng chọn, lấy mẫu... nhưng đột nhiên Photoshop không hiển thị các điểm được đánh dấu trên phần diện tích đang làm việc.
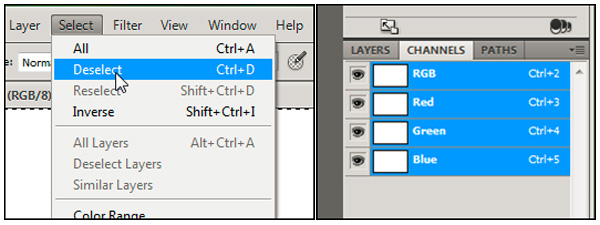
Cách giải quyết đơn giản như sau: nhấn menu Select > Deselect nếu có bất cứ vùng lựa chọn nào bằng công cụ Marquee Tool, mà bạn quên hoặc không thể nhìn thấy. Sau đó, mở tab Channels trong bảng điều khiển Layer, kiểm tra lại toàn bộ các lớp để đảm bảo rằng chúng ta không làm việc với Quick Mask Channel hoặc bất cứ chế độ Channel nào khác. Trong trường hợp ngược lại, hãy tiến hành gộp Channel RGB. Còn nếu bạn đang chọn chế độ Quickmask, chỉ cần nhấn Q để trở về trạng thái bình thường.
4. Quá trình Export Clipboard bị lỗi khi chuyển sang chương trình khác
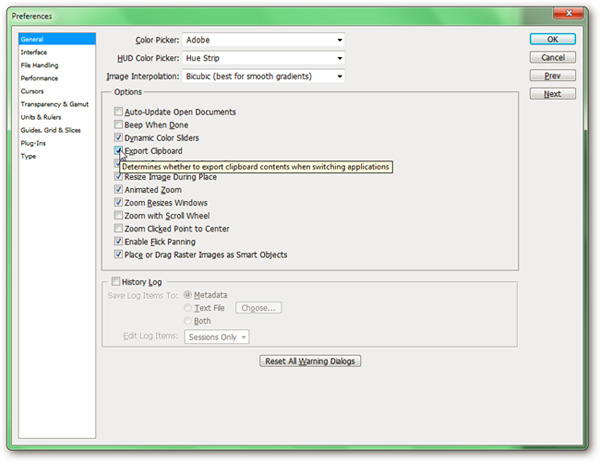
Hiện tượng: Photoshop bị treo mỗi khi chúng ta chuyển sang 1 chương trình bất kỳ nào đó, đồng thời hiển thị những thông báo kỳ lạ về clipboard.

Nhấn Ctrl + K để hiển thị bảng điều khiển Preferences, phía bên dưới General bạn sẽ nhìn thấy lựa chọn Export Clipboard. Chức năng này sẽ ngăn chặn việc copy dữ liệu ảnh từ Photoshop nhưng không hạn chế quá trình ngược lại, nghĩa là copy ảnh từ bên ngoài vào Photoshop.
5. Các Document và file mới luôn mở qua thẻ tab
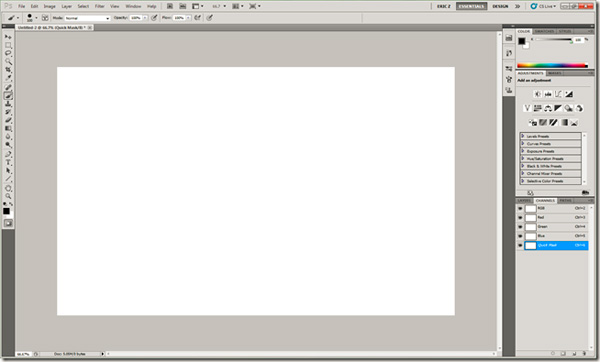
Bạn vừa chuyển sang sử dụng 1 phiên bản Photoshop mới, trừ khi bắt buộc phải sử dụng tính năng Tab mỗi khi tạo mở ảnh hoặc tạo 1 file mới.

Nhấn Ctrl + K để hiển thị bảng điều khiển Preferences, chuyển tới mục Interface và bỏ dấu check tại ô Open Documents as Tabs.
6. Các file quan trọng và chủ yếu không tự động mở bằng Photoshop
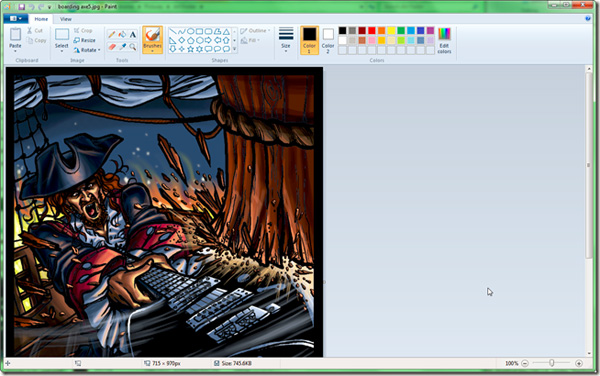
Khi kích đúp vào 1 file ảnh bình thường mà bạn vẫn thường mở bằng Photoshop, và 1 chương trình khác vừa cài đặt sẽ khởi động thay vì Photoshop.
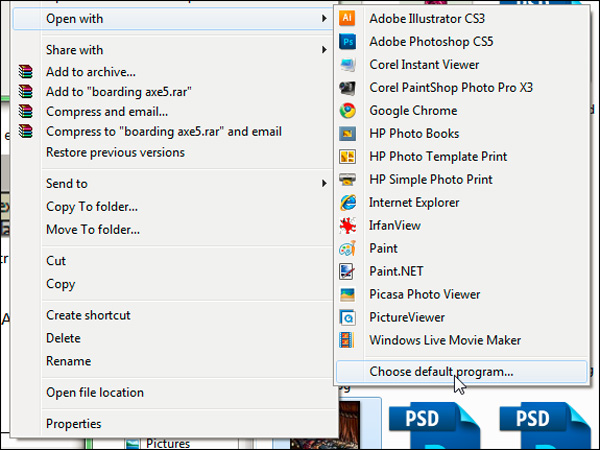
Nhấn chuột phải vào file đó và chọn Open With > Choose default program, tìm ứng dụng Adobe Photoshop trong danh sách hiển thị, sau đó nhấn OK:
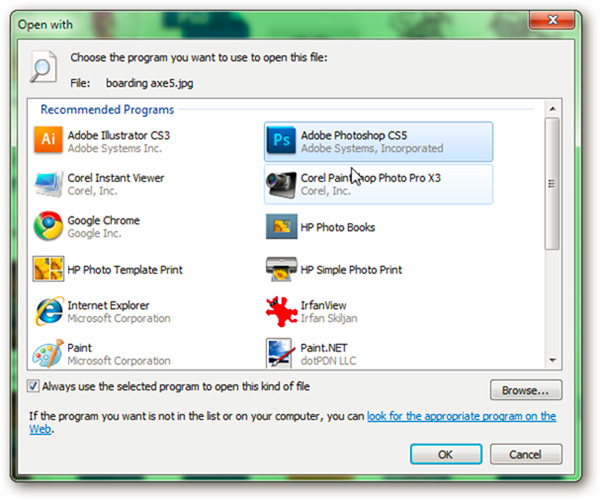
7. Không thể điều khiển khi sang chế độ Smart Quotes
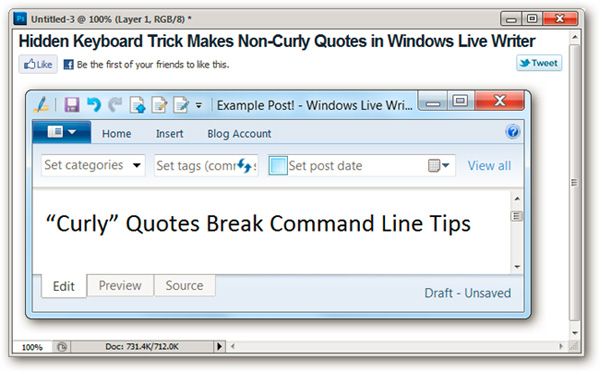
Vì nhiều lý do, bạn muốn sử dụng chế độ Straight Quotes hơn so với Smart Quotes, nhưng không thể kiểm soát được chức năng này.
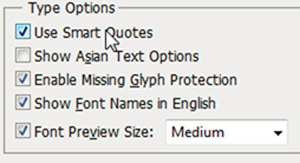
Với 1 chút kinh nghiệm thực tế từ nhiều người sử dụng, chế độ Straight Quotes không thực sự trích dẫn toàn bộ, mà chỉ trong 1 khoảng cách cố định tùy theo đơn vị feet hoặc inch. Hầu hết các chương trình đều tự động sửa Smart Quotes, nhưng bù lại sẽ gây ra nhiều lỗi khác. Cách đơn giản nhất là bỏ qua vấn đề là tắt tính năng này, nhấn Ctrl + K > Type, bạn sẽ thấy lựa chọn để tắt bỏ Smart Quote.
8. Kích thước liên tục thay đổi sau khi Zoom
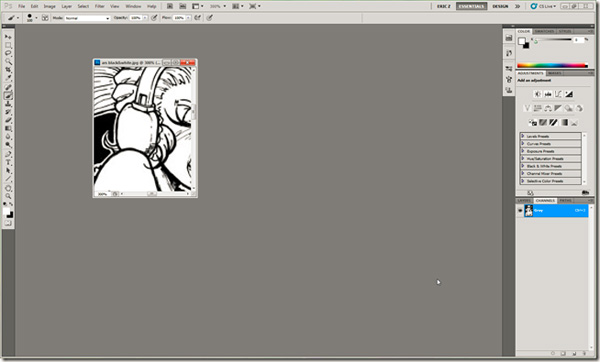
Vấn đề thường gặp là sau khi bạn thu nhỏ hoặc phóng to ảnh, Photoshop sẽ thực hiện ngược lại. Nghĩa là khi phóng to, ảnh vẫn ở tỉ lệ nhỏ và người sử dụng phải liên tục thay đổi kích thước.
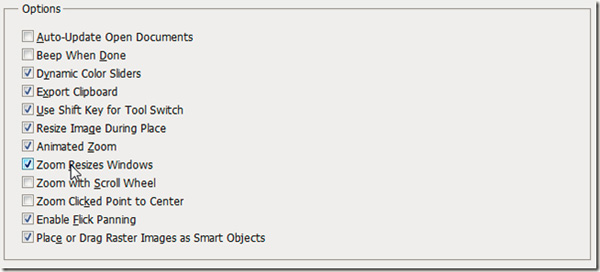
Bảng Preferences có chứa tùy chọn để hạn chế điều này, nhấn Ctrl + K và nhìn vào thẻ General. Tại đây bạn sẽ thấy mục Zoom Resizes Windows, tự động thay đổi kích thước của cửa sổ làm việc khi phóng to hoặc thu nhỏ ảnh.
9. Ổ lưu trữ luôn ở trạng thái đầy dung lượng

Hoạt động của Photoshop trở nên chậm chạp và ì ạch hơn bao giờ hết, phân vùng hệ thống chứa đầy dữ liệu. Khi bạn thực hiện những thao tác phức tạp hoặc áp dụng các bộ lọc nhiều lần, chương trình sẽ hiển thị các thông báo lỗi kỳ lạ .
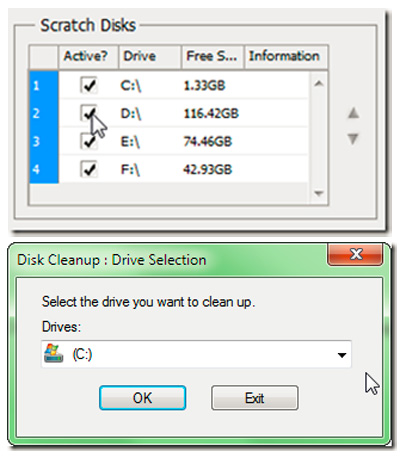
Tiếp tục sử dụng Preferences để giải quyết vấn đề này. Các bạn nhấn Ctrl + K > Performance, bảng lựa chọn phân vùng lưu trữ thiết lập hiển thị, hãy chọn những ổ đĩa có dung lượng trống khá lớn để làm việc này. Bên cạnh đó, bạn hãy sử dụng tiện ích dọn dẹp hệ thống như Disk Cleanup hoặc CCleaner để xóa bớt các file thừa trong ổ C.
10. Photoshop hoạt động yếu trên những máy có cấu hình bình thường
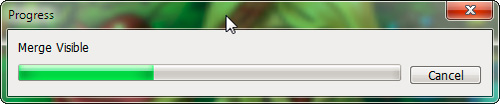
Mỗi khi bạn sử dụng 1 hiệu ứng hoặc bộ lọc bất kỳ, toàn bộ chương trình bị tê liệt.
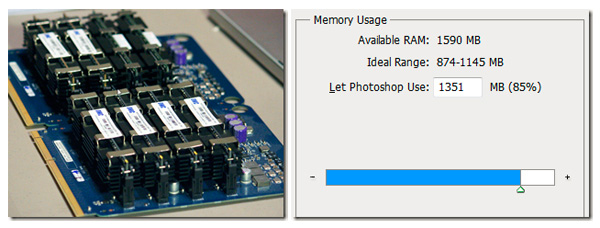
Cách giải quyết cần thực hiện ngay là nâng cấp phần cứng cho máy tính, đặc biệt là RAM và VGA.Tuy nhiên, không phải người sử dụng nào cũng thông thạo về lĩnh vực này, cho nên hãy tận dụng chức năng tự điều chỉnh và phân phối tài nguyên hệ thống của Photoshop. Mở Preferences > Performance, tại đây bạn sẽ nhìn thấy lựa chọn cho chương trình sử dụng tối đa dung lượng bộ nhớ vật lý, có thể lên đến 100% RAM. Bên cạnh đó, không nên sử dụng nhiều chương trình khác đồng thời cùng với Photoshop nếu bạn chưa nâng cấp phần cứng cho hệ thống. Nếu những phương pháp trên đều không mang lại hiệu quả, hãy thử tắt đi và khởi động lại Photoshop xem sao.
11. Thay đổi đơn vị thành pixel
Khi sử dụng Photoshop, bạn có thể thấy đơn vị đo được đổi thành inch thay vì pixel. Điều này khiến bạn khó chịu khi đang xử lý các công việc được thiết kế cho trang web. Để thay đổi, click vào Edit, di chuột qua Preference và click vào Units & Rulers. Bạn cũng có thể mở cửa sổ Preference bằng cách click vào Ctrl + K và chọn phần Units & Rulers trên menu bên.
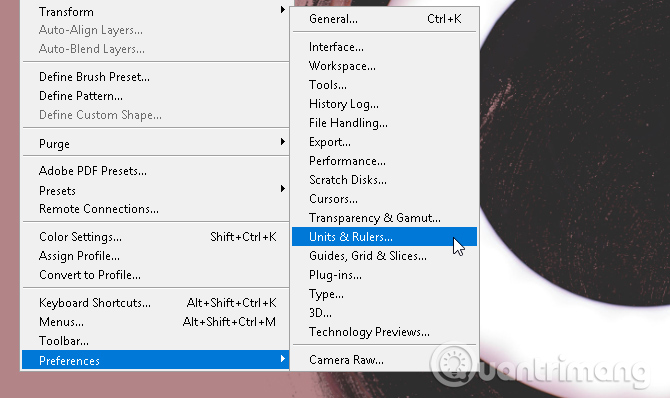
Từ cửa sổ Preferences, thay đổi thiết lập Rulers thành Pixels bằng cách sử dụng menu thả xuống.
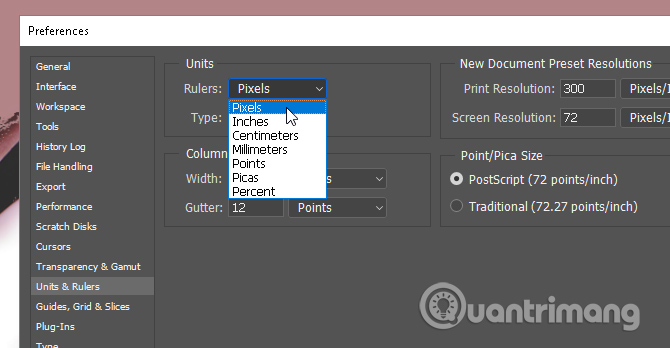
Click vào OK.
12. Quy tắc Một phần ba (Rule of thirds)
Hầu hết mọi người thường không sử dụng đường grid trong Photoshop thậm chí ngay cả khi tạo các hình dạng bất kỳ. Bạn có thể thay đổi điều này bằng cách tạo quy tắc Một phần ba, truy cập bằng cách tạo một macro bàn phím đơn giản.
Để thực hiện, đầu tiên nhấn Ctrl + K trên bàn phím để mở cửa sổ Preferences, sau đó chọn tùy chọn Guides, Grid & Slices trong menu bên cạnh.
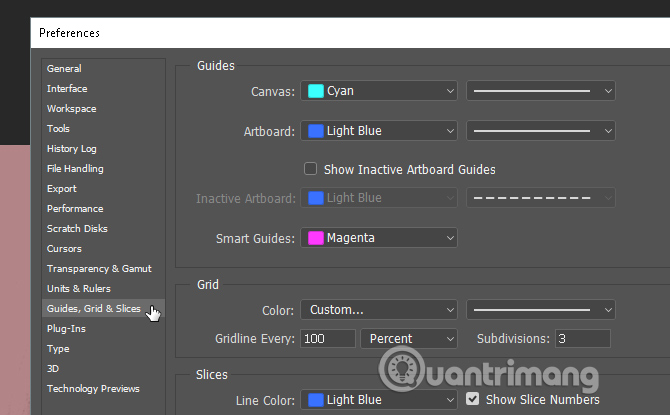
Trong phần Grid, thay đổi Gridline Every thành 100 và Percent; trong Subdivisions thành 3 và nhấn OK. Bây giờ, bạn có thể nhanh chóng truy cập vào quy tắc Một phần ba bằng cách nhấn Ctrl + Tilde trên bàn phím.

Nếu muốn sử dụng bảng đơn vị đo trong khi làm việc, bạn có thể nhấn Ctrl + R trên bàn phím để mở một ruler (thanh thước) hiển thị thông tin trên bảng artboard.
13. Xoay ảnh đúng cách
Hãy dừng ngay việc xoay ảnh bằng trang điều chỉnh Image, bạn có thể vô tình xoay cả artboard. Để xoay, di chuyển, nghiêng hình ảnh, bạn có thể sử dụng công cụ Transform.
Chọn hình ảnh, sau đó nhấn Ctrl + T trên bàn phím, bạn sẽ thấy một hộp xuất hiện quanh hình ảnh. Sau đó, click chuột phải vào hình ảnh và chọn tùy chọn của bạn.
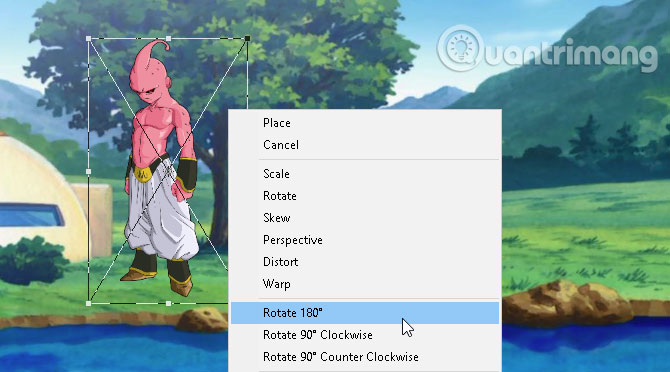
14. Chế độ xem mắt chim
Hầu hết thời gian bạn sử dụng Photoshop để xem và chỉnh sửa chi tiết nhỏ trong dự án. Thật khó chịu khi bạn phải liên tục phóng to và thu nhỏ khi hoàn thành một canvas.
Nếu bạn đã phóng to một phần thiết kế của mình và muốn phóng to với kích thước như vậy ở vị trí khác, chỉ cần nhấn và giữ H, click và kéo con trỏ, đặt hình vuông phóng to lên bất cứ vị trí nào khác trong artboard.

Bây giờ bạn không phải tiếp tục phóng to và thu nhỏ thủ công để hoàn thành dự án của mình.
15. Phân lớp đối tượng thông minh
Ví dụ, bạn đang sử dụng bộ lọc cho một lớp để trông đẹp hơn. Thông thường khi mắc lỗi, bạn sẽ phải trở lại từng bộ lọc và sử dụng lại. Điều gì xảy ra khi bạn quên giá trị cụ thể của bộ lọc hoặc có vấn đề xảy ra với bộ lọc đó. Tất cả những vấn đề này đều có thể được khắc phục bằng cách chuyển đổi lớp thành Smart Object. Để hiển thị sự khác biệt, đây là hình ảnh của một lớp đơn giản:
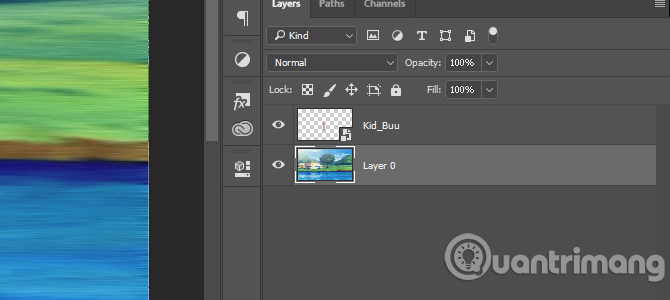
Các đối tượng thông minh cho phép người dùng liệt kê các sửa đổi đang thực hiện trên một lớp và cho phép chỉnh sửa, xóa, hoặc tạo bất kỳ sửa đổi cụ thể nào. Để chuyển đổi lớp thành một đối tượng thông minh, click chuột phải vào tên lớp và chọn Convert to Smart Object. Bạn sẽ thấy một icon nhỏ xuất hiện trong hình thu nhỏ lớp.
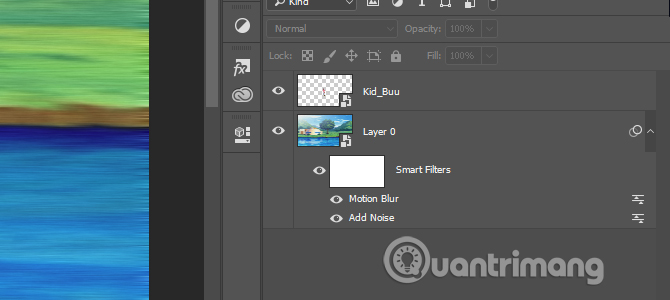
Bây giờ bạn sẽ có một đối tượng thông minh làm lớp của mình. Để xem hoặc xóa bộ lọc, chỉ cần click vào biểu tượng con mắt ở bên trái danh sách. Để chỉnh sửa các tùy chọn, click đúp vào icon level ở bên phải.
Chúc các bạn thực hiện thành công!
1. Con trỏ biến mất hoặc hình dạng bị thay đổi
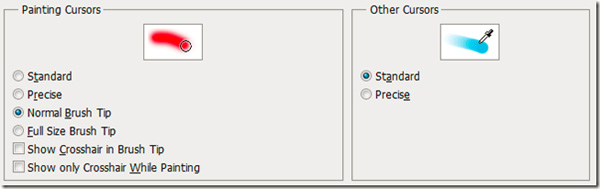
Có thể bạn gặp trường hợp này do sau khi làm việc với 1 số công cụ chọn đường viền, quay trở lại Brush và nhận ra rằng hình dáng đã bị thay đổi, rất khó nhìn và quan sát. Chuyện gì đã xảy ra?
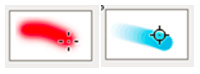
Nếu hình dạng con trỏ của bạn trông giống như trên có thể là do đã chuyển sang chế độ “precise cursors”. Hãy nhấn Caps Lock để trở lại chế độ bình thường hoặc nhấn Ctrl + K để hiển thị Preferences > Cursors > Normal Brush Tip.
2. Bảng điều khiển không hiển thị
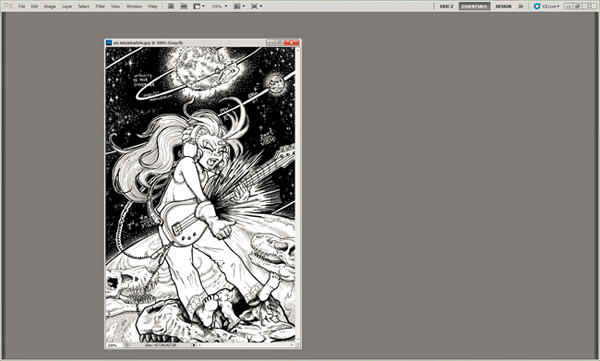
Sau khi hoàn thành công việc hoặc 1 tác phẩm nào đó, bạn nhận ra rằng tất cả các bảng điều khiển xung quanh đều biến mất, chỉ còn lại thanh menu. Vì sao vậy?
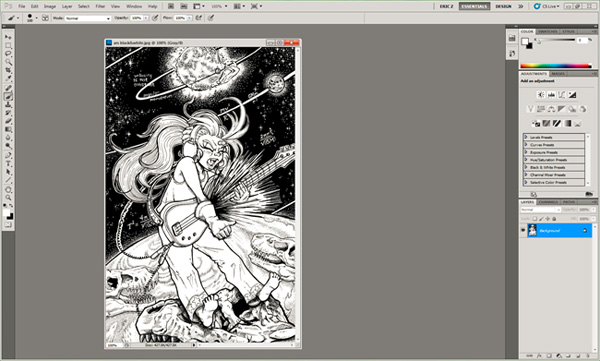
Rất đơn giản, vì trong quá trình thao tác hoặc gõ ký tự bất kỳ, bạn đã nhấn nút TAB – có chức năng mở rộng màn hình làm việc bằng cách tạm thời ẩn tất cả các thanh công cụ xung quanh. Nhấn tiếp lần thứ 2 sẽ giúp chương trình hiển thị lại các công cụ này, và hoàn toàn không ảnh hưởng đến thanh menu.
3. Chức năng Brush hoặc một số công cụ khác ngừng hoạt động
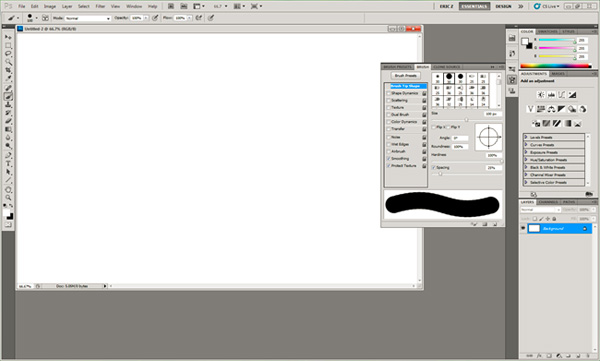
Trong khi muốn đổ màu, tẩy vùng chọn, lấy mẫu... nhưng đột nhiên Photoshop không hiển thị các điểm được đánh dấu trên phần diện tích đang làm việc.
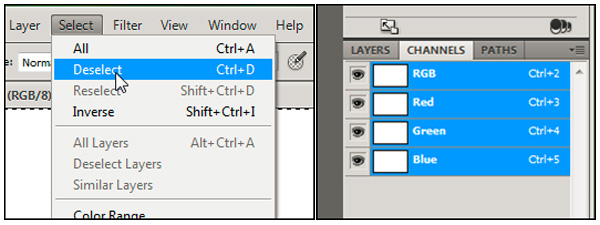
Cách giải quyết đơn giản như sau: nhấn menu Select > Deselect nếu có bất cứ vùng lựa chọn nào bằng công cụ Marquee Tool, mà bạn quên hoặc không thể nhìn thấy. Sau đó, mở tab Channels trong bảng điều khiển Layer, kiểm tra lại toàn bộ các lớp để đảm bảo rằng chúng ta không làm việc với Quick Mask Channel hoặc bất cứ chế độ Channel nào khác. Trong trường hợp ngược lại, hãy tiến hành gộp Channel RGB. Còn nếu bạn đang chọn chế độ Quickmask, chỉ cần nhấn Q để trở về trạng thái bình thường.
4. Quá trình Export Clipboard bị lỗi khi chuyển sang chương trình khác
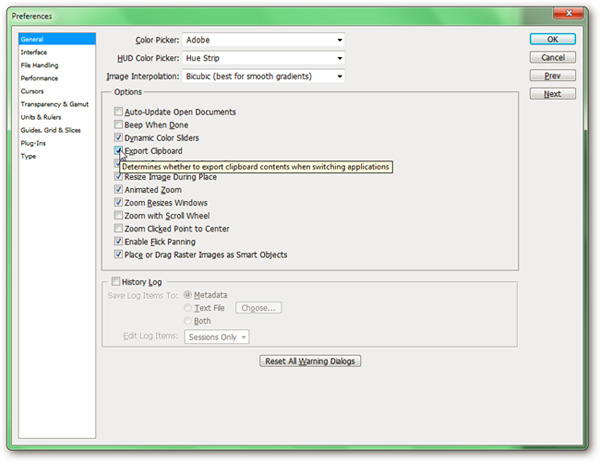
Hiện tượng: Photoshop bị treo mỗi khi chúng ta chuyển sang 1 chương trình bất kỳ nào đó, đồng thời hiển thị những thông báo kỳ lạ về clipboard.

Nhấn Ctrl + K để hiển thị bảng điều khiển Preferences, phía bên dưới General bạn sẽ nhìn thấy lựa chọn Export Clipboard. Chức năng này sẽ ngăn chặn việc copy dữ liệu ảnh từ Photoshop nhưng không hạn chế quá trình ngược lại, nghĩa là copy ảnh từ bên ngoài vào Photoshop.
5. Các Document và file mới luôn mở qua thẻ tab
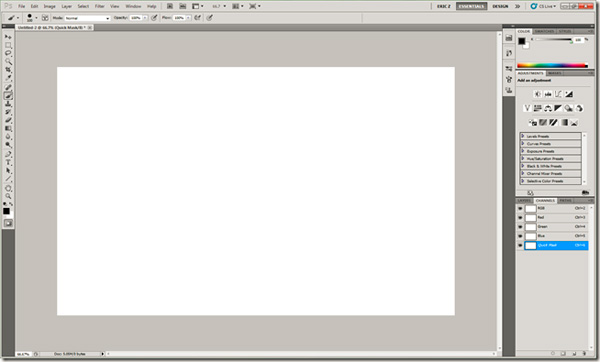
Bạn vừa chuyển sang sử dụng 1 phiên bản Photoshop mới, trừ khi bắt buộc phải sử dụng tính năng Tab mỗi khi tạo mở ảnh hoặc tạo 1 file mới.

Nhấn Ctrl + K để hiển thị bảng điều khiển Preferences, chuyển tới mục Interface và bỏ dấu check tại ô Open Documents as Tabs.
6. Các file quan trọng và chủ yếu không tự động mở bằng Photoshop
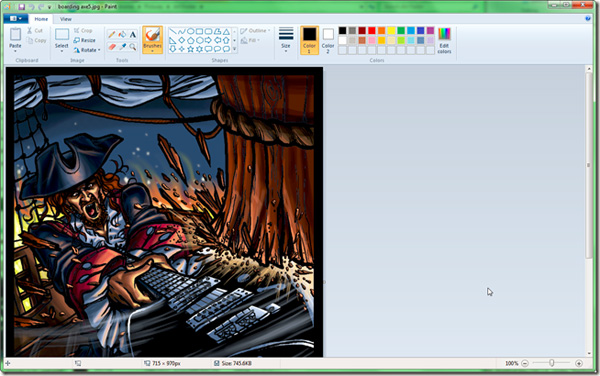
Khi kích đúp vào 1 file ảnh bình thường mà bạn vẫn thường mở bằng Photoshop, và 1 chương trình khác vừa cài đặt sẽ khởi động thay vì Photoshop.
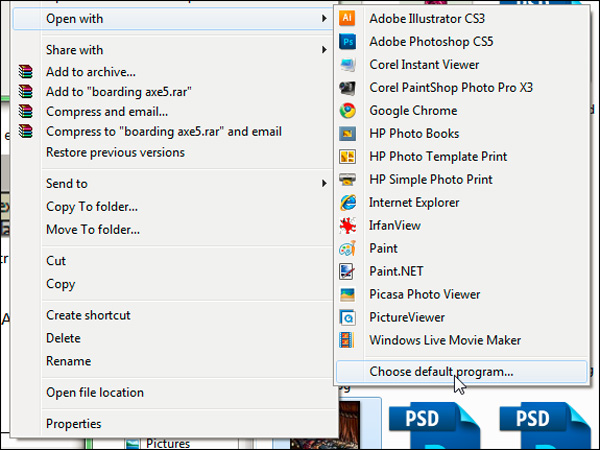
Nhấn chuột phải vào file đó và chọn Open With > Choose default program, tìm ứng dụng Adobe Photoshop trong danh sách hiển thị, sau đó nhấn OK:
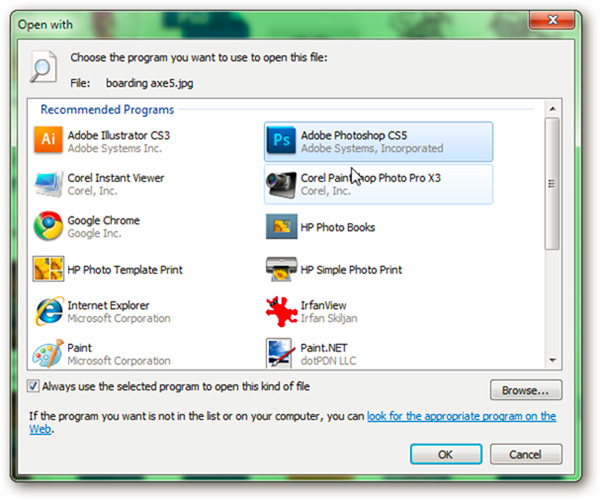
7. Không thể điều khiển khi sang chế độ Smart Quotes
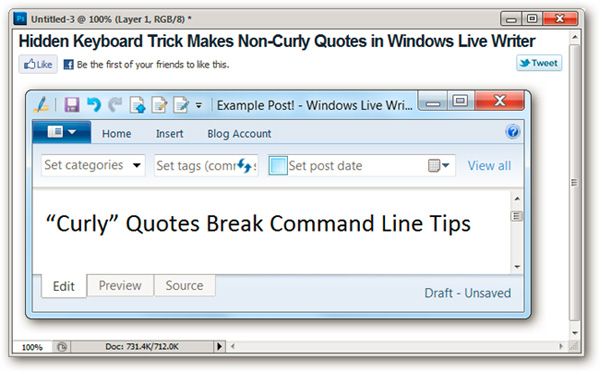
Vì nhiều lý do, bạn muốn sử dụng chế độ Straight Quotes hơn so với Smart Quotes, nhưng không thể kiểm soát được chức năng này.
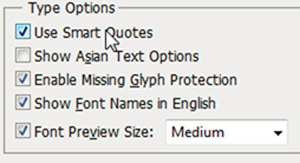
Với 1 chút kinh nghiệm thực tế từ nhiều người sử dụng, chế độ Straight Quotes không thực sự trích dẫn toàn bộ, mà chỉ trong 1 khoảng cách cố định tùy theo đơn vị feet hoặc inch. Hầu hết các chương trình đều tự động sửa Smart Quotes, nhưng bù lại sẽ gây ra nhiều lỗi khác. Cách đơn giản nhất là bỏ qua vấn đề là tắt tính năng này, nhấn Ctrl + K > Type, bạn sẽ thấy lựa chọn để tắt bỏ Smart Quote.
8. Kích thước liên tục thay đổi sau khi Zoom
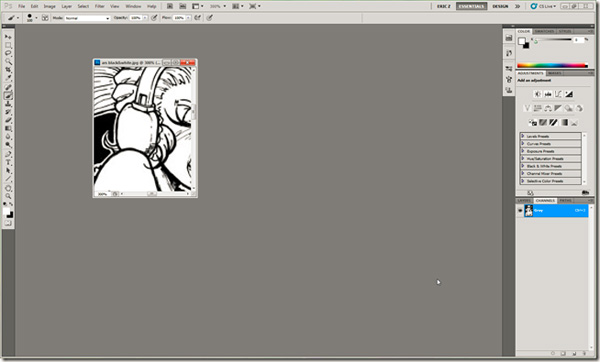
Vấn đề thường gặp là sau khi bạn thu nhỏ hoặc phóng to ảnh, Photoshop sẽ thực hiện ngược lại. Nghĩa là khi phóng to, ảnh vẫn ở tỉ lệ nhỏ và người sử dụng phải liên tục thay đổi kích thước.
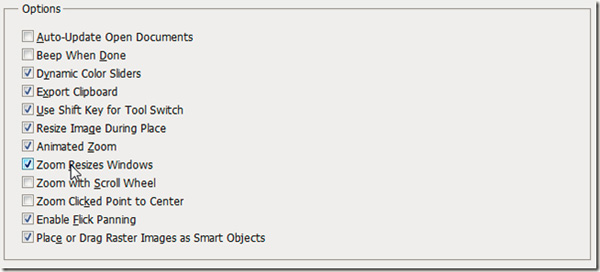
Bảng Preferences có chứa tùy chọn để hạn chế điều này, nhấn Ctrl + K và nhìn vào thẻ General. Tại đây bạn sẽ thấy mục Zoom Resizes Windows, tự động thay đổi kích thước của cửa sổ làm việc khi phóng to hoặc thu nhỏ ảnh.
9. Ổ lưu trữ luôn ở trạng thái đầy dung lượng

Hoạt động của Photoshop trở nên chậm chạp và ì ạch hơn bao giờ hết, phân vùng hệ thống chứa đầy dữ liệu. Khi bạn thực hiện những thao tác phức tạp hoặc áp dụng các bộ lọc nhiều lần, chương trình sẽ hiển thị các thông báo lỗi kỳ lạ .
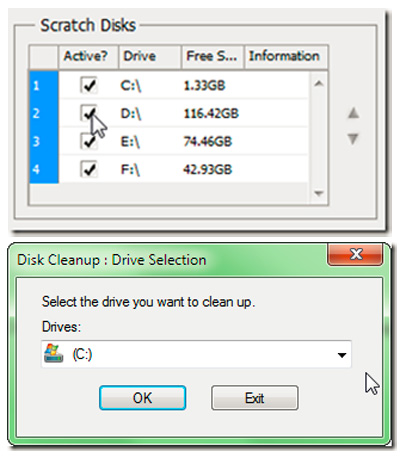
Tiếp tục sử dụng Preferences để giải quyết vấn đề này. Các bạn nhấn Ctrl + K > Performance, bảng lựa chọn phân vùng lưu trữ thiết lập hiển thị, hãy chọn những ổ đĩa có dung lượng trống khá lớn để làm việc này. Bên cạnh đó, bạn hãy sử dụng tiện ích dọn dẹp hệ thống như Disk Cleanup hoặc CCleaner để xóa bớt các file thừa trong ổ C.
10. Photoshop hoạt động yếu trên những máy có cấu hình bình thường
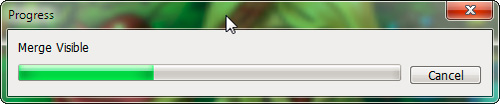
Mỗi khi bạn sử dụng 1 hiệu ứng hoặc bộ lọc bất kỳ, toàn bộ chương trình bị tê liệt.
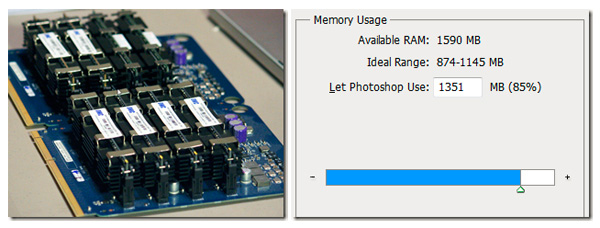
Cách giải quyết cần thực hiện ngay là nâng cấp phần cứng cho máy tính, đặc biệt là RAM và VGA.Tuy nhiên, không phải người sử dụng nào cũng thông thạo về lĩnh vực này, cho nên hãy tận dụng chức năng tự điều chỉnh và phân phối tài nguyên hệ thống của Photoshop. Mở Preferences > Performance, tại đây bạn sẽ nhìn thấy lựa chọn cho chương trình sử dụng tối đa dung lượng bộ nhớ vật lý, có thể lên đến 100% RAM. Bên cạnh đó, không nên sử dụng nhiều chương trình khác đồng thời cùng với Photoshop nếu bạn chưa nâng cấp phần cứng cho hệ thống. Nếu những phương pháp trên đều không mang lại hiệu quả, hãy thử tắt đi và khởi động lại Photoshop xem sao.
11. Thay đổi đơn vị thành pixel
Khi sử dụng Photoshop, bạn có thể thấy đơn vị đo được đổi thành inch thay vì pixel. Điều này khiến bạn khó chịu khi đang xử lý các công việc được thiết kế cho trang web. Để thay đổi, click vào Edit, di chuột qua Preference và click vào Units & Rulers. Bạn cũng có thể mở cửa sổ Preference bằng cách click vào Ctrl + K và chọn phần Units & Rulers trên menu bên.
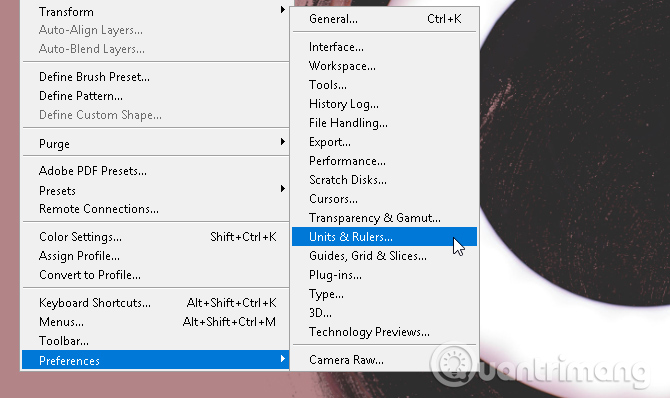
Từ cửa sổ Preferences, thay đổi thiết lập Rulers thành Pixels bằng cách sử dụng menu thả xuống.
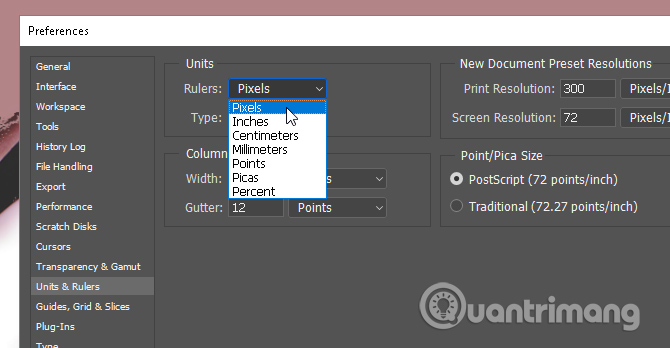
Click vào OK.
12. Quy tắc Một phần ba (Rule of thirds)
Hầu hết mọi người thường không sử dụng đường grid trong Photoshop thậm chí ngay cả khi tạo các hình dạng bất kỳ. Bạn có thể thay đổi điều này bằng cách tạo quy tắc Một phần ba, truy cập bằng cách tạo một macro bàn phím đơn giản.
Để thực hiện, đầu tiên nhấn Ctrl + K trên bàn phím để mở cửa sổ Preferences, sau đó chọn tùy chọn Guides, Grid & Slices trong menu bên cạnh.
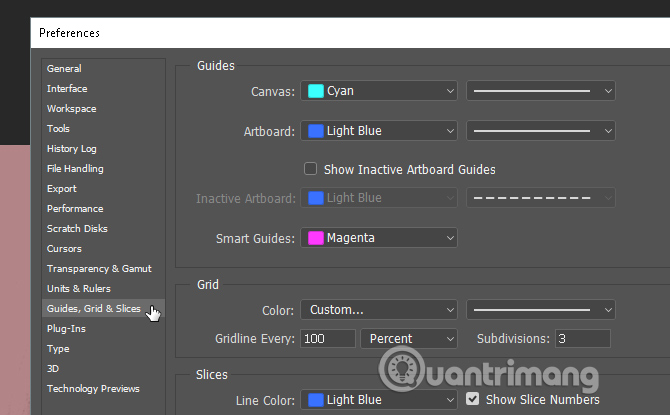
Trong phần Grid, thay đổi Gridline Every thành 100 và Percent; trong Subdivisions thành 3 và nhấn OK. Bây giờ, bạn có thể nhanh chóng truy cập vào quy tắc Một phần ba bằng cách nhấn Ctrl + Tilde trên bàn phím.

Nếu muốn sử dụng bảng đơn vị đo trong khi làm việc, bạn có thể nhấn Ctrl + R trên bàn phím để mở một ruler (thanh thước) hiển thị thông tin trên bảng artboard.
13. Xoay ảnh đúng cách
Hãy dừng ngay việc xoay ảnh bằng trang điều chỉnh Image, bạn có thể vô tình xoay cả artboard. Để xoay, di chuyển, nghiêng hình ảnh, bạn có thể sử dụng công cụ Transform.
Chọn hình ảnh, sau đó nhấn Ctrl + T trên bàn phím, bạn sẽ thấy một hộp xuất hiện quanh hình ảnh. Sau đó, click chuột phải vào hình ảnh và chọn tùy chọn của bạn.
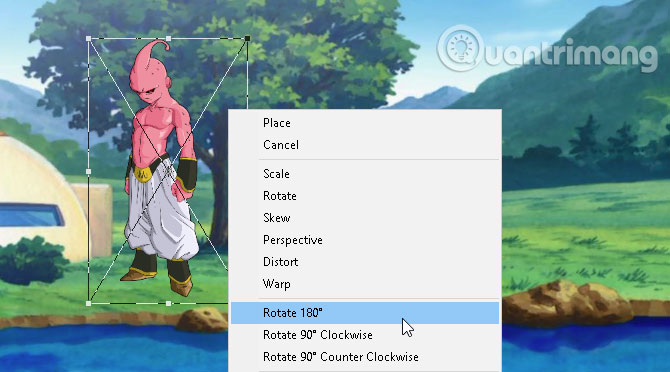
14. Chế độ xem mắt chim
Hầu hết thời gian bạn sử dụng Photoshop để xem và chỉnh sửa chi tiết nhỏ trong dự án. Thật khó chịu khi bạn phải liên tục phóng to và thu nhỏ khi hoàn thành một canvas.
Nếu bạn đã phóng to một phần thiết kế của mình và muốn phóng to với kích thước như vậy ở vị trí khác, chỉ cần nhấn và giữ H, click và kéo con trỏ, đặt hình vuông phóng to lên bất cứ vị trí nào khác trong artboard.

Bây giờ bạn không phải tiếp tục phóng to và thu nhỏ thủ công để hoàn thành dự án của mình.
15. Phân lớp đối tượng thông minh
Ví dụ, bạn đang sử dụng bộ lọc cho một lớp để trông đẹp hơn. Thông thường khi mắc lỗi, bạn sẽ phải trở lại từng bộ lọc và sử dụng lại. Điều gì xảy ra khi bạn quên giá trị cụ thể của bộ lọc hoặc có vấn đề xảy ra với bộ lọc đó. Tất cả những vấn đề này đều có thể được khắc phục bằng cách chuyển đổi lớp thành Smart Object. Để hiển thị sự khác biệt, đây là hình ảnh của một lớp đơn giản:
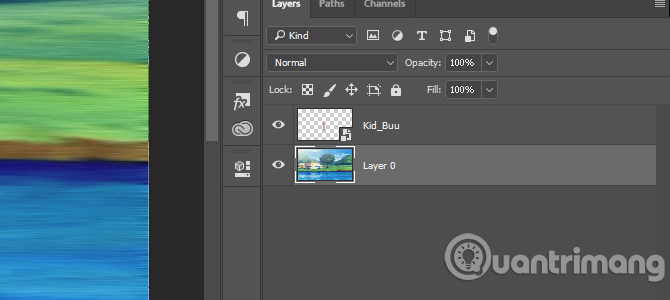
Các đối tượng thông minh cho phép người dùng liệt kê các sửa đổi đang thực hiện trên một lớp và cho phép chỉnh sửa, xóa, hoặc tạo bất kỳ sửa đổi cụ thể nào. Để chuyển đổi lớp thành một đối tượng thông minh, click chuột phải vào tên lớp và chọn Convert to Smart Object. Bạn sẽ thấy một icon nhỏ xuất hiện trong hình thu nhỏ lớp.
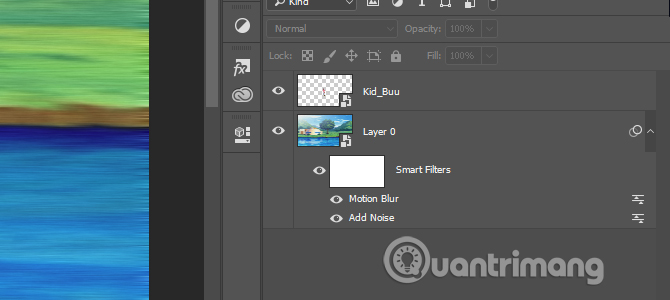
Bây giờ bạn sẽ có một đối tượng thông minh làm lớp của mình. Để xem hoặc xóa bộ lọc, chỉ cần click vào biểu tượng con mắt ở bên trái danh sách. Để chỉnh sửa các tùy chọn, click đúp vào icon level ở bên phải.
Chúc các bạn thực hiện thành công!
Nguồn bài viết: Quantrimang (Quản trị mạng)


