
Giới thiệu cài đặt mingw_w64
Trước khi học code hay muốn code bất cứ điều gì, chúng ta cũng phải cần cài phần mềm để làm việc với nó. Để có thể code C/C++ bạn cần phải cài C/C++ vào máy. Nếu bạn muốn cài IDE thì bỏ qua bước kiểm tra bên dưới mà chuyển thẳng tới mục IDE để xem hướng dẫn cài đặt.Cách để kiểm tra xem bạn có được cài sẵn hay không thì mở command line. Sau đó gõ câu lệnh dưới đây, nếu nó có hiện phiên bản và không có bất kì lỗi gì xuất hiện thì đồng nghĩa với việc bạn đã cài C/C++ trong máy rồi.
Bash:
g++ --versionỞ màn hình đầu tiên, các bạn nhấn Next. Tới màn hình thứ hai, thì chọn Architecture là x86_64 rồi nhấn Next. Sau đó cài đặt như các phần mềm thông thường.
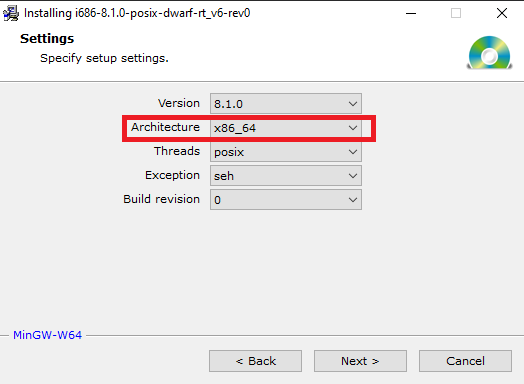
Sau khi cài đặt xong. Nếu các bạn để đường dẫn mặc định, thì vào kiểm tra xem đường dẫn này có tồn tại hay không?
Mã:
C:\Program Files\mingw-w64\x86_64-8.1.0-posix-seh-rt_v6-rev0\mingw64\bin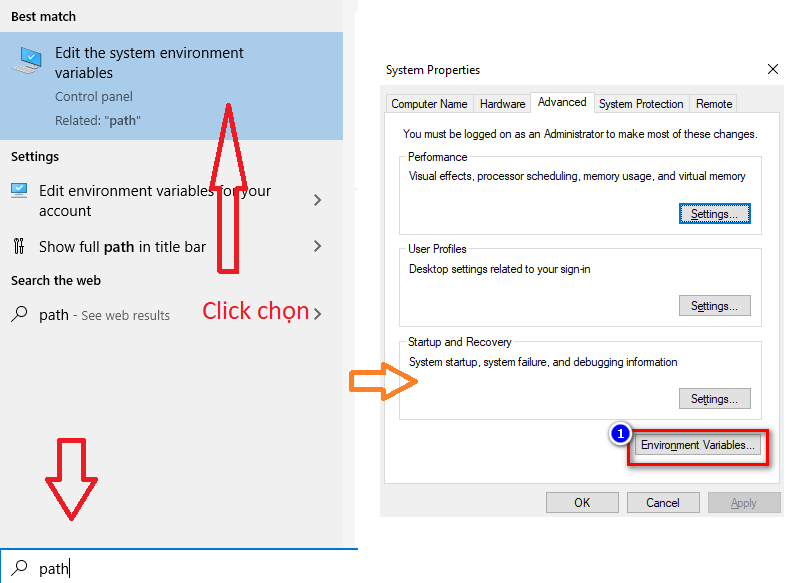
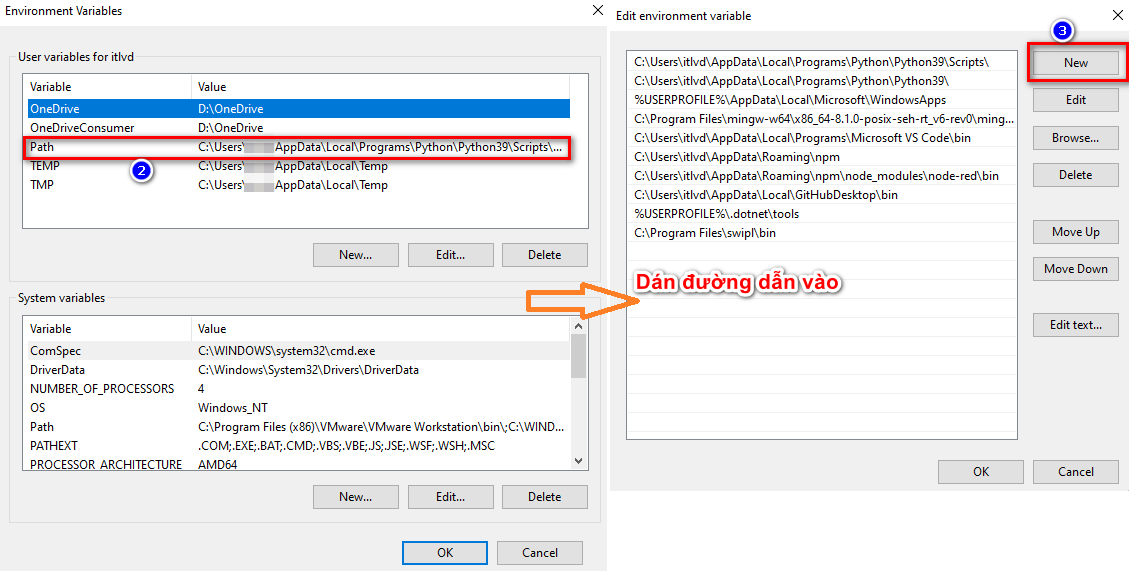
Bây giờ mở command line lên gõ lại lệnh check version xem còn bị lỗi không. Nếu bị lỗi bạn có thể để lại bình luận bên dưới nhé.
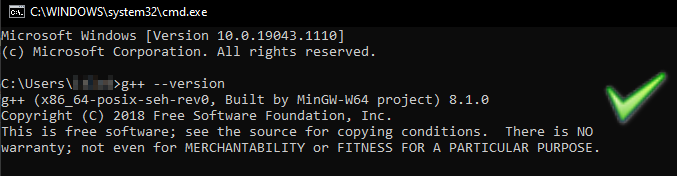
Cài đặt nơi để code
Ở đây có hai sự lựa chọn, bạn có thể dùng Text Editor hay IDE tuỳ ý. Nói một cách đơn giản, Text Editor và IDE là nơi để bạn ghi các dòng code của bạn ra, nhưng IDE thì nặng hơn vì nó không chỉ để code và debug. Vậy, nếu chia theo độ nặng máy thì IDE nặng hơn Text Editor rất nhiều.Text Editor
Có rất nhiều loại, loại mà mình hay dùng nhất là Visual Studio Code. Ngoài ra, bạn hoàn toàn có thể cài Notepad++, Atom,... Tuỳ sở thích, mình thích VSCode vì tiện.Với các Text Editor thì bạn chỉ cần tạo file đuôi .cpp rồi mở nó lên bằng Text Editor là được. Nhưng thằng VSCode bạn cài thêm extension C++ cho nó.
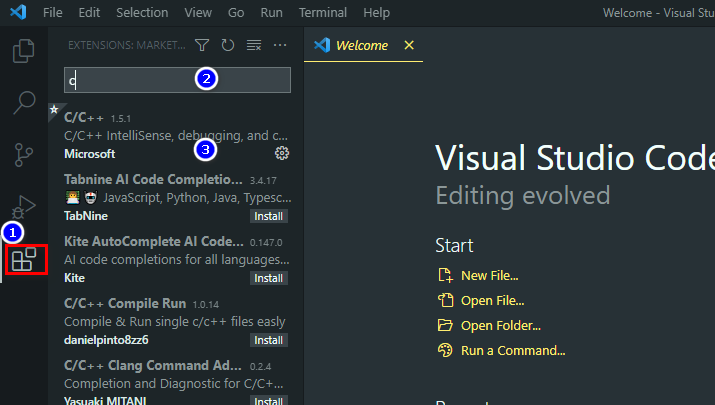
Okay, tới đây là xong bước cài đặt, giờ chỉ có code thôi. Bạn tạo file mới đặt tên - nhớ kèm theo đuôi .cpp và sau khi code thì phải nhấn Ctrl + S để lưu lại rồi muốn làm gì thì làm tiếp.
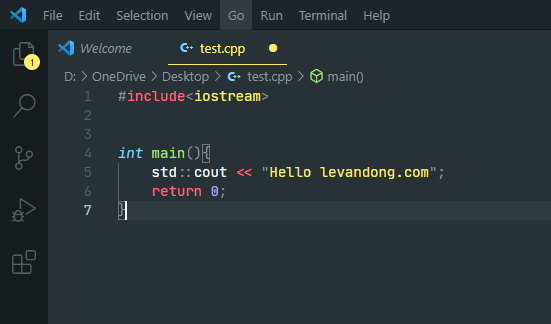
Sau đó, chọn tab Terminal -> New Terminal. Gõ lệnh theo cú pháp bên dưới, với filename là tên file .cpp của bạn fileoutput là file mà bạn build ra và có thể chạy.
Bash:
g++ filename.cpp -o fileoutput
Bash:
./fileoutput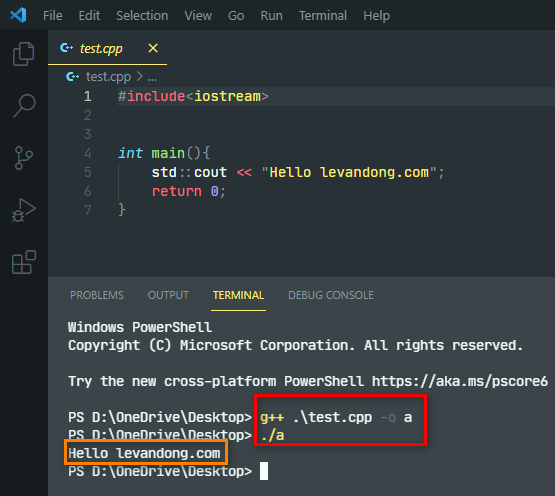
IDE
Bạn có thể cài DevC++, CodeBlock, Visual Studio hoặc Clion của Jetbrains. Ở bài viết này, mình hướng dẫn các bạn cài Visual Studio để code.Nếu máy bạn yếu thì cài DevC++, hoặc Visual Studio 2015 hoặc Visual Studio 2017. Còn nếu bạn tự tin máy bạn ok thì chọn luôn bản Visual Studio 2019 mới nhất hiện tại. Mình hướng dẫn cài bản 2019 nhưng bản 2015 - 2017 tương tự, chỉ cần đọc một số bước tiếng Anh là cài được.
Đầu tiên, các bạn vào trang chủ để tải Visual Studio Installer và tải bản Community về và cài đặt. Sau khi cài đặt xong. Nó hiện lên một cái bảng, và chọn như hình, lưu ý chỉ chọn những cái mình đánh số, những cái mình tick thì các bạn không cần quan tâm nha, các bạn tick càng nhiều thì cài càng nặng mà không sử dụng đến, khi nào cần thì bổ sung sau.
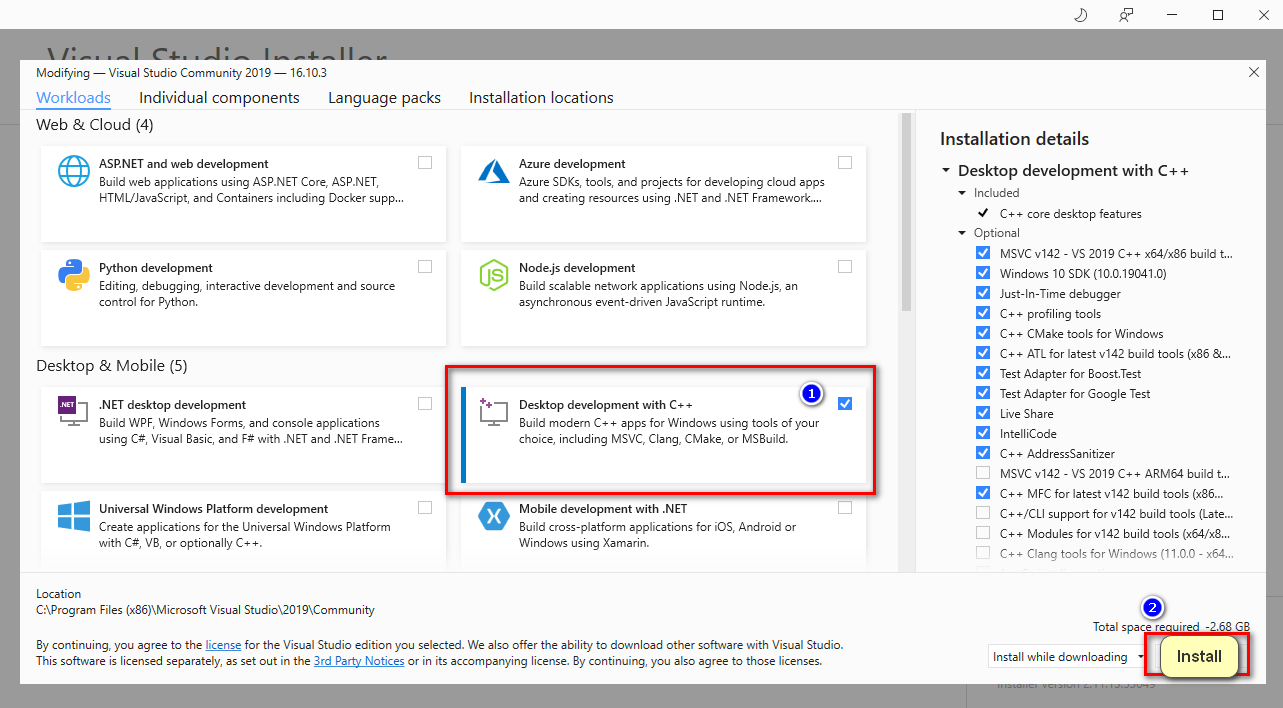
Đợi cho Visual Studio Installer cài đặt hoàn tất. Sẽ có một bảng yêu cầu các bạn đăng nhập. Các bạn đăng nhập tài khoản Microsoft của các bạn vào và sẽ dẫn đến màn hình chính của VS19.
Các bạn chọn Create New Project
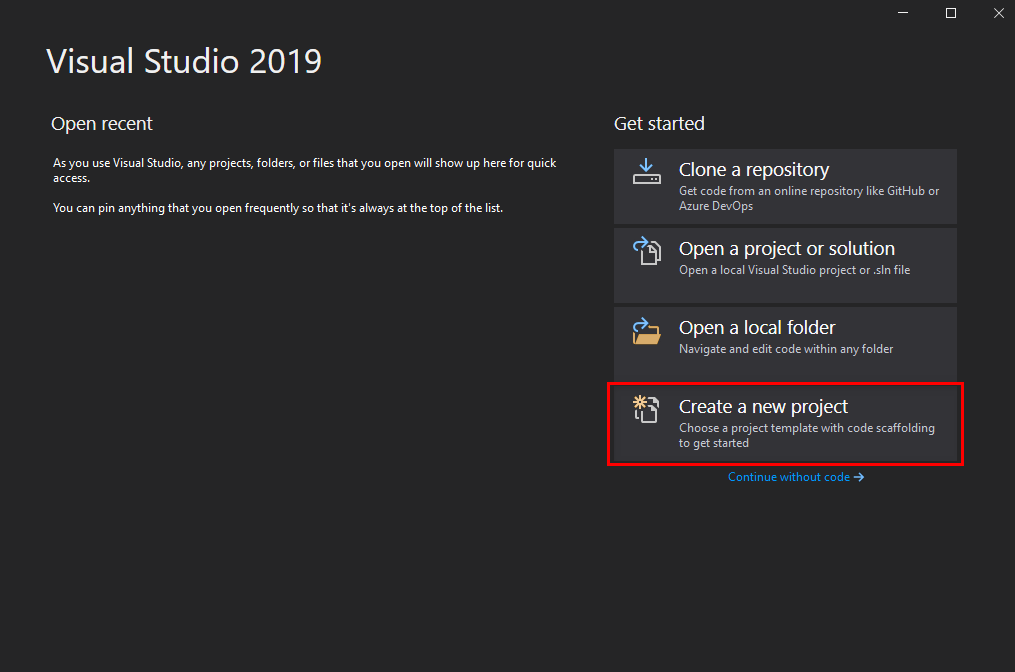
Chọn Empty Project
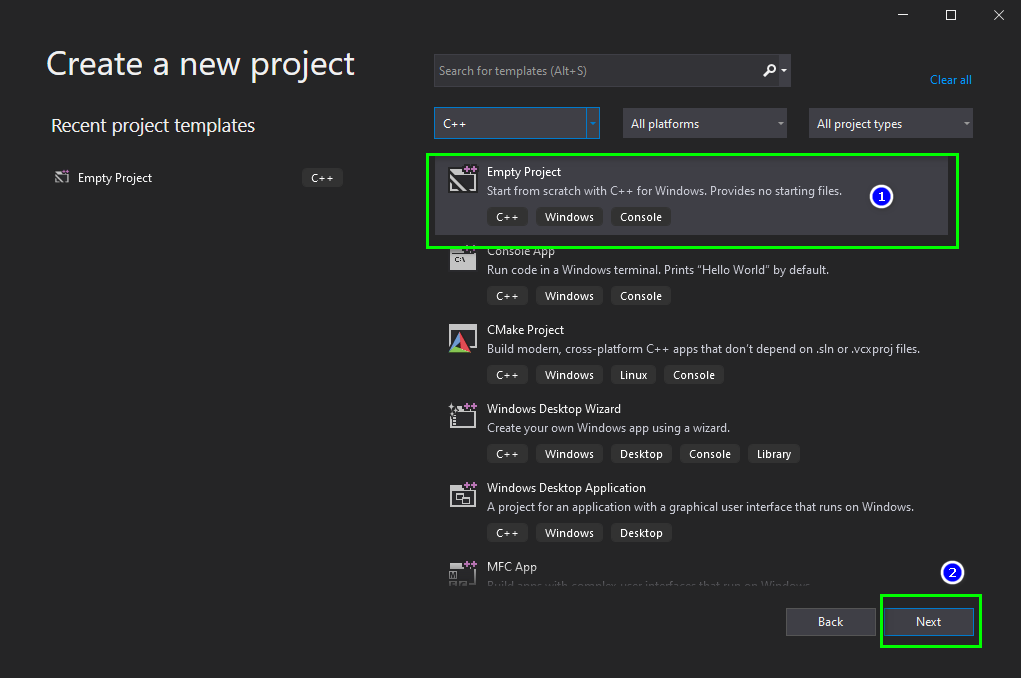
Xong các bạn đặt tên cho Project, Solution và đặt đường dẫn thư mục. Nói đơn giản dễ hiểu, ví dụ bạn có bài tập tuần 01 và bạn có 7 bài toán cần giải quyết. Thì tuần 01 là solution và bài tập số 1 là 1 project, bài tập số 2 là 1 project,... Khi đặt tên ở bước này, bạn chỉ cần đặt tên cho project bài tập số 1 là được rồi. Bạn phải nhớ đường dẫn thư mục, để sau này truy cập lại file cpp.
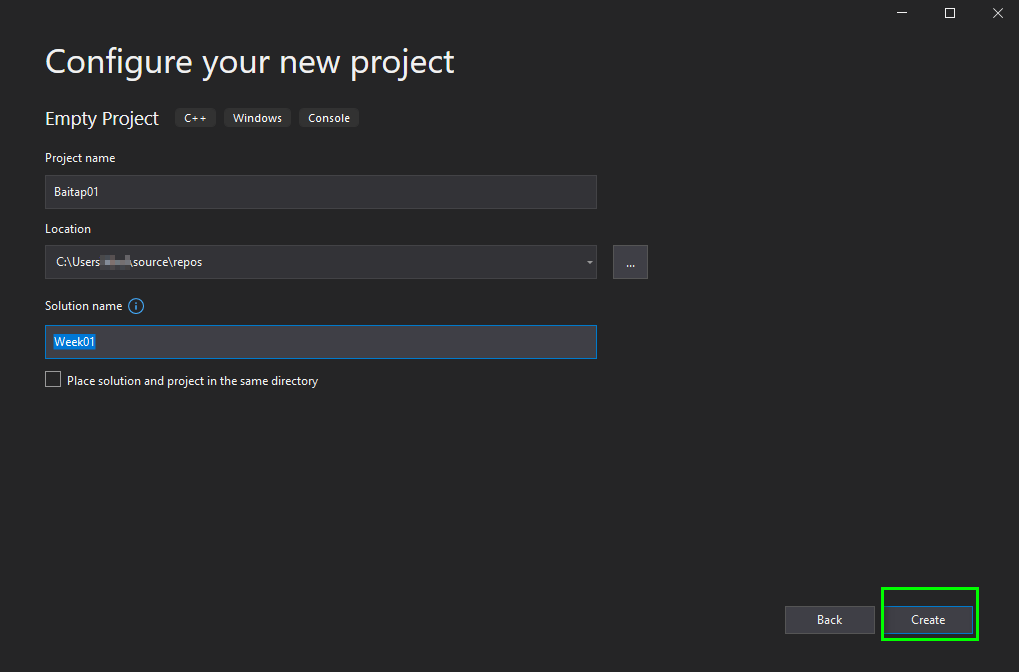
Sau đó, tạo file mới và đặt tên.
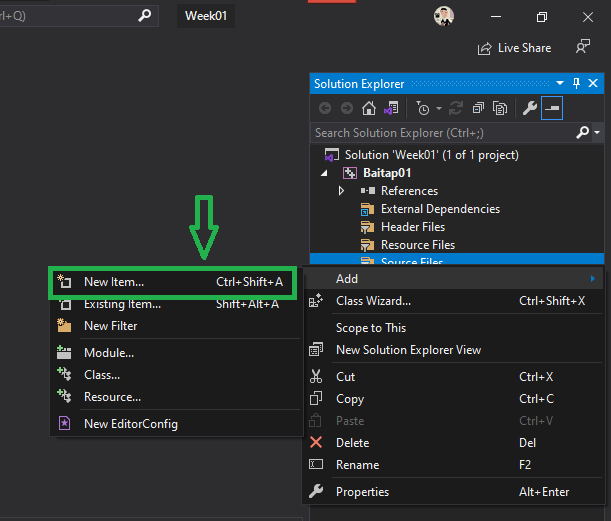
Đặt tên và bấm Add
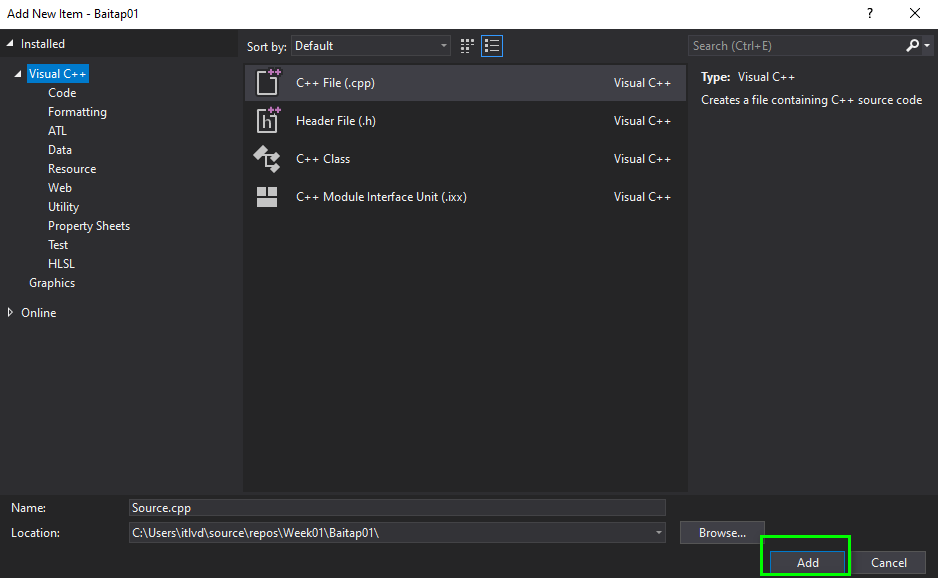
Sau đó, code thử vài dòng. Nếu bạn muốn build thì bấm Ctrl + Shift + B, nếu bạn vừa muốn build + run thì bấm tổ hợp phím Ctrl + F5. Nếu bạn build thành công thì ở ô Output sẽ báo 1 succeeded hoặc 1 up-to-date là thành công, còn nếu không thì do code của bạn bị lỗi.
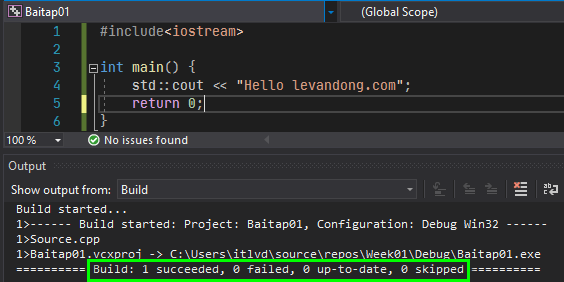
Bạn muốn Run thì bấm tổ hợp Ctrl + F5 là chạy được.



